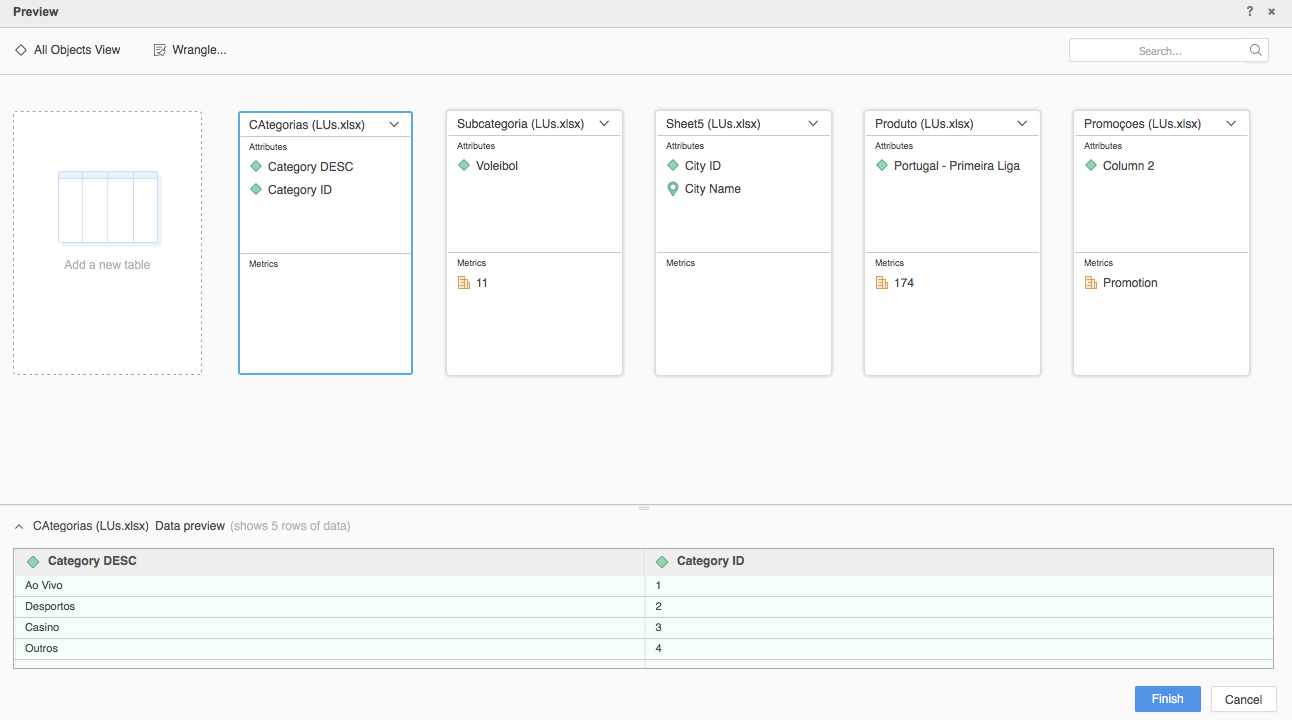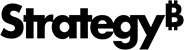Strategy ONE
使用 SharePoint 文件连接器
从 MicroStrategy ONE Update 12 开始,您可以将 SharePoint 连接器用作新的数据导入体验。如果您使用的是 MicroStrategy ONE Update 12 之前的版本,请参阅在 MicroStrategy ONE 之前使用 SharePoint 文件连接器 更新 12。
要使用 SharePoint 文件连接器Strategy Web,您的管理员必须执行配置 SharePoint 文件连接器主题MicroStrategy Web 管理帮助。
查看以下主题以开始使用:
在旧数据导入中配置 SharePoint 的参数
- 打开工作站窗口。
- 确保帮助 > 启用新的数据导入体验已启用。
- 在导航窗格中,单击
 , 旁边数据集。
, 旁边数据集。 - 选择环境,项目, 和数据导入立方体。
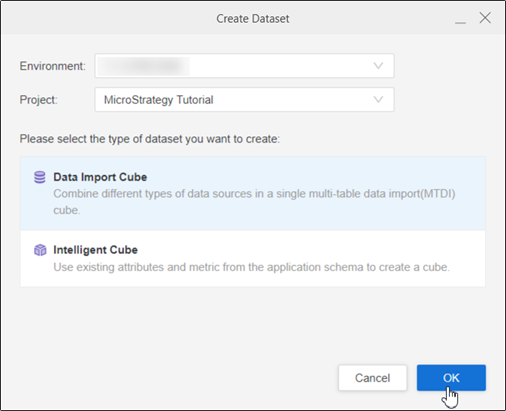
- 单击确定。
- 寻找SharePoint 文件并点击编辑连接器。
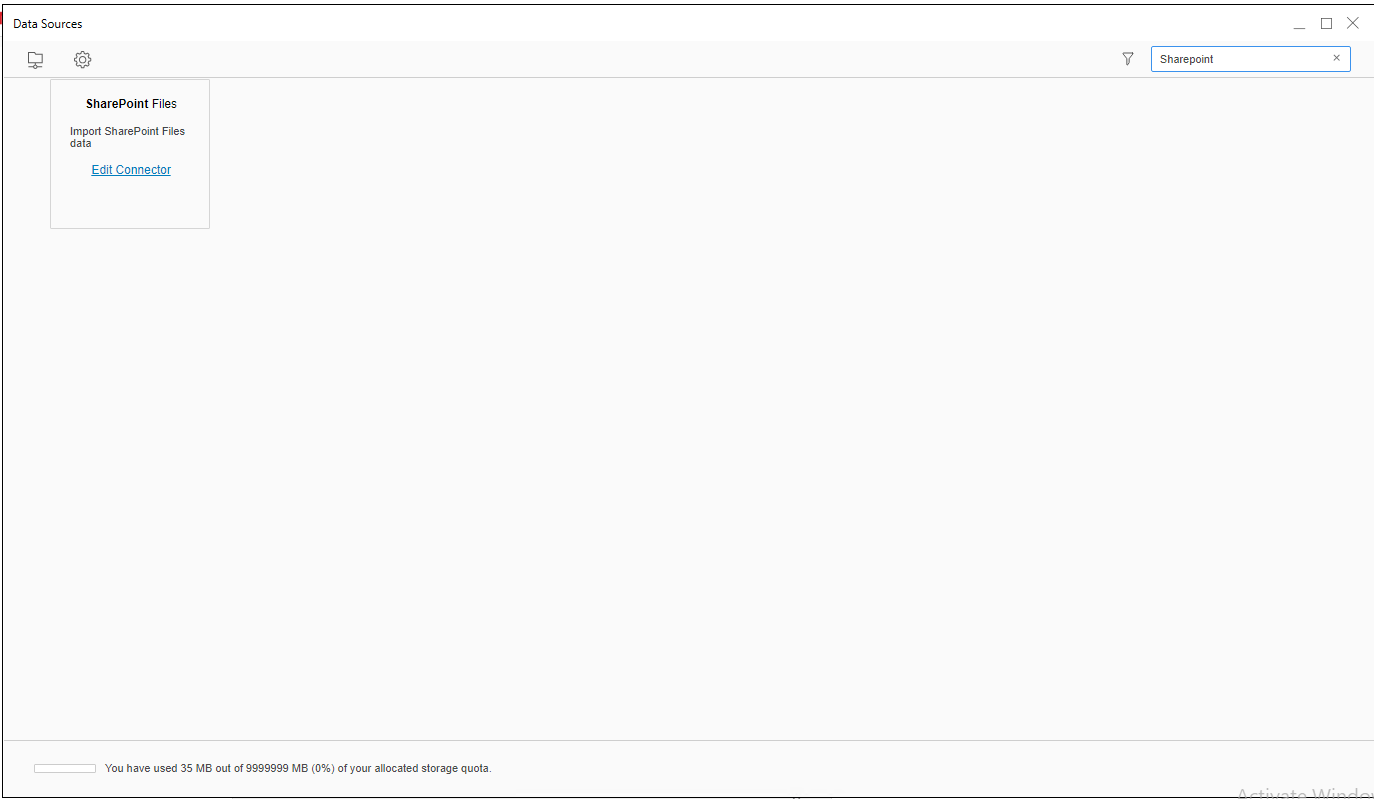
- 使用以下方式登录连接器 URL,客户端 ID, 和客户端机密。
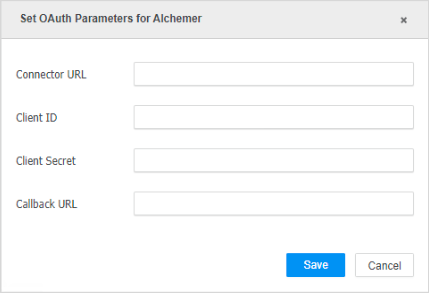
-
单击保存 (Save)。
- 登录Strategy图书馆网。
- 转到数据导入主页。
- 查找并编辑SharePoint连接器。
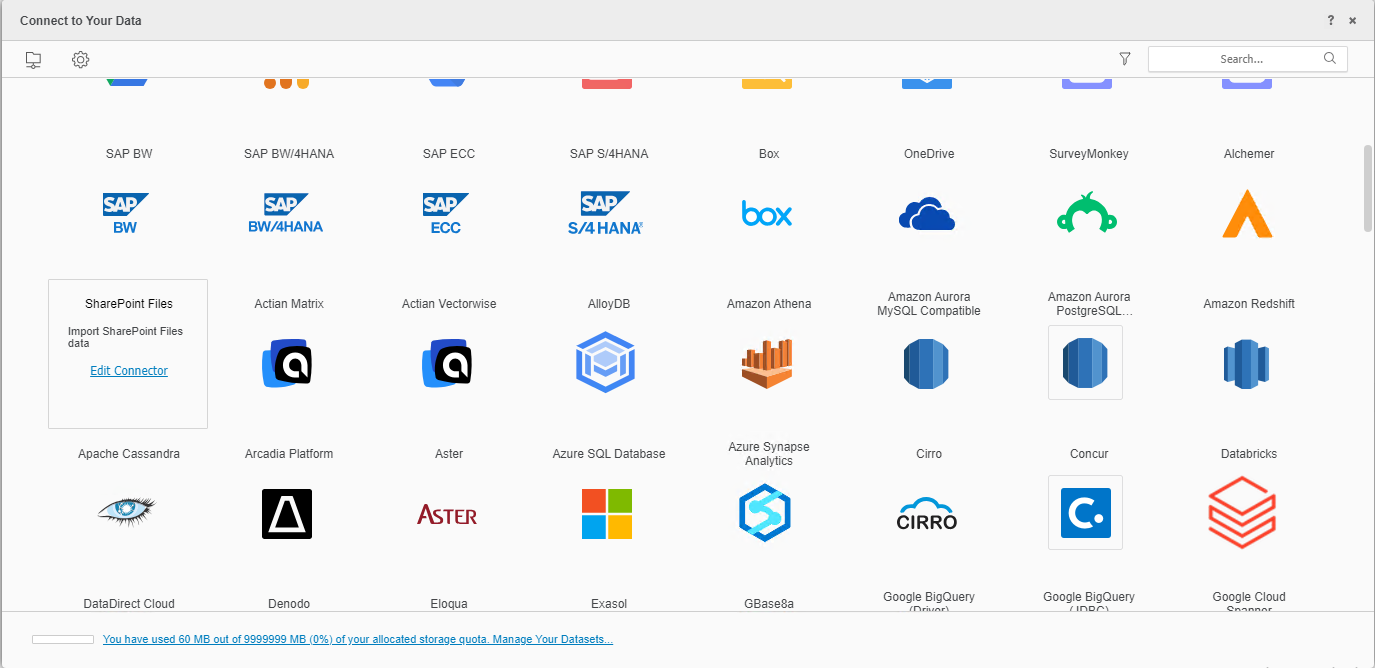
-
输入连接器 URL,客户端 ID, 和客户端机密。
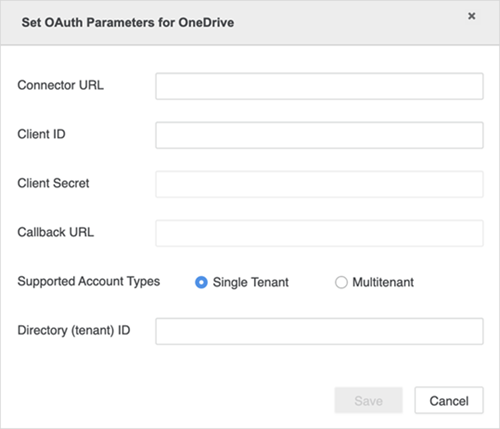
-
单击保存 (Save)。
从 SharePoint 文件导入数据
配置完所需参数后,即可开始导入数据。仅当启用新的数据导入体验时,此功能才可用。
- 打开工作站窗口。
- 确保帮助 > 启用新的数据导入体验已启用。
- 在导航窗格中,单击
 , 旁边数据集。
, 旁边数据集。 - 选择环境,项目, 和数据导入立方体。
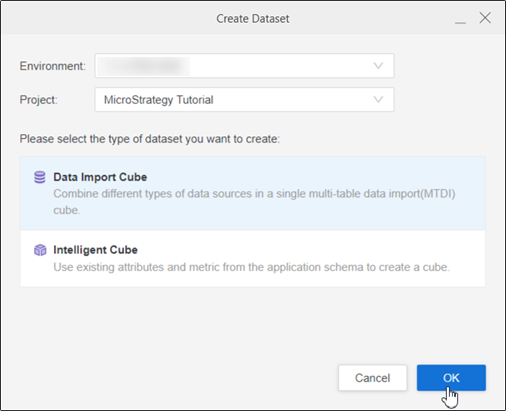
- 单击确定。
- 登录Strategy图书馆网。
- 转到新的数据导入主页。
- 选择SharePoint 文件从服务下拉列表。
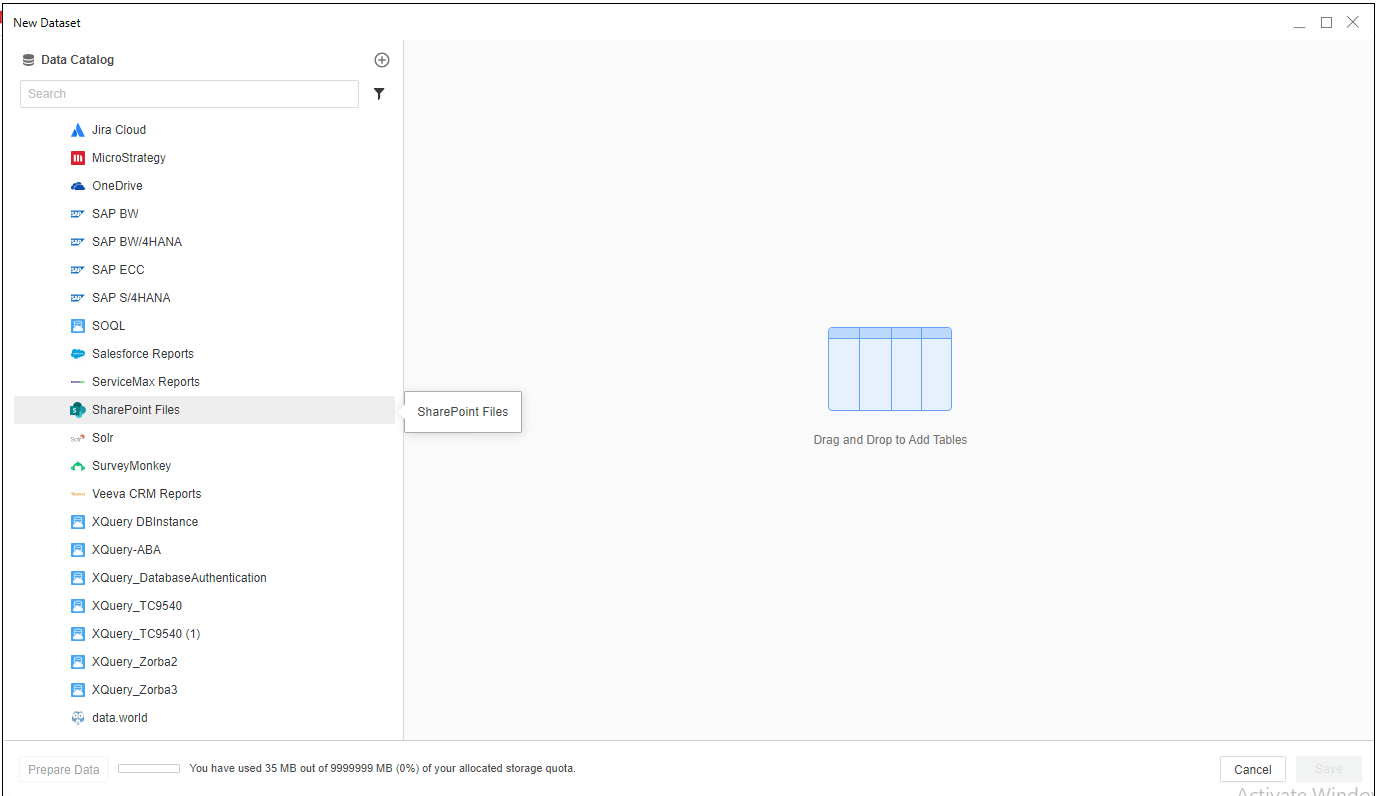
- 登录您的 SharePoint 帐户并授予连接器应用程序权限。
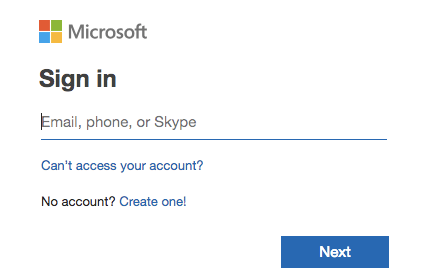
- 选择 SharePoint 网站并单击连接。
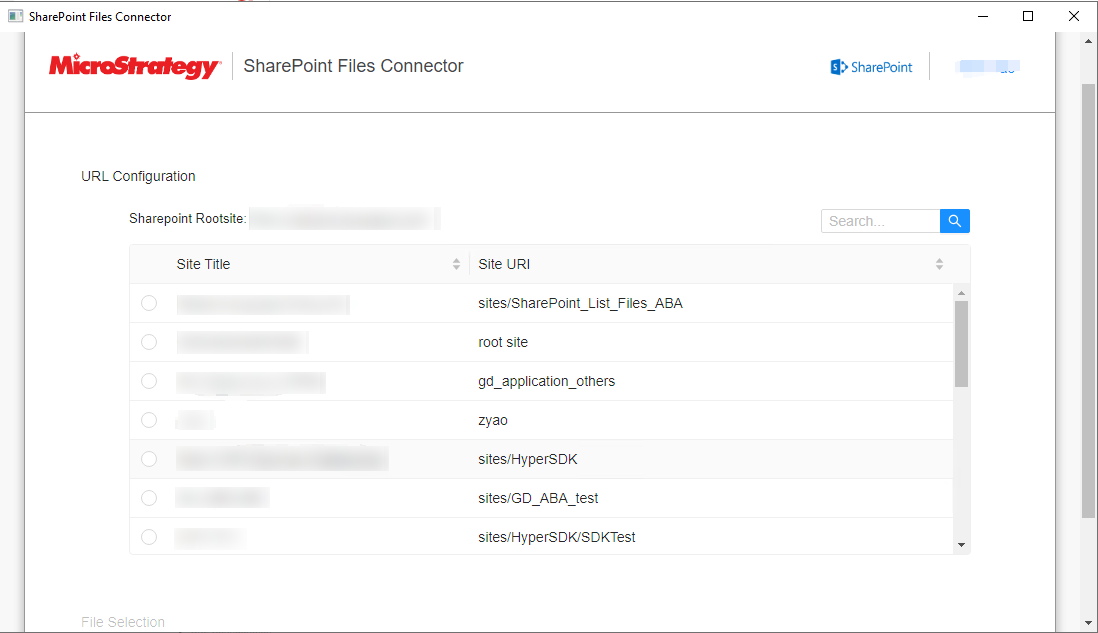
- 展开文件夹并选择要导入的文件。
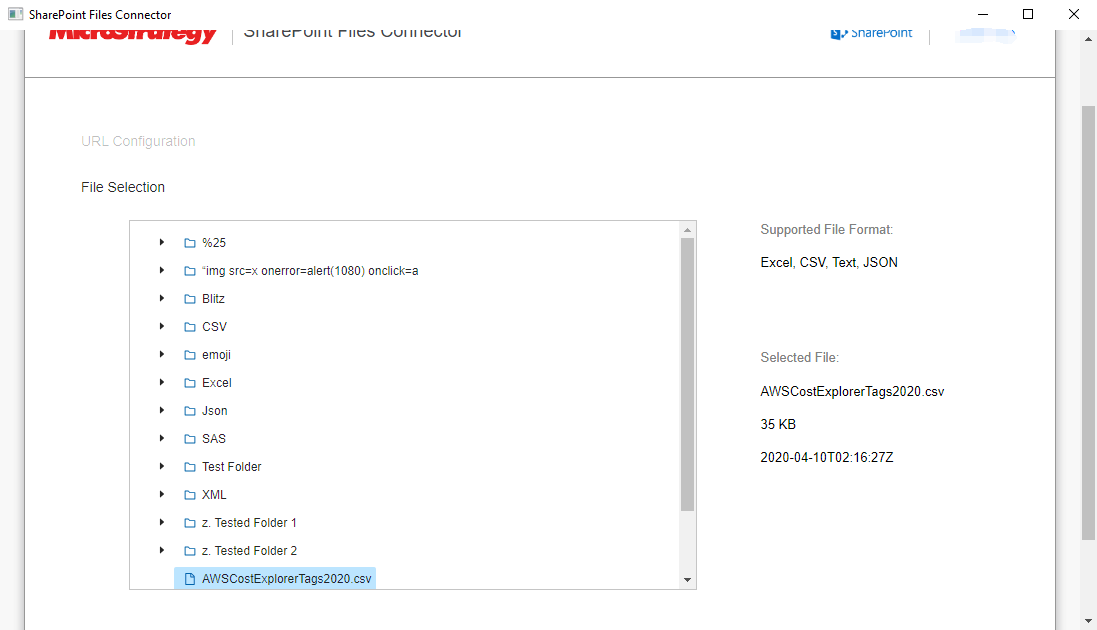
- 单击提交。
- 如果需要,单击准备数据查看样本数据并调整列类型。
- 将立方体发布到Strategy。
在 MicroStrategy ONE Update 12 之前使用 SharePoint 文件连接器
- 选择添加数据 > 新数据。
- 在数据源列表中单击 SharePoint 文件连接器图标。您将被重定向到 Microsoft 登录页面。
- 登录并授予连接器应用程序权限。
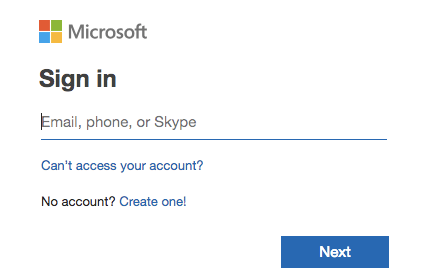
- 授权成功之后,您将重定向至包含 SharePoint 站点列表的数据导入页面。
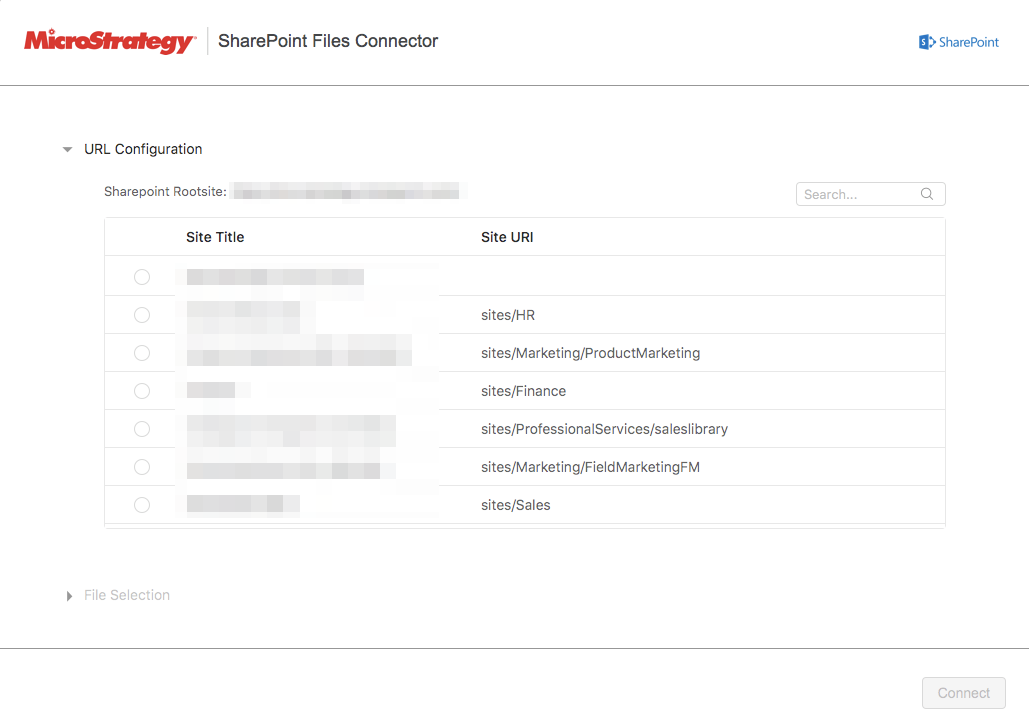
- 选择要导入的站点,然后单击连接。“文件选择”将会展开。
- 查看文件夹结构。根据需要展开文件夹,然后选择要导入的目标文件。
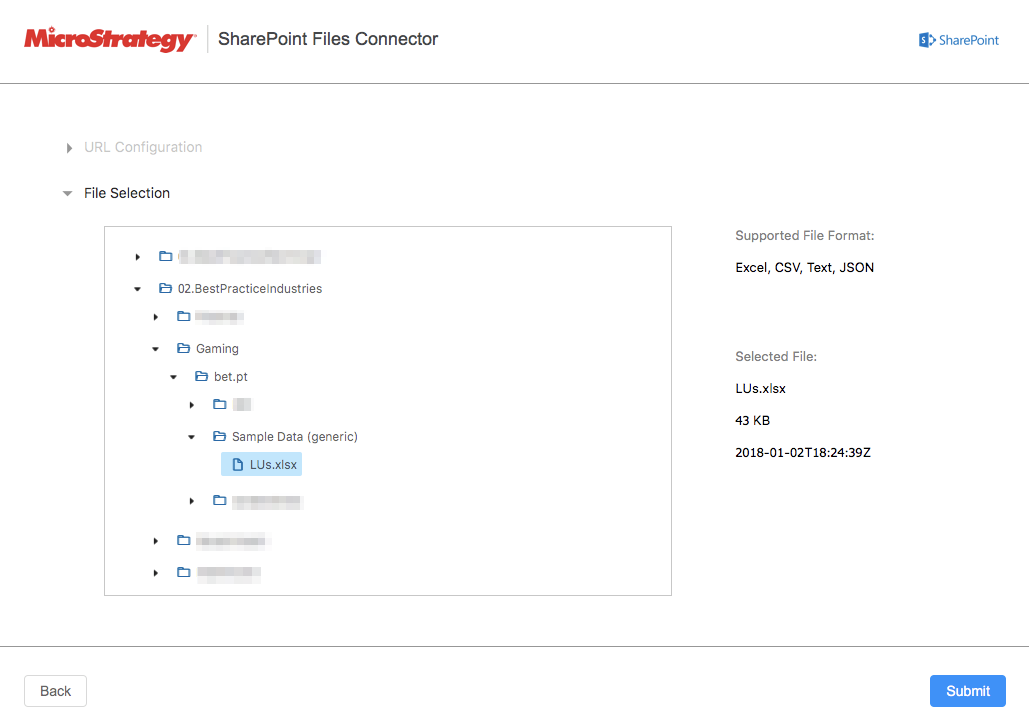
- 单击提交。
- 在“预览”对话框中,整理数据并单击完成。