MicroStrategy ONE
Usar Bots
Bots são suportados apenas em MicroStrategy Cloud ambientes. Você só pode usar Bots em MicroStrategy Library.
Começando em MicroStrategy ONE (março de 2024), você pode usar Bots para coletar insights sobre um conjunto de dados selecionado em Library Móvel. Você também pode usar o painel Instantâneos para salvar Bot respostas como instantâneos para uso futuro e incorporação Bots em seu site.
Confira os seguintes tópicos para começar:
- Pré-requisitos
- Usando um Bot
- Compreendendo a resposta
- Usando instantâneos
- Histórico de conversa
- Limite de perguntas
- Solução de erros
- Tópicos relacionados
Pré-requisitos
Existem dois novos privilégios que são introduzidos com Bots:
- Criar e editar IA Bots
- Execute IA Bots
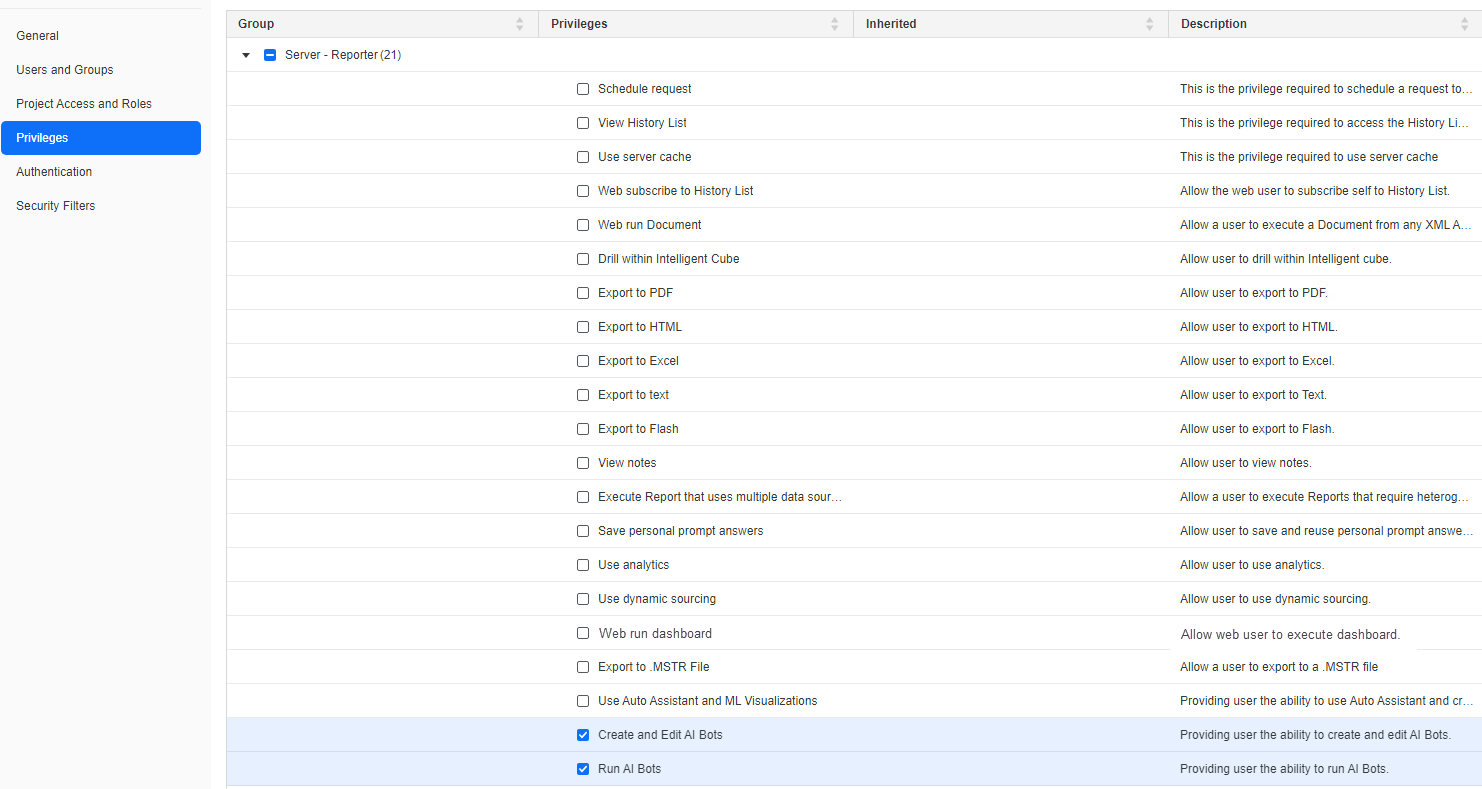
Você deve ter o Criar e editar IA Bots e Execute IA Bots privilégios de pedir um Bot perguntas e criar, editar e salvar um Bot.
Um usuário que recebe o Criar e editar IA Bots privilégio, é automaticamente concedido o Execute IA Bots privilégio. Se o Execute IA Bots privilégio é revogado, o Criar e editar IA Bots privilégio é automaticamente revogado.
Você deve ter o Execute IA Bots privilégio de executar e enviar mensagens a Bot.
Usando um Bot
- Encontre um Bot em um dos seguintes locais e clique para abrir o Bot você deseja usar:
- O Library Pagina inicial
- No Library Painel de navegação, expandir Todos e clique Bots.
- No Library Painel de navegação, clique em Descoberta de conteúdo.
- No Library Painel de navegação, clique em Grupos de conteúdo.
- É exibida uma página de boas-vindas que inclui mensagens de saudação e algumas sugestões de perguntas com base no conjunto de dados fornecido ou nas perguntas definidas em Configurações Gerais.

- Você pode digitar uma pergunta ou clicar em uma pergunta sugerida e usar Digitar ou clique no ícone do envelope azul.
- Uma vez o Bot responde, passe o mouse sobre a mensagem para copiar ou baixar a mensagem ou adicione a mensagem a Meus instantâneos.
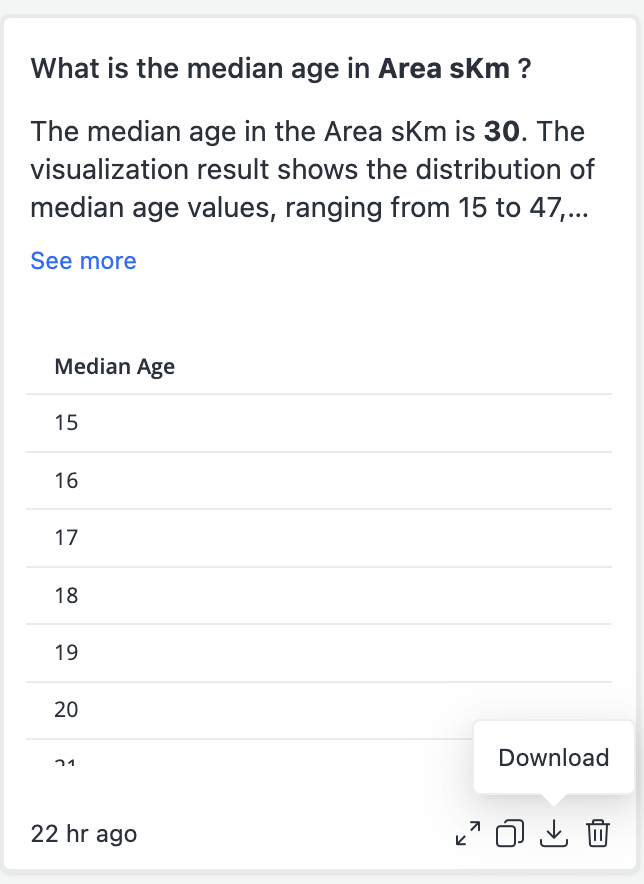
- Para usar uma mensagem anterior com edições:
- Passe o mouse sobre a pergunta no histórico de bate-papo e clique Copiar para caixa de consulta.

- Edite a mensagem.
- Passe o mouse sobre a pergunta no histórico de bate-papo e clique Copiar para caixa de consulta.
Em qualquer um dos locais acima, você pode usar a pesquisa e o filtro para encontrar um Bot.
Conforme você digita uma pergunta, uma lista de sugestões aparece para entender os atributos ou métricas disponíveis. Você pode clicar em uma sugestão ou usar as teclas de seta para navegar na lista e usar Aba ou Digitar para selecionar um atributo ou métrica.
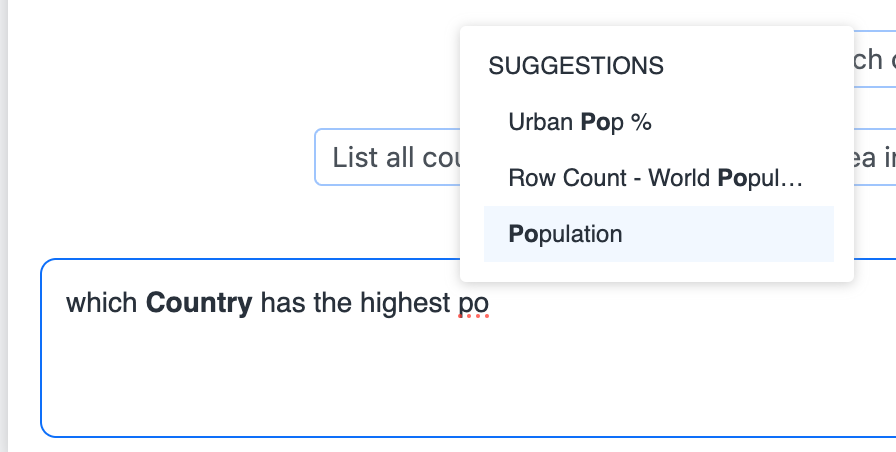
Compreendendo a resposta
Bot as respostas são compostas por texto e visualizações em linguagem natural. Bot suporta uma variedade de tipos de visualização. Se você fizer uma pergunta que exija visualizações específicas, certifique-se de que o tipo de visualização escolhido seja um dos seguintes tipos suportados:
- Planilha
- Gráfico de barras verticais
- Gráfico de pizza
- Gráfico de linha
- KPI
- Mapa de calor
- Caixa de mapas
- Análise do driver-chave
- Gráfico de linhas do Insight para análise de tendências e previsões
Apenas uma métrica é suportada.
O gráfico de anéis não é compatível.
Alguns subtipos de gráfico de linhas não são suportados.
Atributos não são suportados.
Limitações de resposta
As respostas incluem as seguintes limitações:
- O Bot exibe apenas as 30 mensagens mais recentes.
-
Se a resposta incluir muitos pontos de dados, a visualização exibirá dados limitados (até 1.000 linhas) para focar na clareza e na legibilidade.
-
Uma visualização pode ter tamanho máximo de 50 MB (cerca de 10 MB pós-compactação).
-
Uma visualização que exceda 200M não será exibida quando você reabrir o Bot.
-
-
O armazenamento externo é limitado a 2 TB.
-
As atualizações nos temas no painel Aparência não são aplicadas aos resultados de visualização anteriores.
Solução de problemas de resposta
Use as seguintes diretrizes de solução de problemas para Bot respostas:
- Se uma solicitação de mapa retornar um erro de chave Mapbox ausente, configure a chave no arquivo Library servidor e reinicie o Library servidor.
- Para visualizar gráficos de linhas do Insight e análise de driver principal, certifique-se de que o serviço Python esteja ativo.
Usando instantâneos
Permitir salvar respostas em "Meus instantâneos" está habilitado por padrão. Para desativar instantâneos, desligue Permitir salvar respostas em "Meus instantâneos" em Configurações Gerais.
Acesse o painel Meus instantâneos
- Encontre um Bot em um dos seguintes locais e clique para abrir o Bot você deseja usar:
- O Library Pagina inicial
- No Library Painel de navegação, expandir Todos e clique Bots.
- No Library Painel de navegação, clique em Descoberta de conteúdo.
- No Library Painel de navegação, clique em Grupos de conteúdo.
- Clique no ícone Instantâneos para abrir o painel Instantâneo.
Adicionar, excluir e limpar todas as mensagens
Você pode adicionar mensagens ao painel de instantâneo, com mensagens permanecendo estáticas apesar de quaisquer alterações no conjunto de dados. O instantâneo não é apagado automaticamente e cada Bot pode armazenar no máximo 50 instantâneos.
- No Bot painel, passe o mouse sobre uma mensagem e clique no botão Ícone de tirar um instantâneo. A mensagem é adicionada ao painel Instantâneo e o ícone é atualizado para verde.

- Use uma das seguintes opções para excluir um instantâneo:
- Clique no Tire uma foto instantânea ícone, novamente.
- No painel Instantâneo, clique em Excluir > Sim.
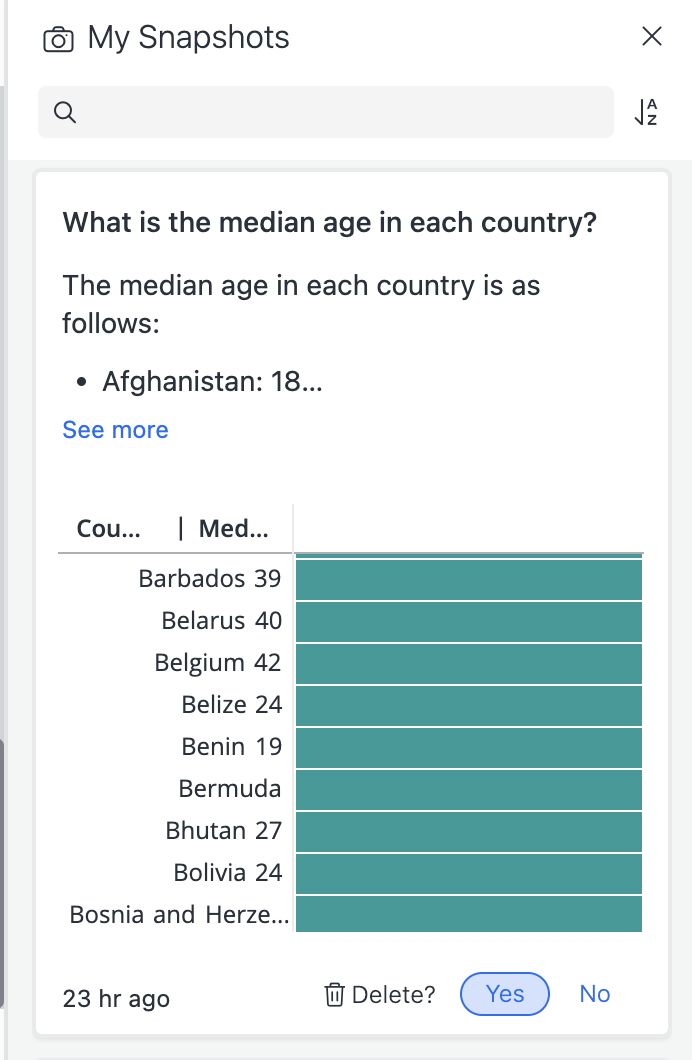
- Para limpar todos os instantâneos no painel de instantâneos, clique no botão Limpar tudo ícone > Sim.
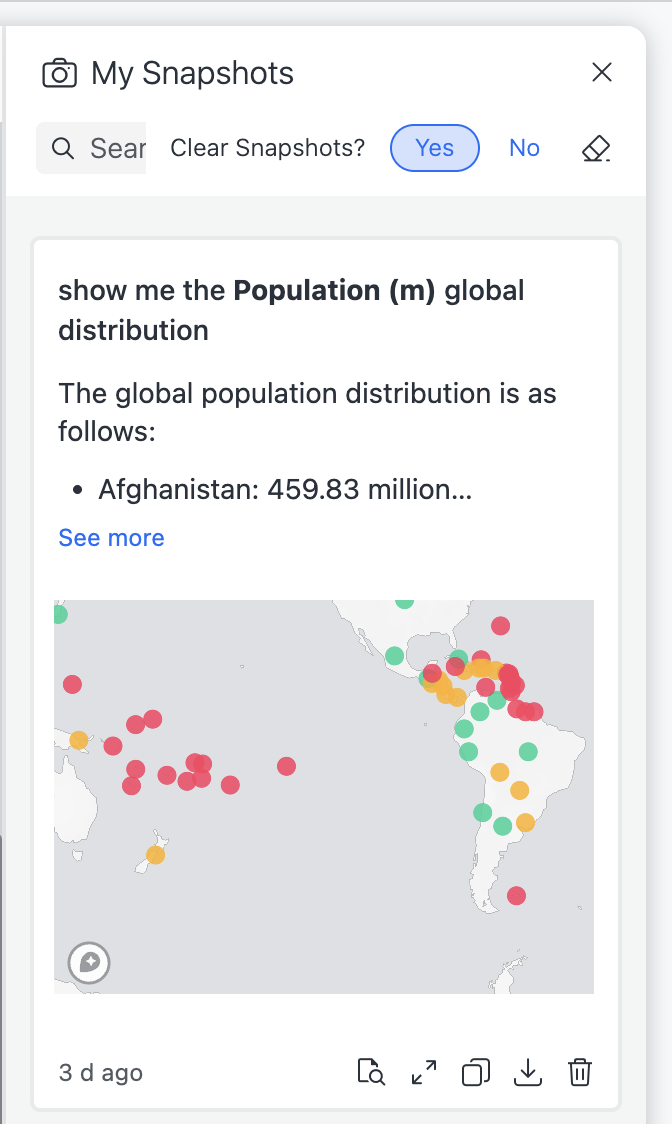
Copie e baixe uma mensagem
Os instantâneos podem ser copiados ou baixados como arquivos de imagem PNG no menu de mensagens do painel de bate-papo, no menu de mensagens do painel Instantâneo ou no menu do modo de foco do instantâneo.
A cópia só é compatível com ambientes HTTPS.
- Passe o mouse sobre uma mensagem e clique no cópia de ou Download ícone.
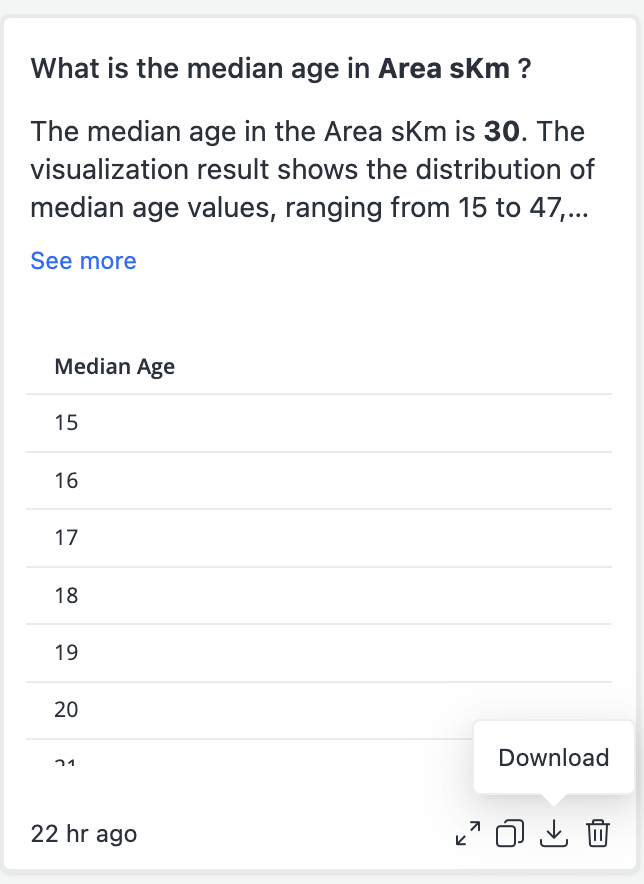
- Sua mensagem é então copiada para a área de transferência ou baixada para sua máquina.
Classificar e pesquisar
Use a caixa de pesquisa na parte superior do painel Meus instantâneos para pesquisar mensagens. A palavra-chave é usada para corresponder ao resumo da pergunta ou resposta. No entanto, não será usado para pesquisar dados em uma visualização.

Para classificar mensagens, clique no Organizar  ícone. Você pode classificar os instantâneos por data de criação ou categoria.
ícone. Você pode classificar os instantâneos por data de criação ou categoria.
O carimbo de data/hora para Data de criação refere-se a quando a resposta foi gerada, não quando o instantâneo foi adicionado.
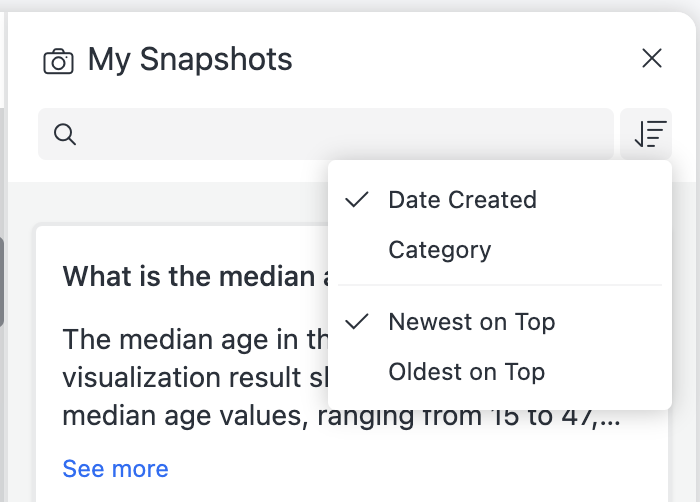
Renomear e reatribuir uma categoria
Cinco categorias são geradas automaticamente para cada Bot quando um conjunto de dados é inserido, além de uma categoria Outros. Quando você adiciona algo ao painel Instantâneo, uma categoria é automaticamente atribuída a cada mensagem.
Para renomear uma categoria:
- No painel Instantâneo, clique no botão Organizar
 ícone e escolha Categoria.
ícone e escolha Categoria. - Clique no Categoria menu no canto superior direito e clique em Renomear.
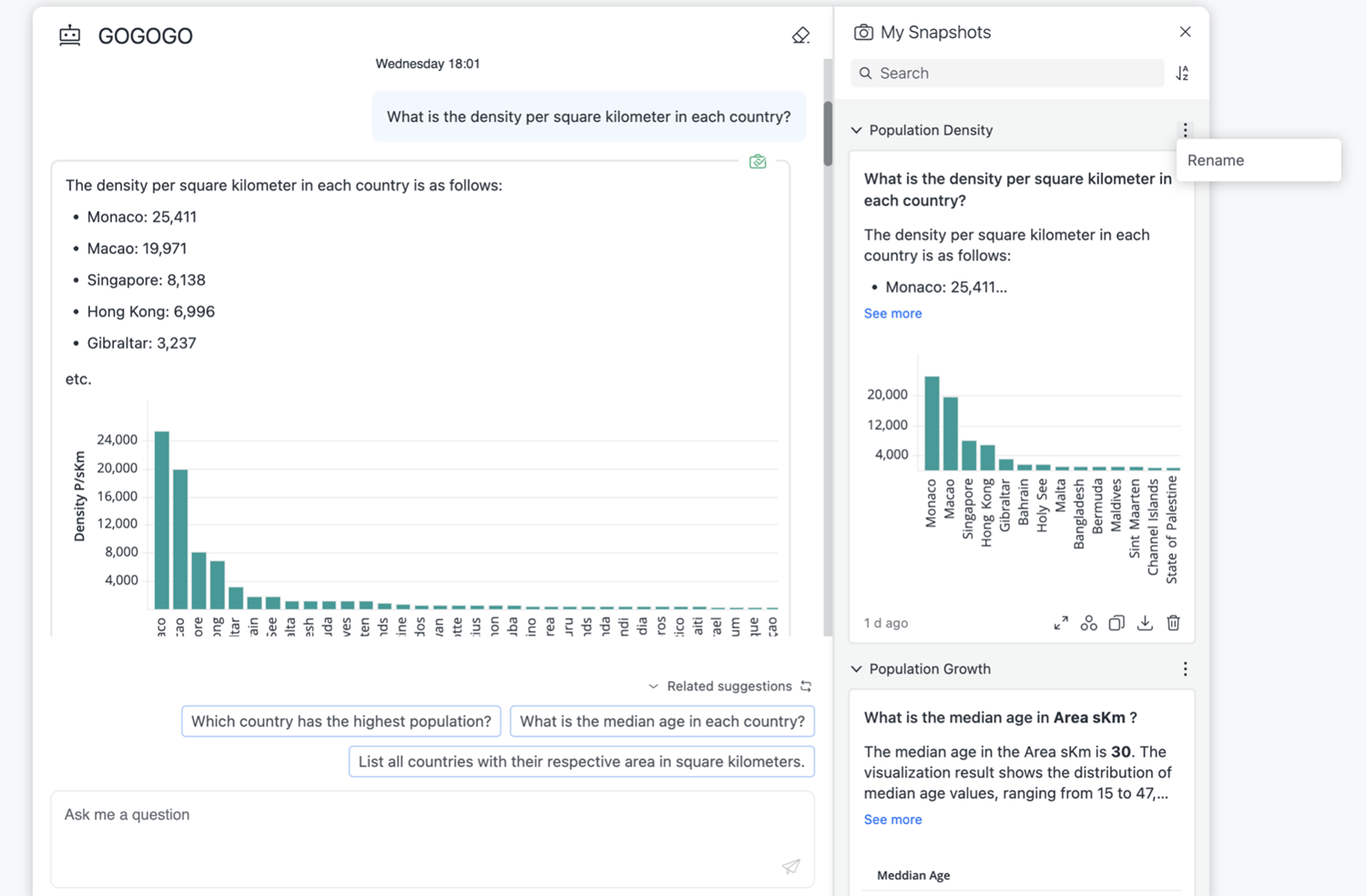
- Insira um novo nome.
Para redefinir uma categoria para um instantâneo:
- No painel Instantâneo, clique no botão Mover para ícone na parte inferior de uma mensagem.
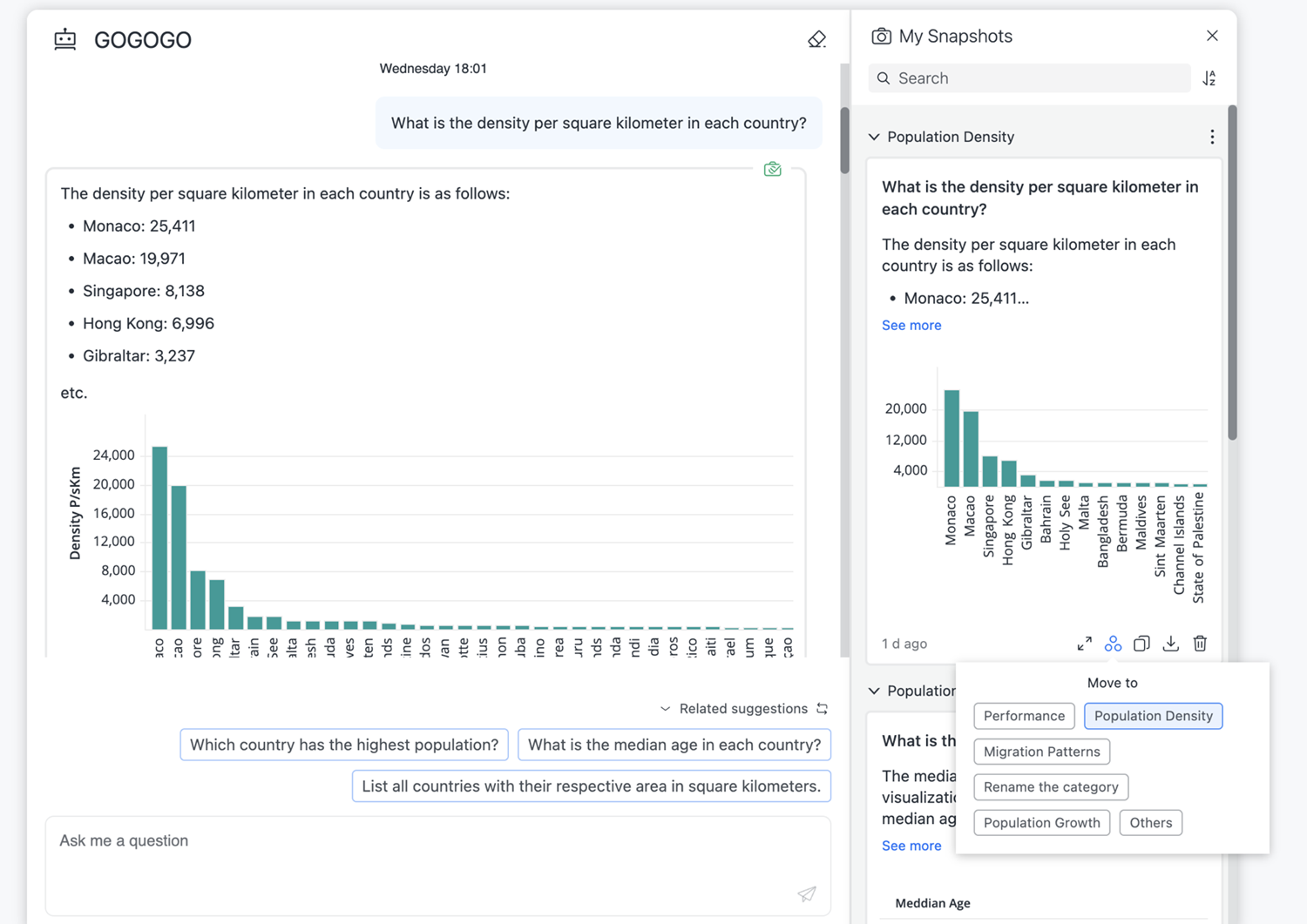
- Escolha uma nova categoria.
Pergunte novamente
- Clique no Pergunte novamente ícone na parte superior de uma mensagem.

- A consulta é copiada para a caixa de consulta onde você pode entrar para visualizar os resultados.
Renomear um título de instantâneo
- Clique no Renomear ícone na parte superior de uma mensagem.

- Digite um novo nome e pressione Enter.
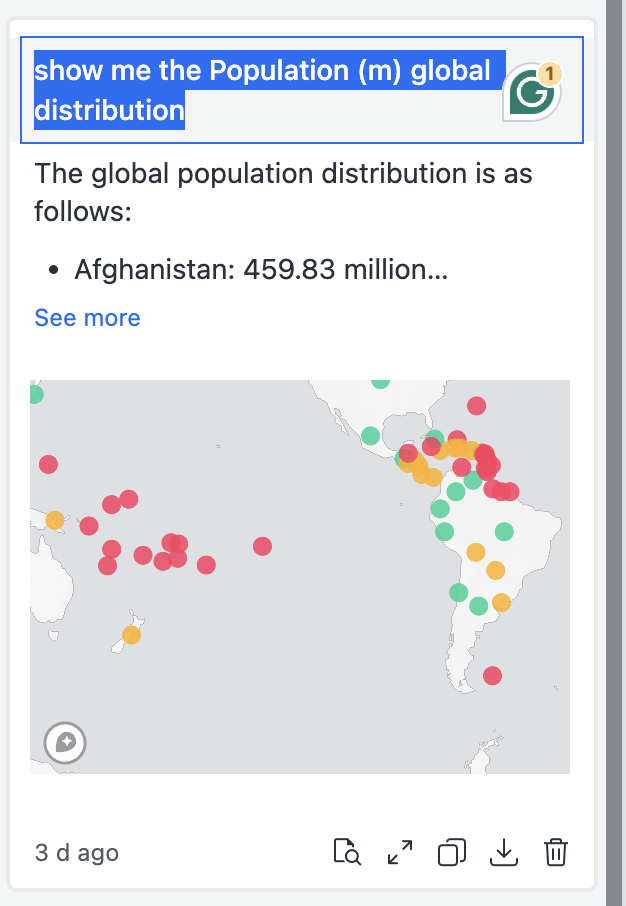
Veja o painel Snapshot no modo Focus
- Clique no Maximizar ícone na parte inferior de uma mensagem.
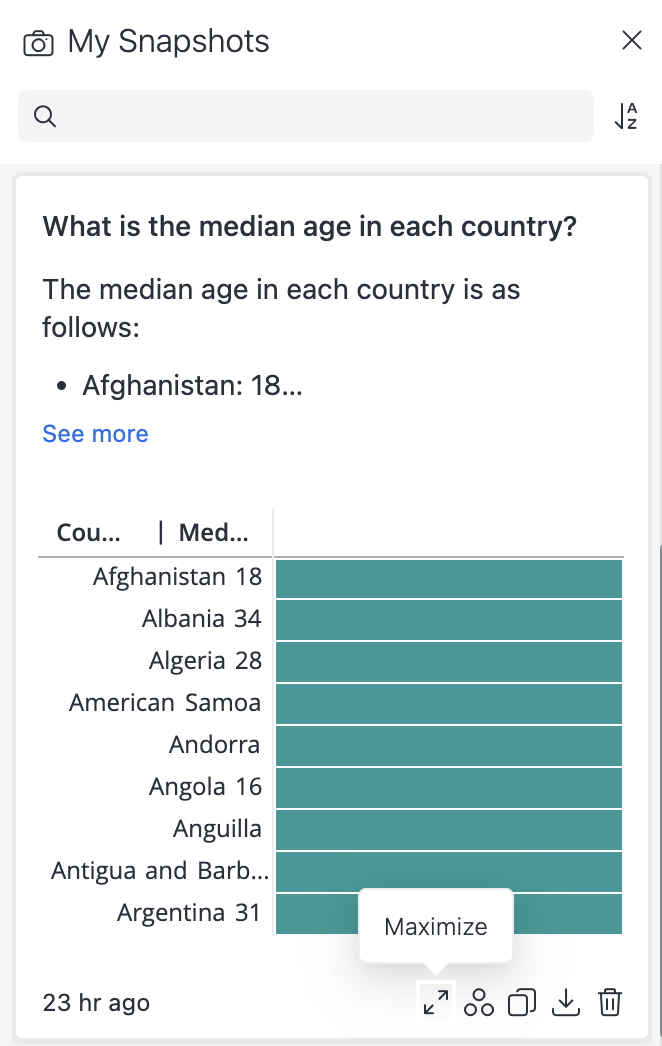
- A mensagem aparece no modo de foco, onde você pode visualizar o conteúdo e copiar, baixar ou excluir o instantâneo.
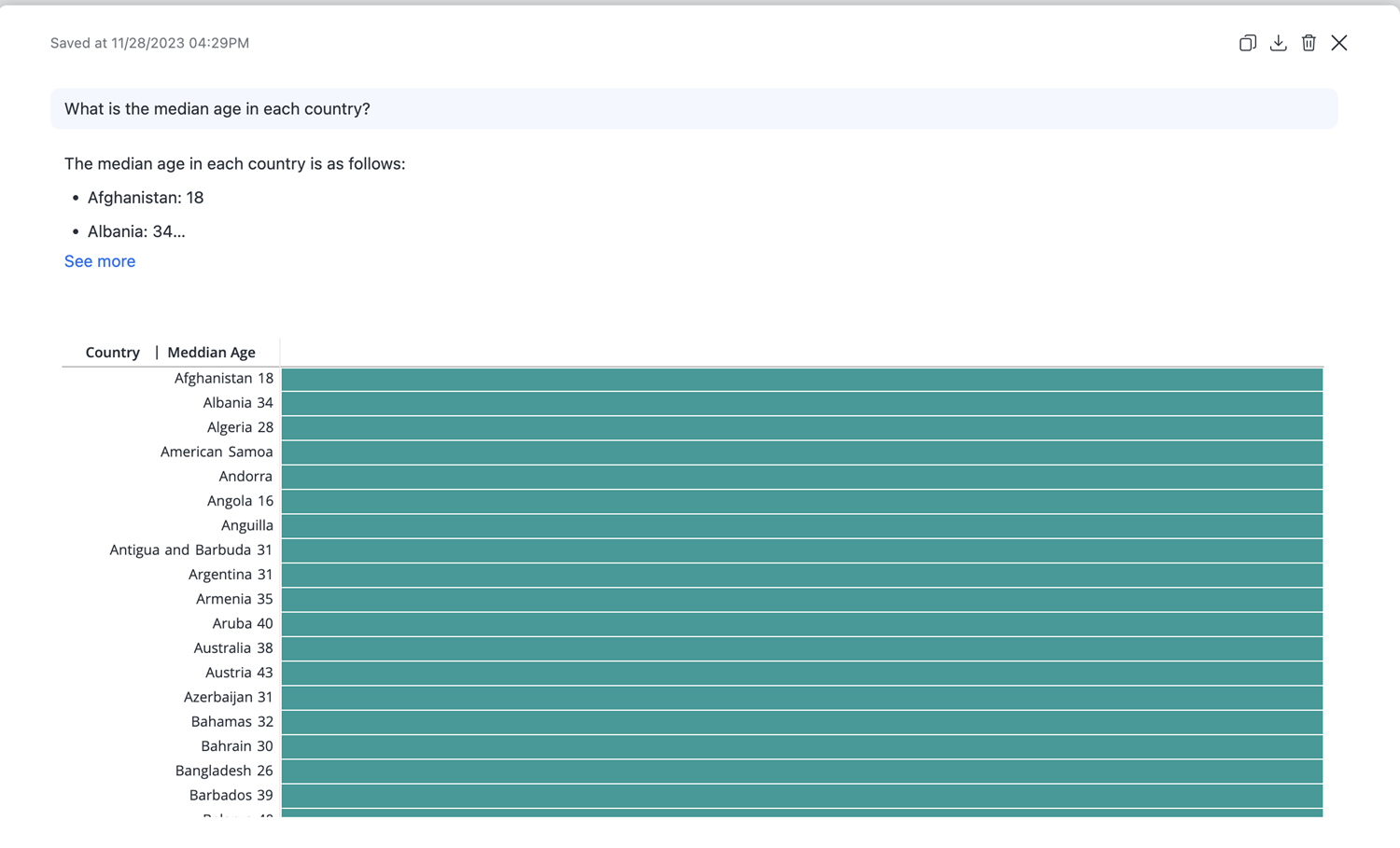
Solucionar problemas de instantâneos
Por que não há painel Instantâneo ou ícone Tirar um Instantâneo?
Permitir salvar a resposta em 'Meus instantâneos' pode estar desabilitado. Para ativar a configuração, consulte Configurações Gerais Para maiores informações.
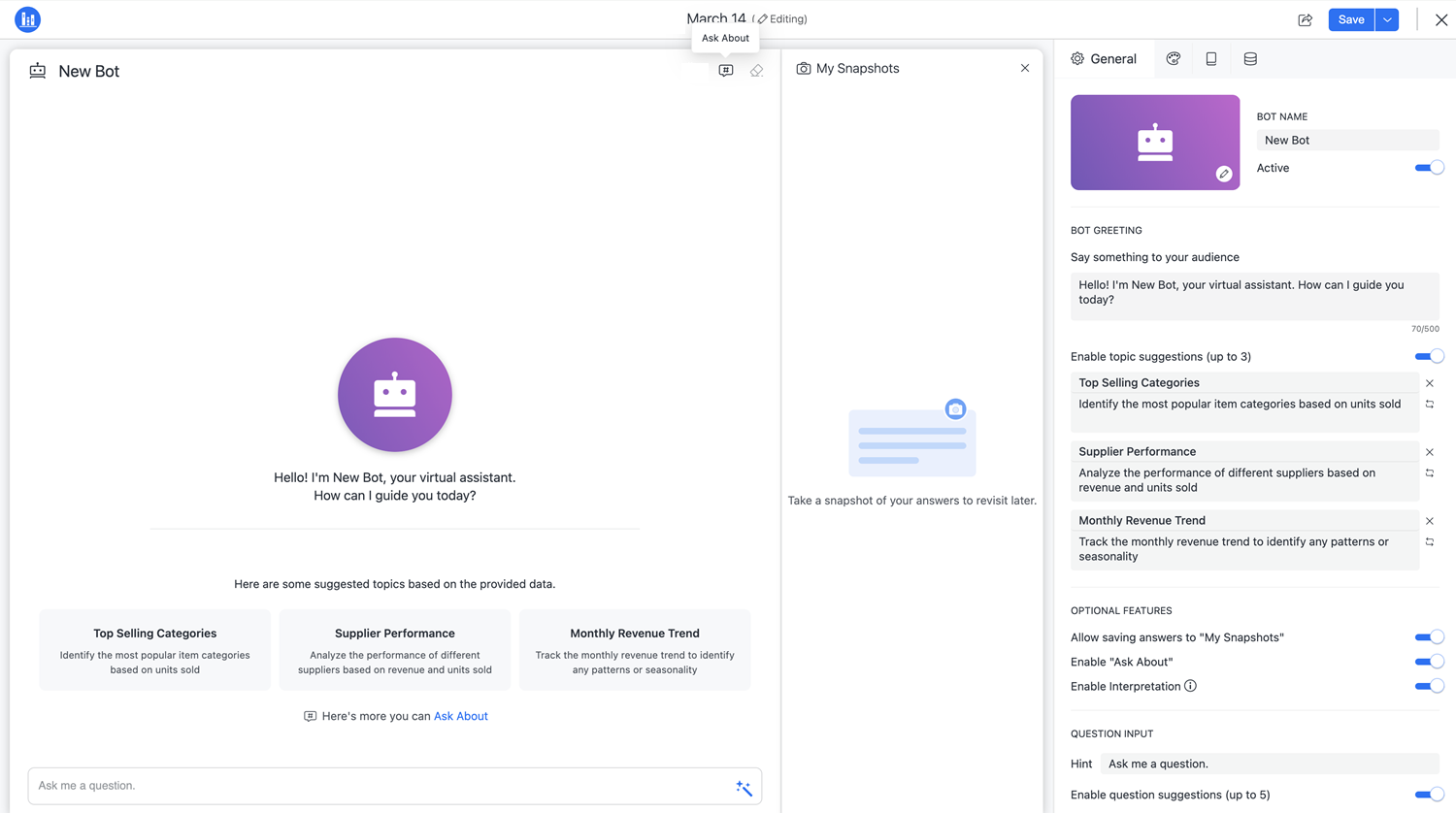
Por que o ícone Copiar está desativado?
A função de cópia está bloqueada por segurança em http sites. Se o ícone de cópia estiver desativado, mude para um https site para usar o ícone de cópia.
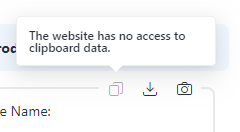
Por que um instantâneo é rotulado como Sem categoria e depois passa para uma categoria?
O Bot categoriza automaticamente uma resposta que você salva como um instantâneo. O processo às vezes leva algum tempo. Antes de o Bot retorna um resultado de categoria, o instantâneo é categorizado como Sem categoria. Ele então passará para a categoria correta após o Bot retorna um resultado.
Qual é a categoria Outros?
Outros é uma categoria predefinida em MicroStrategy Library. Quando você cria um Bot, ele gera cinco categorias para categorizar seus snapshots. Quando você tira um instantâneo, o Bot atribui o instantâneo à categoria mais adequada. Se o Bot não for possível categorizar o instantâneo em nenhuma das categorias existentes, o instantâneo será movido para Outros.
Quantos snapshots você pode adicionar em cada Bot?
Você pode adicionar no máximo 50 instantâneos para cada Bot. Se você exceder esse limite, uma mensagem de erro será exibida.

Histórico de conversa
Se um Bot é adicionado ao usuário Library, o histórico de bate-papo e os instantâneos permanecerão e serão exibidos na próxima vez que o Bot abre.
Você precisa configurar o armazenamento externo para manter os dados de visualização. Para obter mais informações sobre como configurar o serviço de armazenamento, consulte MicroStrategy Configuração do serviço de armazenamento para IA Bot.
Para visualizar o histórico de bate-papo:
- Na lista de bate-papo, role para cima.
- Clique em Limpar histórico no canto superior direito para limpar o histórico de bate-papo.
Se o histórico de bate-papo contiver mais de 30 respostas, somente as últimas 30 respostas serão exibidas. Para evitar que as respostas sejam apagadas automaticamente, salve as respostas em Meus instantâneos.
Limpar histórico não remove instantâneos salvos.
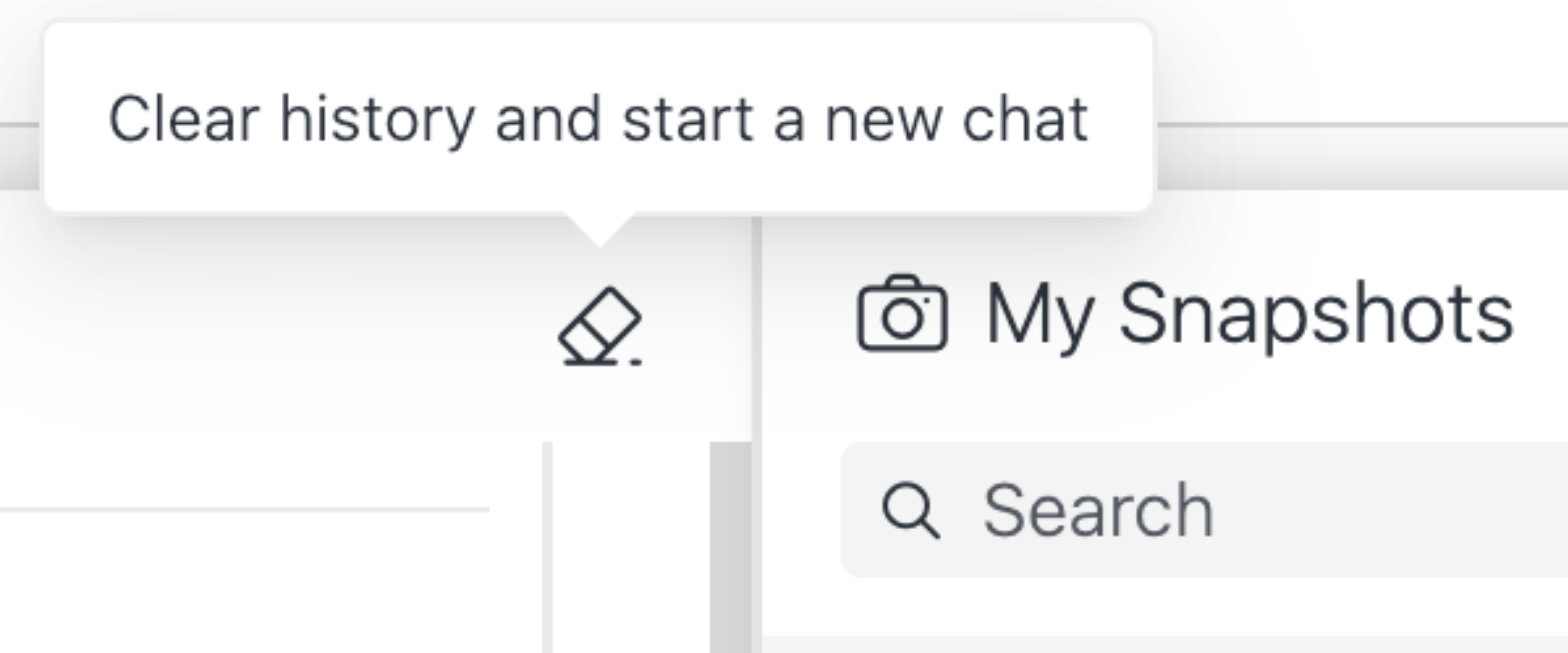
Limite de perguntas
A Bot o autor pode definir um limite de perguntas para cada usuário. Para mais informações, veja Configurações Gerais
Depois de atingir o limite de perguntas, você não poderá fazer novas perguntas até o final do período contínuo de 30 dias. No entanto, você ainda pode abrir o Bot para visualizar o histórico de bate-papo e instantâneos.

Solução de erros
Ao usar o Bot, você poderá encontrar os seguintes erros:
-
Copiar
"message": "The API requires MicroStrategy Storage Service. Please contact your administrator." -
Copiar
Could not open JDBC Connection for transaction; nested exception is java.sql.SQLTransientConnectionException: springHikariCPApplication - Connection is not available, request timed out after 10000ms.
Este erro indica um possível problema com a instalação ou configuração do MicroStrategy Serviço de armazenamento. Se você estiver usando um ambiente em nuvem, o serviço Armazenamento não será instalado por padrão, portanto esse erro é raro. Se o erro ocorrer, examine o Library log para obter detalhes do erro. O caminho do log é /mstr/MicroStrategy/logs e o nome do log é MicrostrategyLibrary-MicrostrategyLibrary.log.
Este erro indica um possível problema de conexão com o banco de dados. Examinar o Library log para obter detalhes do erro. O caminho do log é /mstr/MicroStrategy/logs e o nome do log é MicrostrategyLibrary-MicrostrategyLibrary.log.
