MicroStrategy ONE
Como adicionar filtros ao seu painel
Um painel de filtro intuitivo facilita a visualização dos dados de tela, apresentando somente as informações que você precisa. Você pode filtrar os dados com base nos valores de qualquer atributo ou métrica para alterar sua exibição e entender melhor seus dados. Caixas de seleção, controles deslizantes e botões de opção simples tornam os filtros fáceis de usar e o impacto de suas seleções é instantaneamente visível.
O painel Filtro limita os dados que aparecem nas visualizações e no texto do capítulo atual. Cada capítulo no painel é representado por uma entrada no painel Conteúdo. Cada capítulo é uma camada de dados, com seus próprios critérios de filtragem. O uso de capítulos e filtros lhe permite criar diferentes exibições de dados, usando diferentes visualizações e filtros.
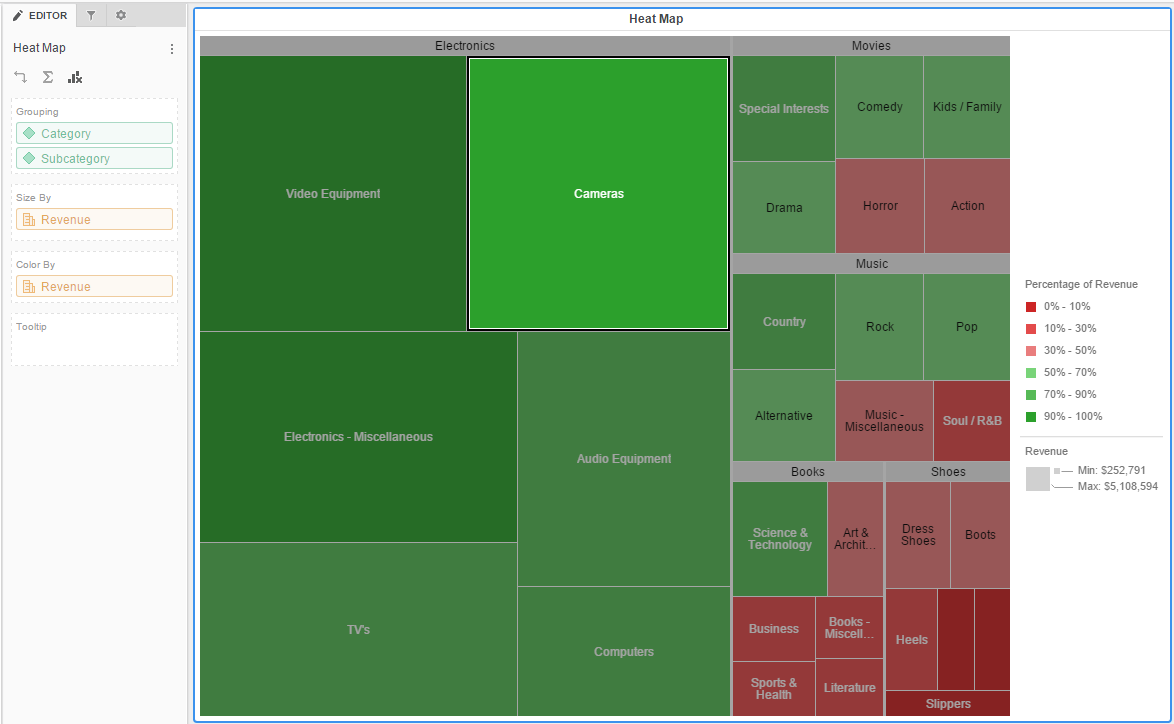
Para adicionar um filtro:
-
Abra o painel com a visualização do mapa de calor que você criou em Criar sua visualização de mapa de calor.
- Selecione a visualização do mapa de calor.
-
Arraste atributos ou métricas do painel Conjuntos de dados para o painel Filtro. Mantenha pressionada a tecla Ctrl para selecionar vários atributos ou métricas.
Os atributos e métricas aparecem como filtros no painel Filtro. Os valores dos atributos aparecem com caixas de seleção e os valores das métricas aparecem em um controle deslizante.
-
Clique Mais
 ao lado do nome do filtro e escolha Estilo de exibição > [Estilo] para selecionar um estilo para exibir o filtro. Ver Estilos de exibição de filtros Para maiores informações.
ao lado do nome do filtro e escolha Estilo de exibição > [Estilo] para selecionar um estilo para exibir o filtro. Ver Estilos de exibição de filtros Para maiores informações.Para criar um filtro de atributo, selecione o estilo para a exibição do filtro (ou seja, Controle Deslizante, Caixa de Pesquisa, Botões de Opção etc.).
Para criar um filtro de métrica, selecione Qualificação para filtrar os valores de métrica, comparando-os com um valor específico. Em seguida, selecione um operador de comparação (ou seja, Igual a, Maior que, etc.) e digite um valor no filtro.
- Os filtros de métrica também podem ser filtrados com base na classificação da métrica. Clique Mais
 ao lado do nome do filtro e escolha Qualifique-se na classificação. Em seguida, selecione um operador (ou seja, Mais alto, Mais baixo, etc.) no controle deslizante.
ao lado do nome do filtro e escolha Qualifique-se na classificação. Em seguida, selecione um operador (ou seja, Mais alto, Mais baixo, etc.) no controle deslizante. - Marque a caixa ao lado de qualquer filtro para aplicá-lo e atualizar os dados correspondentes na visualização.
- Clique Mais
 ao lado do nome do filtro e escolha Excluir para exibir dados para todos os valores, com exceção dos selecionados.
ao lado do nome do filtro e escolha Excluir para exibir dados para todos os valores, com exceção dos selecionados. -
Clique Mais
 ao lado do nome do filtro e escolha Desativar interações em Library para evitar que os usuários façam seleções nesse filtro específico ao visualizar em Library, Library Móvel ou o MicroStrategy aplicativo.
ao lado do nome do filtro e escolha Desativar interações em Library para evitar que os usuários façam seleções nesse filtro específico ao visualizar em Library, Library Móvel ou o MicroStrategy aplicativo.Os usuários deverão redefinir o painel para ver a interação do filtro desabilitado se os seguintes cenários forem verdadeiros:
-
Se as manipulações do filtro foram salvas no marcador antes de ativar o Desativar interação em Library contexto.
-
Se foram feitas manipulações de filtro no painel de origem de um link contextual antes de ativar o Desativar interação em Library contexto.
Confira o vídeo abaixo para saber mais!
-
Tópicos relacionados
Permitir que uma visualização atualize os dados em outra visualização
Aplicar alterações no painel ou no filtro de capítulo individualmente ou de uma só vez
Use filtros de atributos para direcionar outros filtros de atributos em um capítulo.
