MicroStrategy ONE
Link de um painel solicitado para um painel diferente
Você pode usar relatórios solicitados para permitir que os usuários forneçam informações para filtrar e recuperar dados em um painel. Usando um painel solicitado, você poderá vincular a um painel diferente para transmitir respostas de prompt selecionadas no painel de origem para o painel de destino.
Você pode responder dinamicamente a esses prompts clicando em um ponto de dados no painel de origem para acionar o painel de destino para aparecer filtrado pelo ponto de dados selecionado. Assim, nunca é necessário que o painel de origem seja solicitado ou solicitado novamente.
- Abra o painel solicitado.
- Passe o mouse sobre a visualização para usar como fonte e no canto superior direito, clique Mais
 > Criar link contextual.
> Criar link contextual. -
Na caixa de diálogo Link contextual, clique no ícone da pasta
 .
.Existem limitações ao usar links contextuais. Para obter mais informações, consulte KB484398: Limitações para usar links contextuais em painéis.
- Escolha um Painel para vincular e clicar OK.
-
Em Página, escolha uma página do painel para segmentar. As visualizações na página de destino serão filtradas pela fontevisualização.
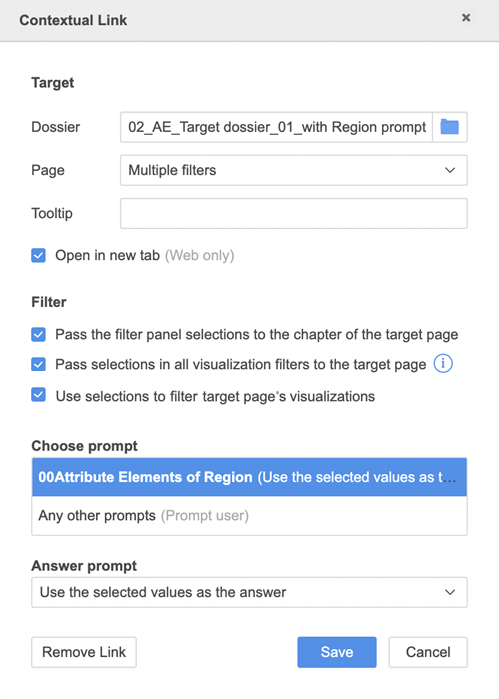
- Em Dica, insira uma descrição para sua dica de ferramenta. A dica de ferramenta aparece quando você passa o mouse sobre a visualização de origem e vincula à página de destino.
- Para passar as condições do painel de filtro para a página de destino, selecione Passe as condições de filtro para a página de destino.
- Para passar as condições de filtro de visualização (na tela) para a página de destino, selecione Passar seleções em todos os filtros de visualizações para a página de destino.
- Para passar os valores selecionados para a página de destino, selecione Use seleções para filtrar as visualizações da página de destino. Esta opção está disponível a partir de MicroStrategy ONE Atualização 11.
- Escolha uma solicitação. Por padrão, o primeiro prompt do painel solicitado é selecionado. Selecione Quaisquer outras solicitações para configurar um padrão Solicitação de resposta para quaisquer prompts adicionais adicionados ao painel de destino no futuro.
- Em Solicitação de resposta, escolha como o prompt selecionado será respondido:
- Avisar ao usuário
- Use os objetos selecionados como resposta
- Use os valores selecionados como resposta
- Use a mesma resposta do prompt de origem
- Use a resposta padrão
- Ignorar a solicitação
Começando em MicroStrategy Atualização ONE Atualização 11, este campo foi renomeado para Use os valores selecionados como resposta.
Antes de MicroStrategy Atualização ONE Atualização 11, este campo foi nomeado Use os objetos selecionados como resposta.
- Clique em Save (Salvar).
- No painel de origem, passe o mouse sobre um ponto de dados na visualização e clique na dica de ferramenta.
A seleção de um ponto de dados funciona como uma resposta imediata. Quando o painel de destino aparece, os dados são filtrados pelo ponto de dados selecionado na visualização de origem.
- Para remover o filtro de visualização do painel de origem, passe o mouse sobre a visualização no painel de destino e, no canto superior esquerdo, clique em Filtro limpo
 .
.
Os atributos e métricas usados no Painel de filtros e nos filtros de visualização (na tela) para o painel de origem e o painel de destino devem ser iguais ou devem corresponder aos nomes dos filtros. Para obter mais informações, consulte KB483883: Melhores práticas para links contextuais em painéis.
