MicroStrategy ONE
Azure Data Lake 저장소 2세대에서 데이터 가져오기
이 새로운 데이터 가져오기 환경 기능은 MicroStrategy ONE 의 Library에 도입되었습니다. 12. 업데이트
이새로운 데이터 가져오기 환경이 기능은 MicroStrategy 2021 업데이트 7에 도입되었습니다.
아래 단계에 따라 Azure Data Lake 저장소 2세대에서 데이터를 가져옵니다.
데이터 소스 워크플로를 사용하여 비OAuth 데이터 소스(공유 키 및 서비스 계정) 만들기
이 워크플로는 Azure Data Lake 저장소 2에 대한 공유 키 및 서비스 계정 DBRole 만들기를 위한 것입니다.
- Workstation 창을 엽니다.
- 탐색 창에서 을(를) 클릭합니다.
 , 근처데이터 소스 .
, 근처데이터 소스 . - 에 로그인MicroStrategy Library Web.
- 데이터 가져오기 홈 페이지로 이동하여 을(를) 클릭합니다.
 다음데이터 카탈로그 .
다음데이터 카탈로그 . -
클릭 Azure Data Lake 저장소 2 .
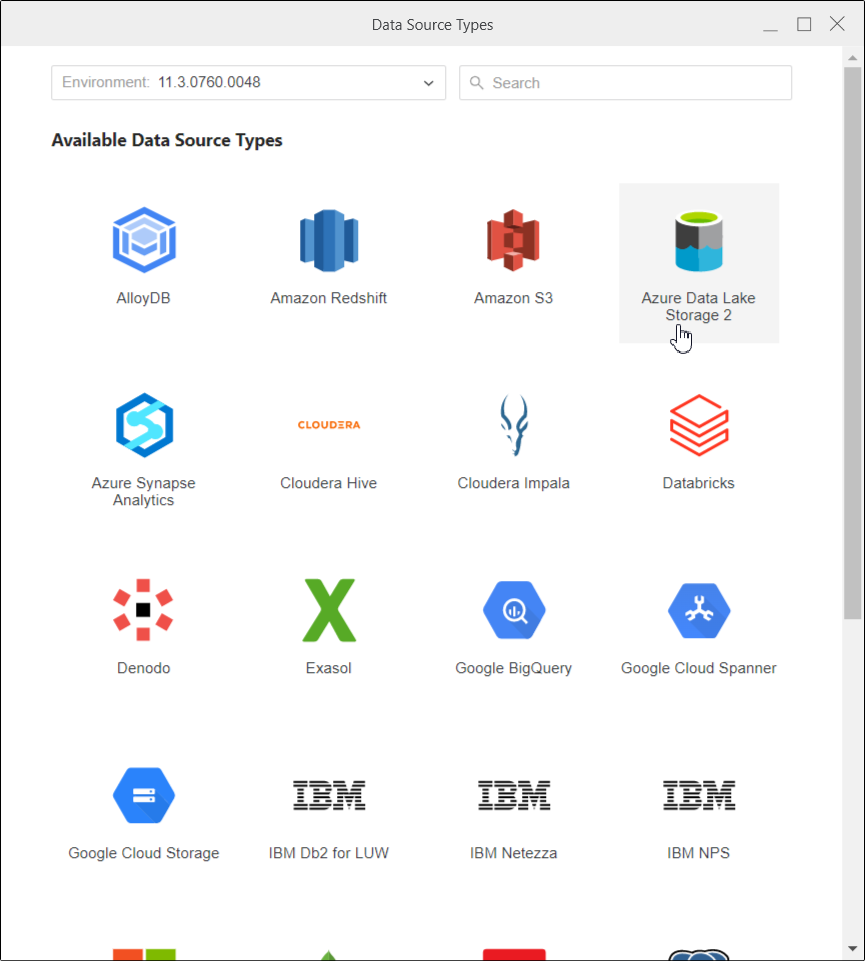
-
입력이름생성 중인 데이터베이스 역할의설명 , 필요한 경우. 안에 있음데이터베이스 버전 , 클라우드 게이트웨이 ADTLS2가 기본적으로 선택됩니다.
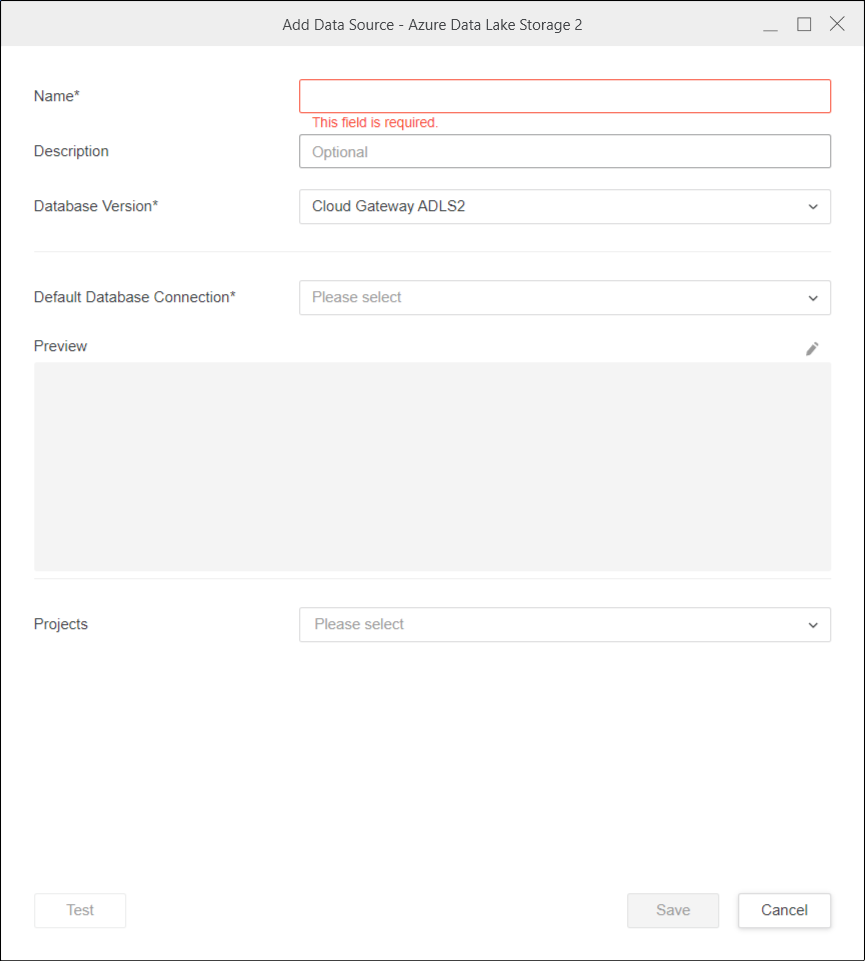
-
안에 있음기본 데이터베이스 연결 , 클릭새 데이터베이스 연결 추가 .
-
확인인증 모드은(는) 표준으로 설정하고 을(를) 설정합니다. 인증 방법을(를) 공유 키 또는 서비스 계정에 추가합니다.
-
테스트연결. 테스트가 실패할 경우 연결 실패 텍스트 위에 마우스를 올리기만 하면 오류에 대한 자세한 정보를 얻을 수 있습니다.
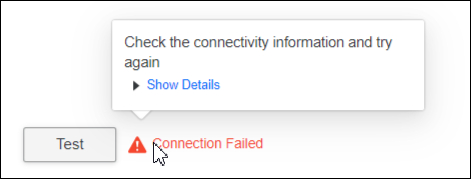
-
저장을 클릭합니다.
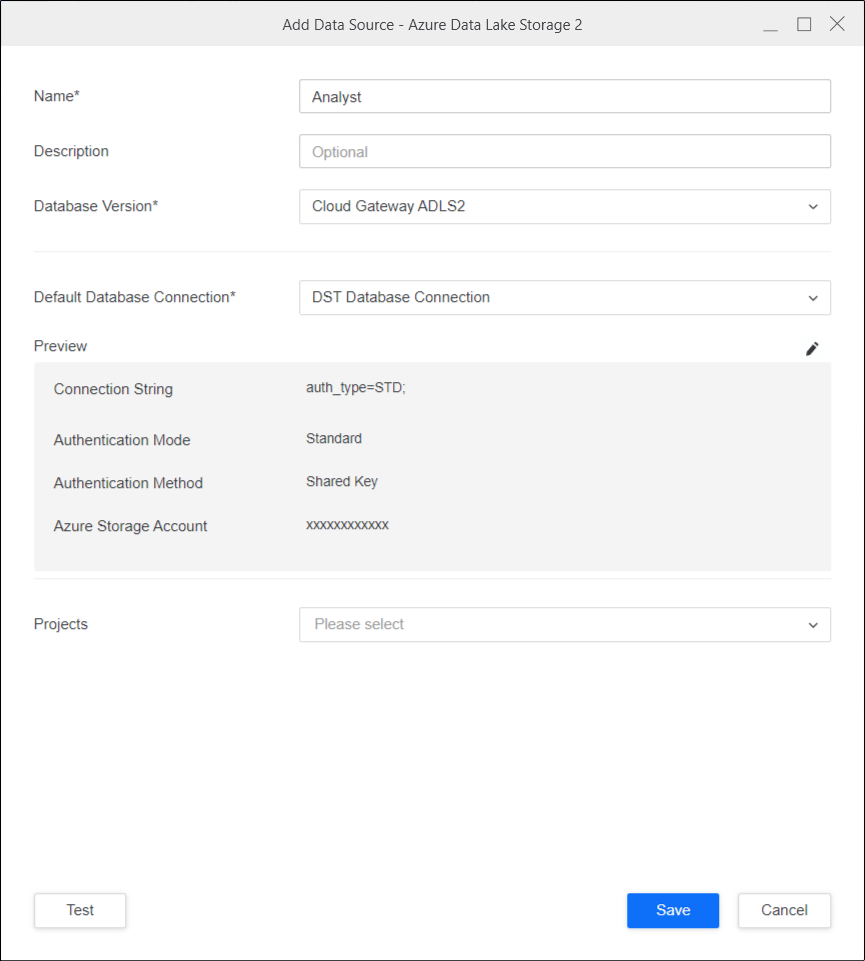
-
필요한 경우 펜 아이콘을 선택하여 연결 정보를 수정합니다.
-
선택개 프로젝트이 데이터베이스 역할을 연결하려고 합니다.
-
테스트 .
-
저장을 클릭합니다.
엔터프라이즈 보안 워크플로를 사용하여 OAuth 데이터베이스 역할 만들기
이 워크플로는 Azure Data Lake 저장소 2에 대한 사용자 계정 데이터베이스 역할을 만들기 위한 것입니다.
- Workstation 창을 엽니다.
-
탐색 창에서 을(를) 클릭합니다.
 , 근처엔터프라이즈 보안 .
, 근처엔터프라이즈 보안 . -
ID 공급자 선택 Azure의.
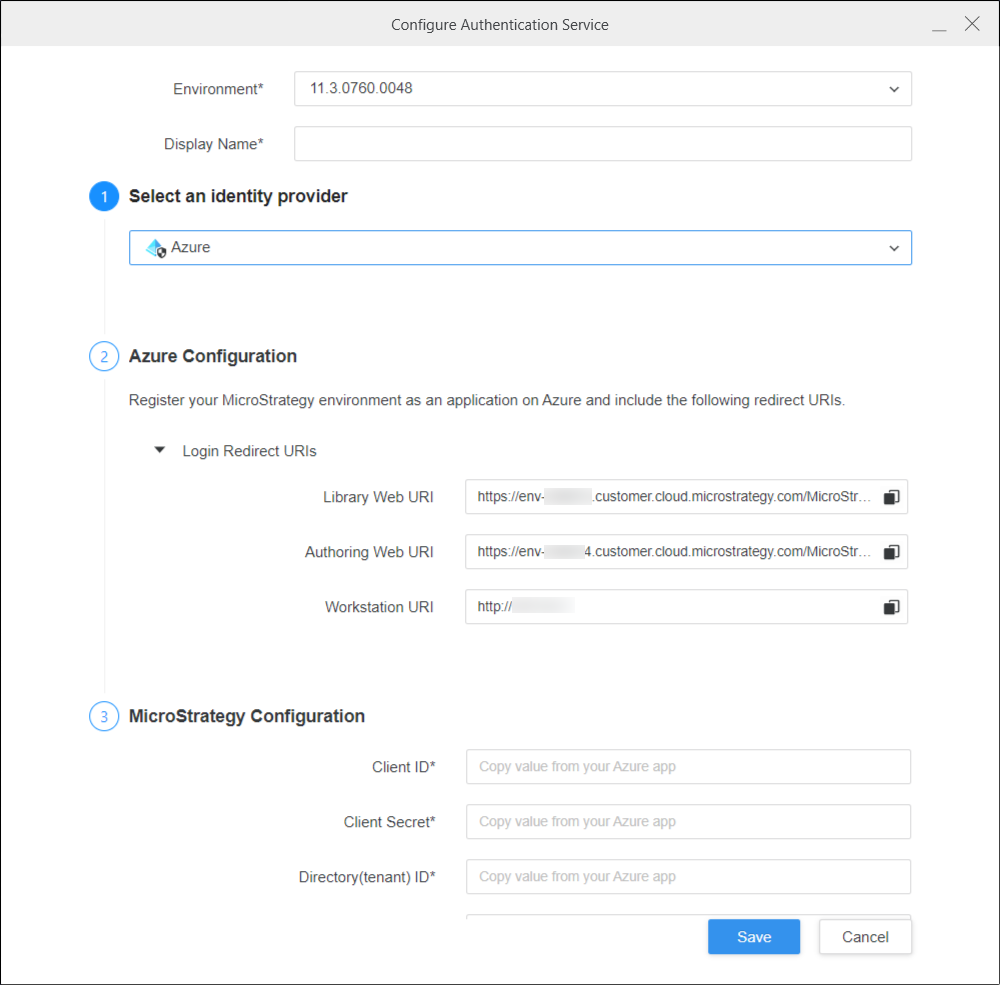
-
Library 웹, 작성 웹 및 Workstation URI가 자동으로 채워집니다. Library, 웹 및 Workstation에서 OAuth 데이터베이스 역할을 사용하려면 이러한 URI를 허용 목록에 추가하십시오.
-
나머지 필드에 항목을 입력합니다.
-
저장을 클릭합니다.
-
탐색 창에서 을(를) 클릭합니다.
 , 근처데이터 소스 .
, 근처데이터 소스 . -
클릭 Azure Data Lake 저장소 2 .
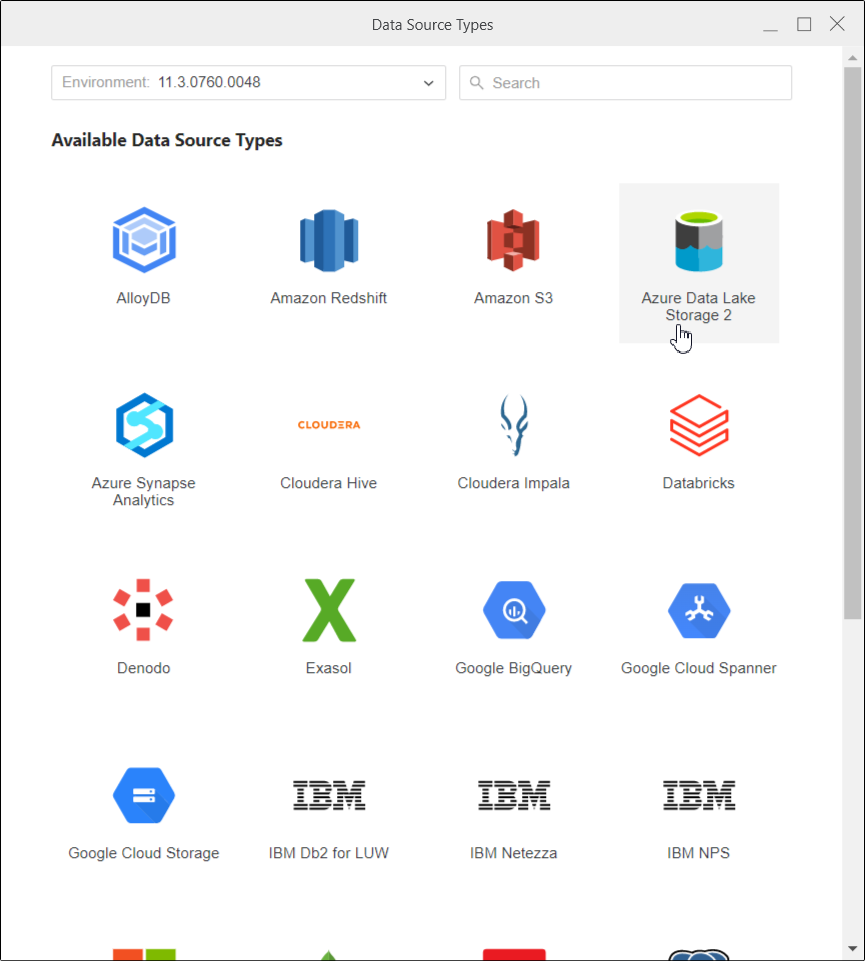
-
입력이름생성 중인 데이터베이스 역할의설명 , 필요한 경우. 안에 있음데이터베이스 버전 , 클라우드 게이트웨이 ADTLS2가 기본적으로 선택됩니다.
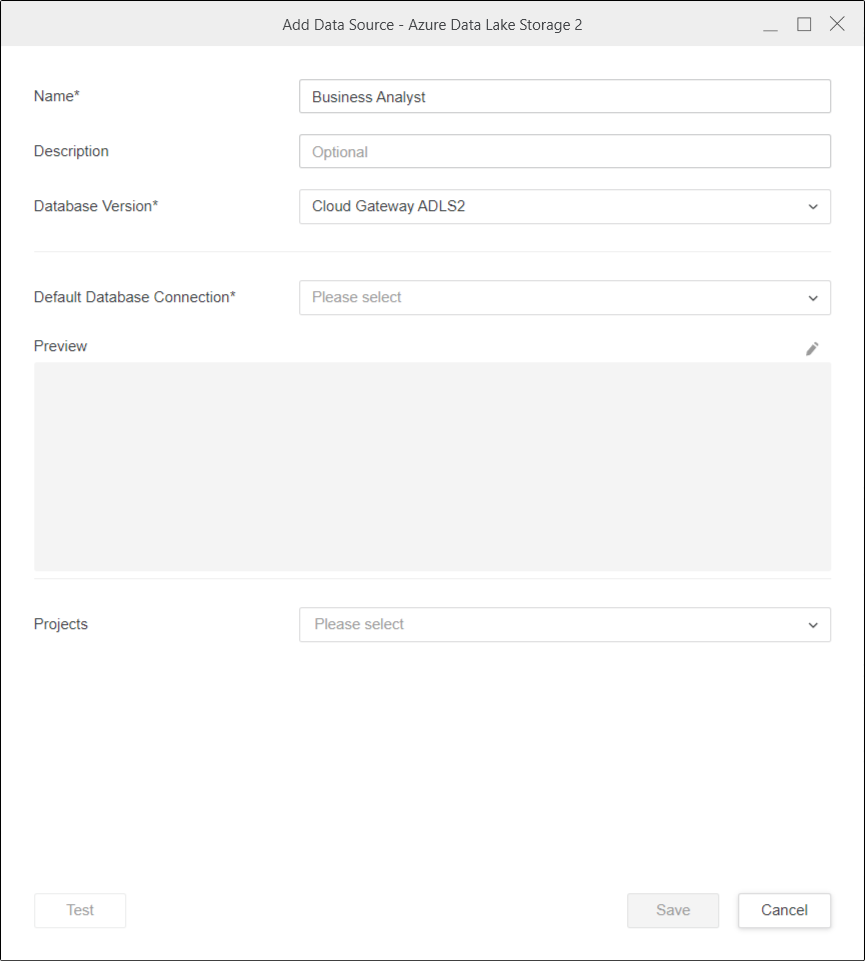
-
안에 있음기본 데이터베이스 연결 , 새 데이터베이스 연결을 추가하고 다음을 변경합니다.
-
변경인증 방법 OAuth에.
-
선택인증 서비스 Azure에 대해 생성됨
-
입력 Azure Storage 계정 .
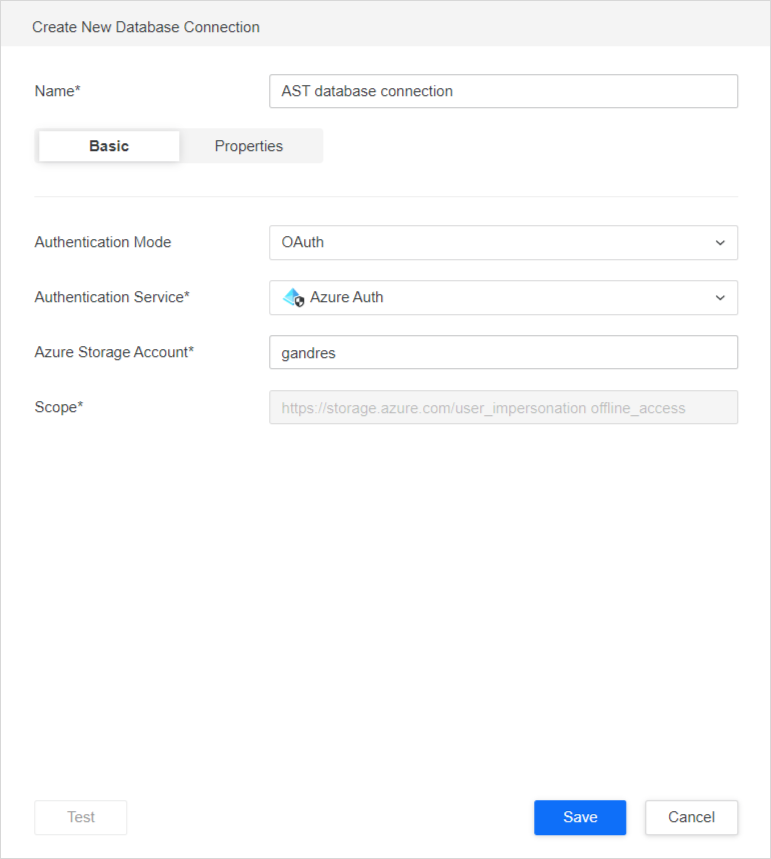
-
-
저장을 클릭합니다.
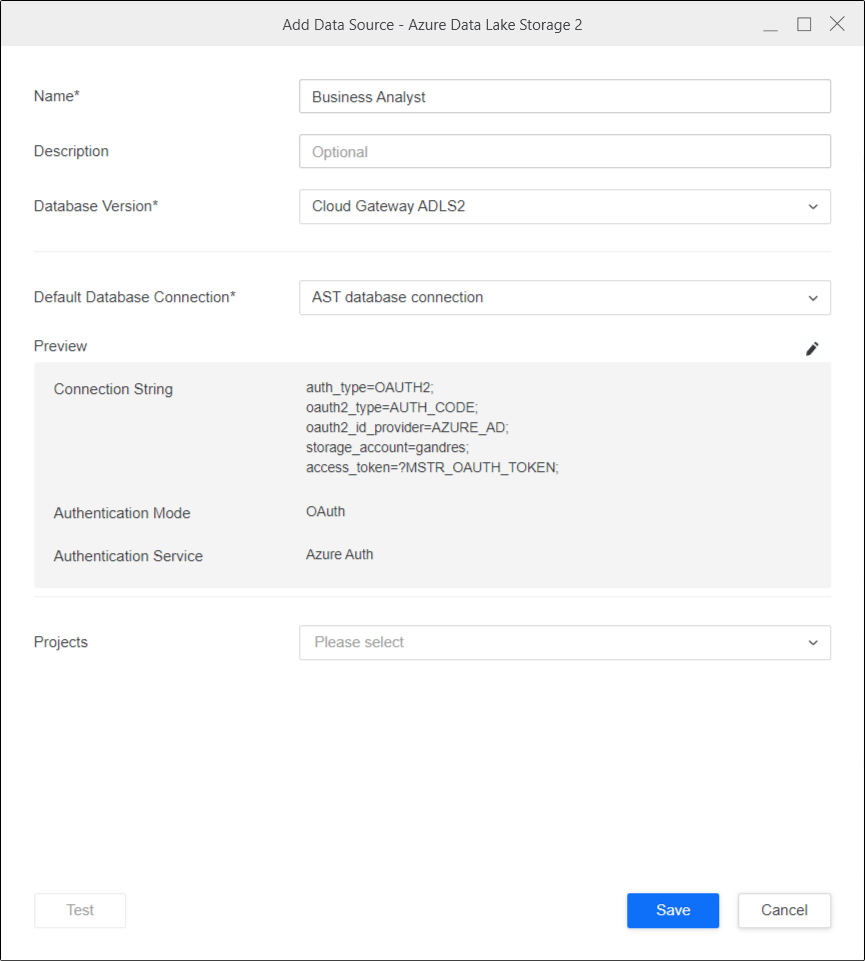
-
필요한 경우 펜 아이콘을 선택하여 연결 정보를 수정합니다.
-
선택개 프로젝트이 데이터베이스 역할을 연결하려고 합니다.
테스트 버튼은 OAuth 워크플로에 사용할 수 없습니다.
-
저장을 클릭합니다.
데이터 가져오기
필요한 데이터베이스 역할을 성공적으로 생성하면 데이터 가져오기를 시작할 수 있습니다.
- Workstation 창을 엽니다.
-
탐색 창에서 을(를) 클릭합니다.
 , 근처데이터 세트 .
, 근처데이터 세트 . -
환경 및 프로젝트를 선택합니다. 데이터 가져오기 큐브을(를) 클릭합니다. 확인 .
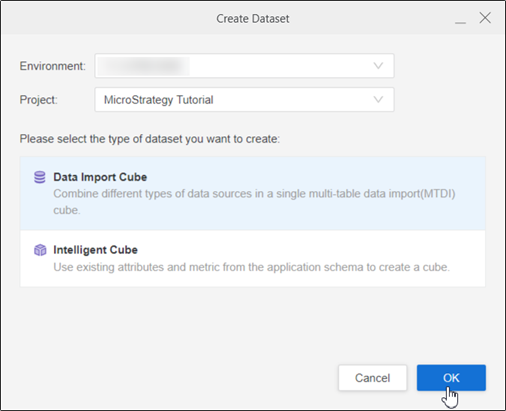
- 에 로그인MicroStrategy Library Web.
- 데이터 가져오기 홈 페이지로 이동하여 을(를) 클릭합니다.
 다음데이터 카탈로그 .
다음데이터 카탈로그 . -
Azure Data Lake 저장소 2 데이터베이스 역할을 선택합니다. 데이터 소스 및 엔터프라이즈 보안 워크플로를 사용하여 생성된 데이터베이스 역할을 여기에 볼 수 있습니다.
-
데이터베이스 역할을 선택합니다. 사용 가능한 모든 버킷이 인접 패널에 표시됩니다. OAuth를 위한 데이터베이스 역할을 선택하는 경우 사용자 이름/이메일 및 암호를 입력할 수 있는 팝업이 표시됩니다.
-
드롭다운에서 버킷을 선택하고 폴더 또는 파일을 찾습니다.
-
파일을 두 번 클릭하거나 오른쪽 창으로 드래그합니다.
-
미리보기 창에서 샘플 데이터를 보고 열 유형을 수정할 수 있습니다.
-
큐브 게시 대상MicroStrategy선택한 데이터로 표시됩니다.
