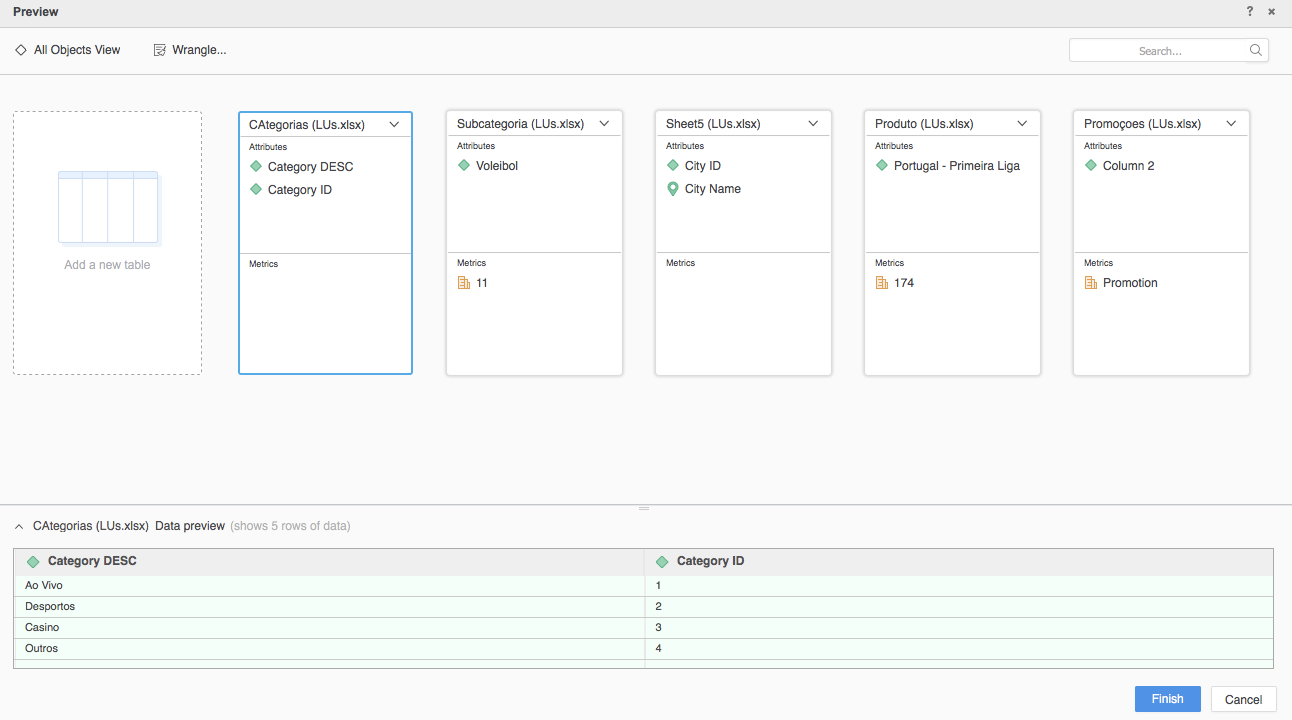MicroStrategy ONE
SharePoint 파일 커넥터 사용
MicroStrategy ONE Update 12부터 SharePoint 커넥터를 업데이트의 일부로 사용할 수 있습니다. 새로운 데이터 가져오기 환경 . MicroStrategy ONE Update 12 이전 버전을 사용하는 경우 을(를) 참조하십시오. MicroStrategy ONE 이전에 SharePoint 파일 커넥터 사용 업데이트 12 .
다음과 함께 SharePoint 파일 커넥터를 사용하려면MicroStrategy Web의 경우 관리자는 에 자세히 설명된 단계를 수행해야 합니다. SharePoint 파일 커넥터 구성의 주제MicroStrategy웹 관리 도움말 .
시작하려면 다음 주제를 확인하십시오.
이전 데이터 가져오기에서 SharePoint에 대한 매개 변수 구성
- 열기 Workstation 창 .
- 다음 확인도움말 > 새 데이터 가져오기 환경 활성화이(가) 활성화되었습니다.
- 탐색 창에서 을(를) 클릭합니다.
 , 근처데이터 세트 .
, 근처데이터 세트 . - 선택환경 , 프로젝트 , 및데이터 가져오기 큐브 .
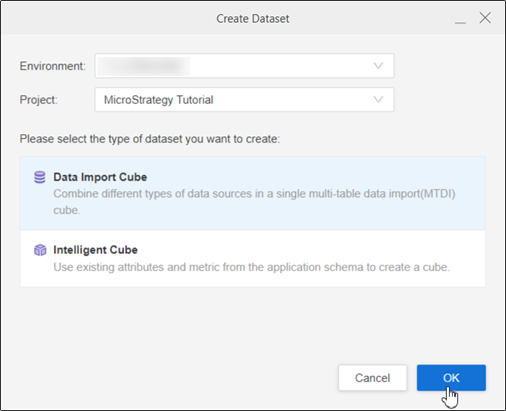
- 확인을 클릭합니다.
- 찾기 SharePoint 파일및 클릭커넥터 편집 .
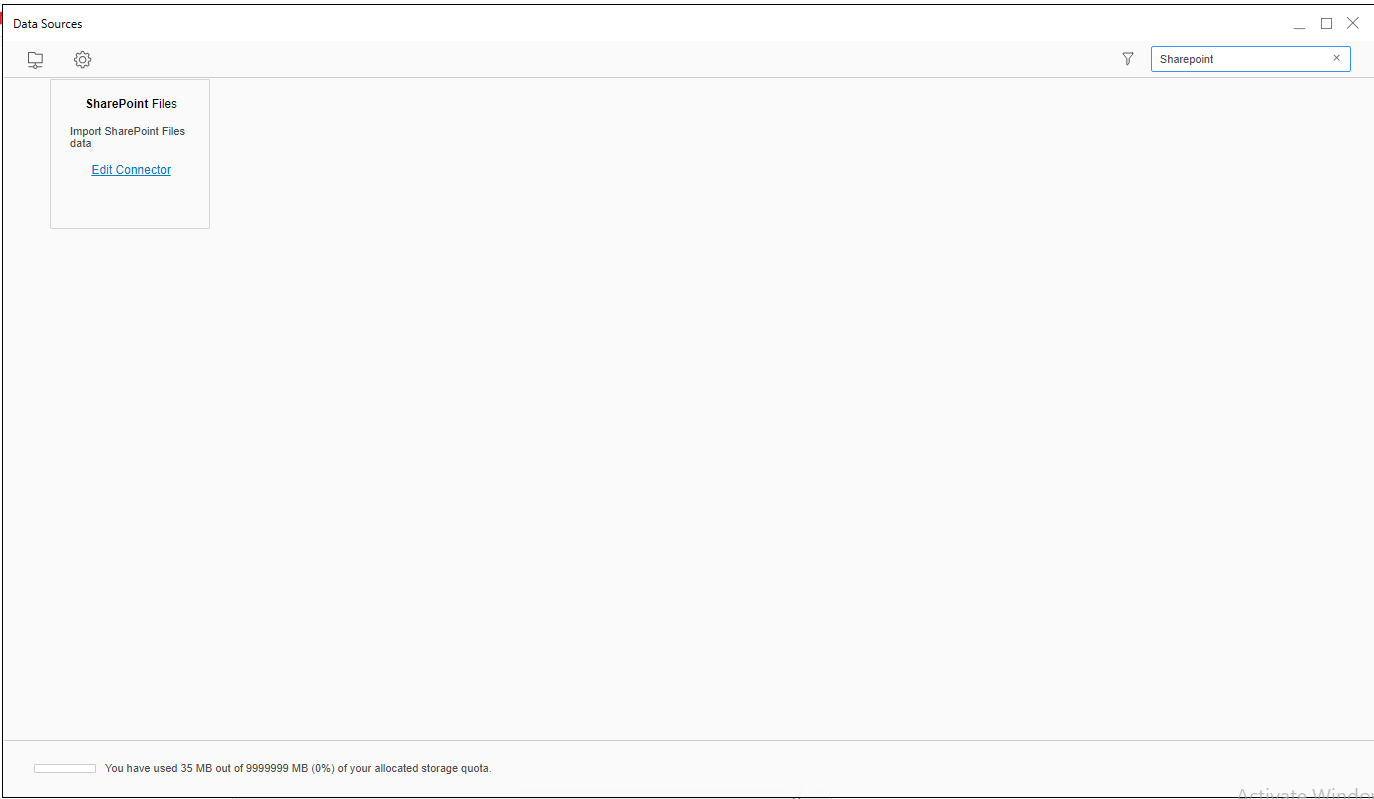
- 다음을 사용하여 로그인커넥터 URL , 클라이언트 ID , 및클라이언트 암호 .
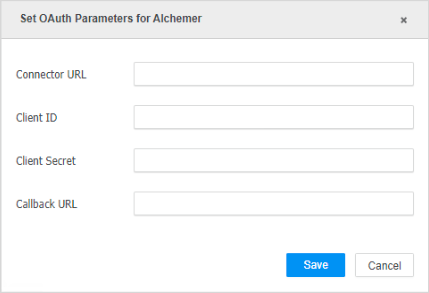
-
저장을 클릭합니다.
- 에 로그인MicroStrategy Library Web.
- 데이터 가져오기 홈 페이지로 이동합니다.
- 찾기 및 편집 SharePoint커넥터입니다.
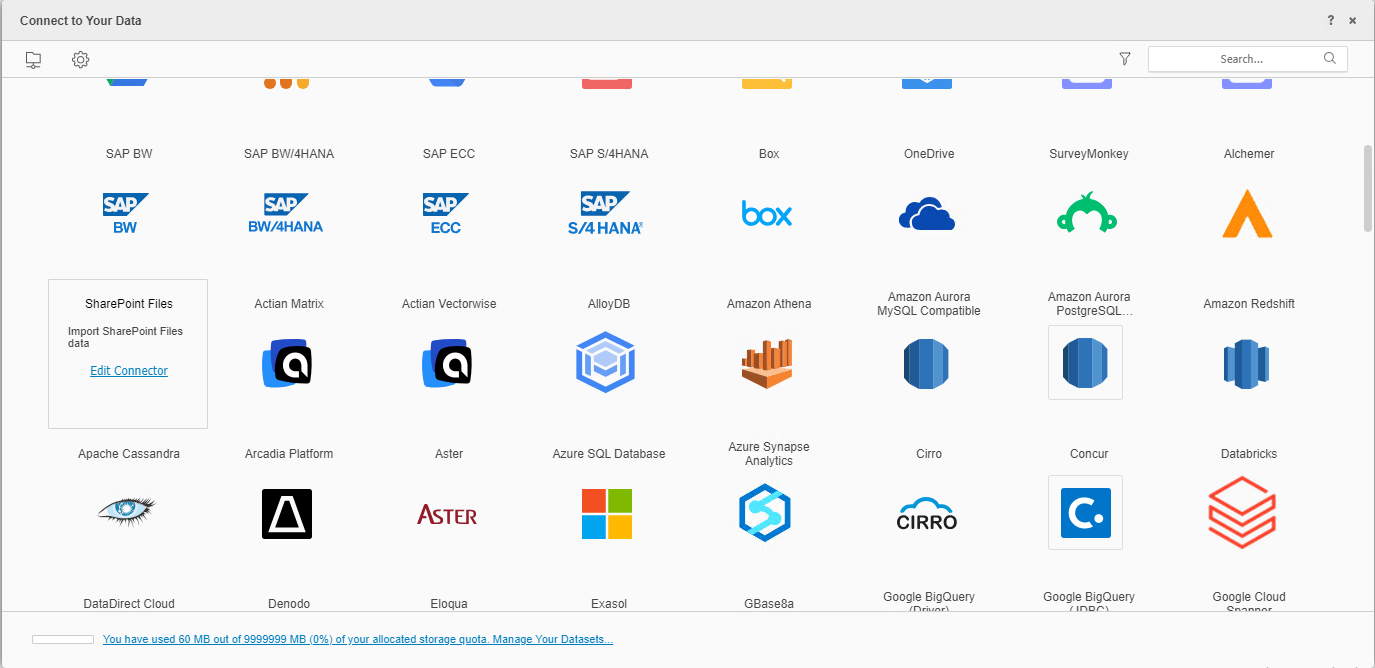
-
입력커넥터 URL , 클라이언트 ID , 및클라이언트 암호 .
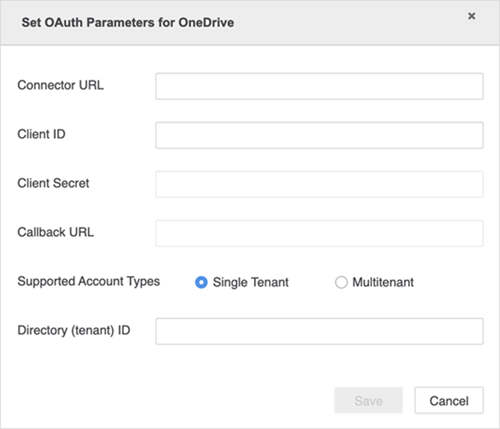
-
저장을 클릭합니다.
SharePoint 파일에서 데이터 가져오기
필수 매개 변수를 구성하면 데이터 가져오기를 시작할 수 있습니다. 이 기능은 새 데이터 가져오기 환경이 활성화된 경우에만 사용할 수 있습니다.
- 열기 Workstation 창 .
- 다음 확인도움말 > 새 데이터 가져오기 환경 활성화이(가) 활성화되었습니다.
- 탐색 창에서 을(를) 클릭합니다.
 , 근처데이터 세트 .
, 근처데이터 세트 . - 선택환경 , 프로젝트 , 및데이터 가져오기 큐브 .
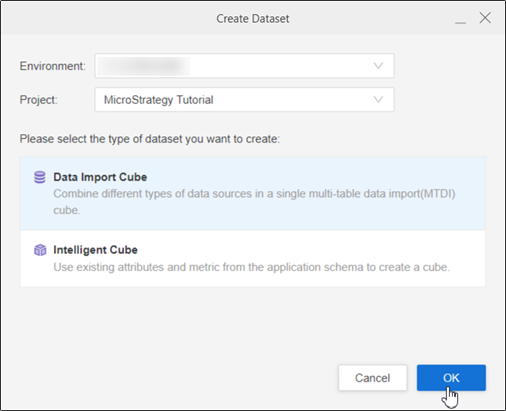
- 확인을 클릭합니다.
- 에 로그인MicroStrategy Library Web.
- 새 데이터 가져오기 홈 페이지로 이동합니다.
- 선택 SharePoint 파일의서비스드롭다운입니다.
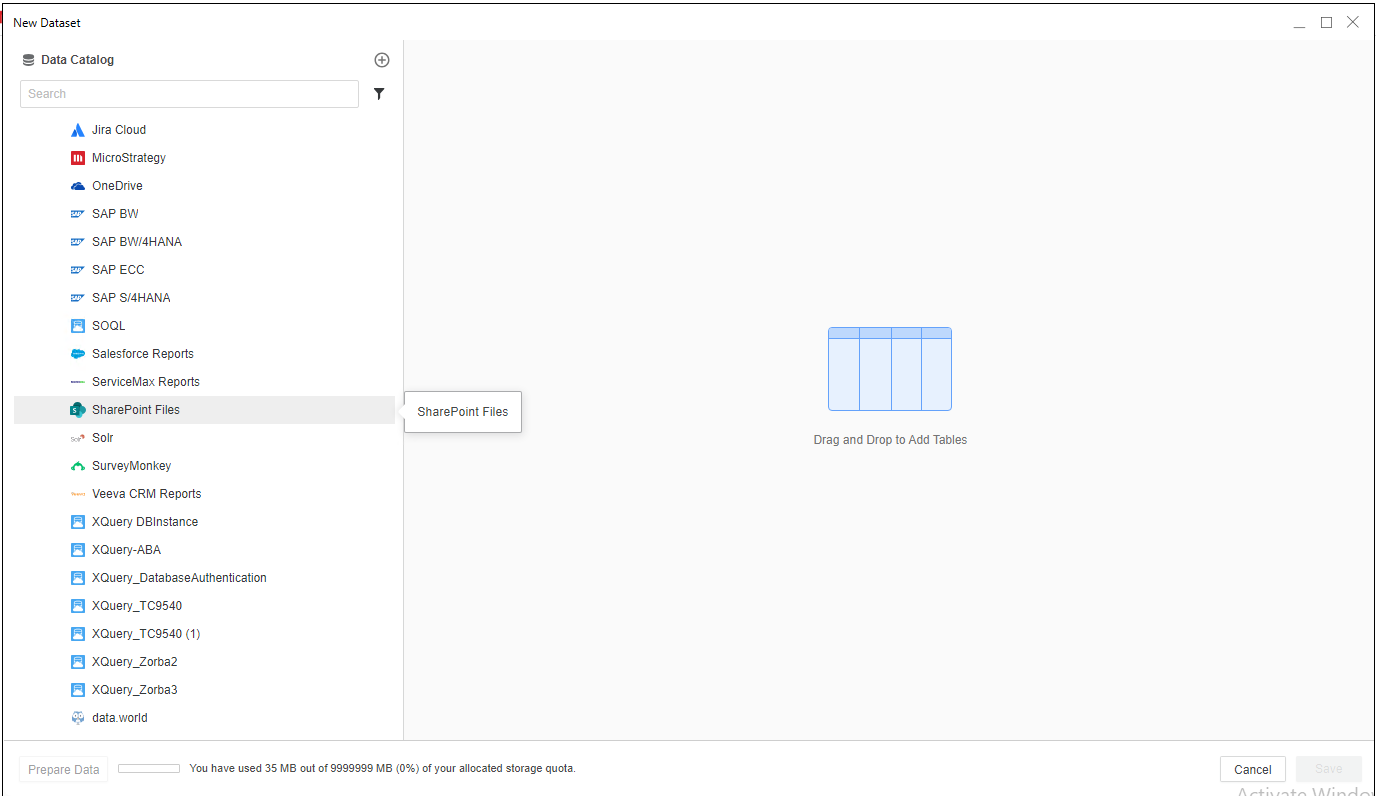
- SharePoint 계정에 로그인하여 커넥터 애플리케이션 권한을 부여합니다.
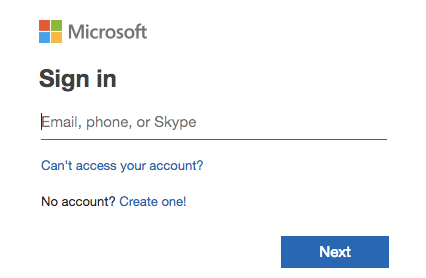
- SharePoint 사이트를 선택하고 을(를) 클릭합니다. 연결 .
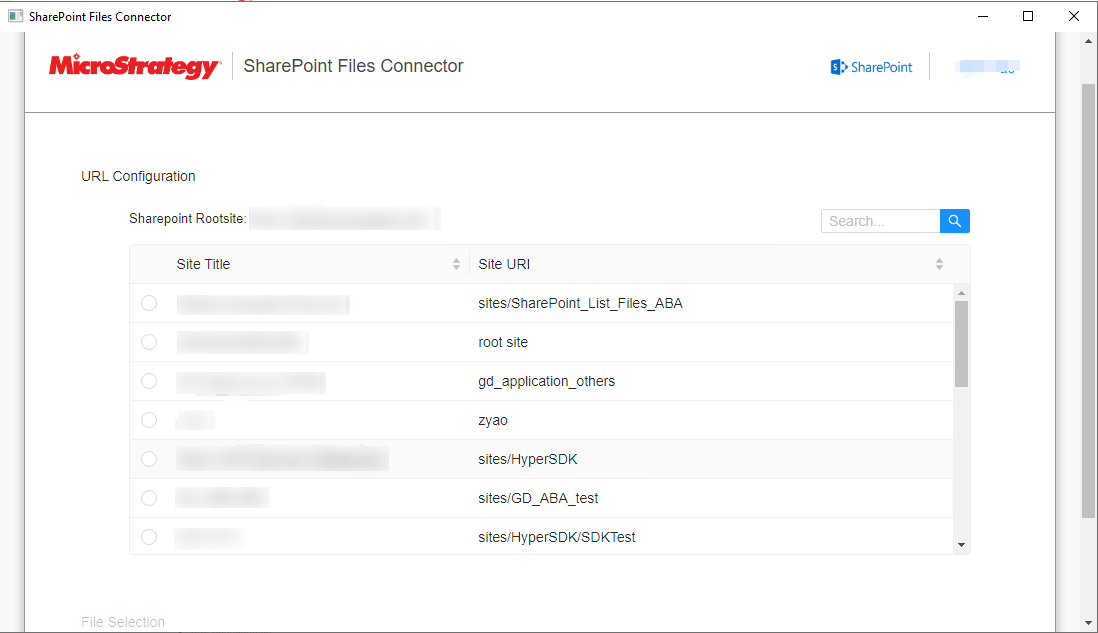
- 폴더를 확장하고 가져올 파일을 선택합니다.
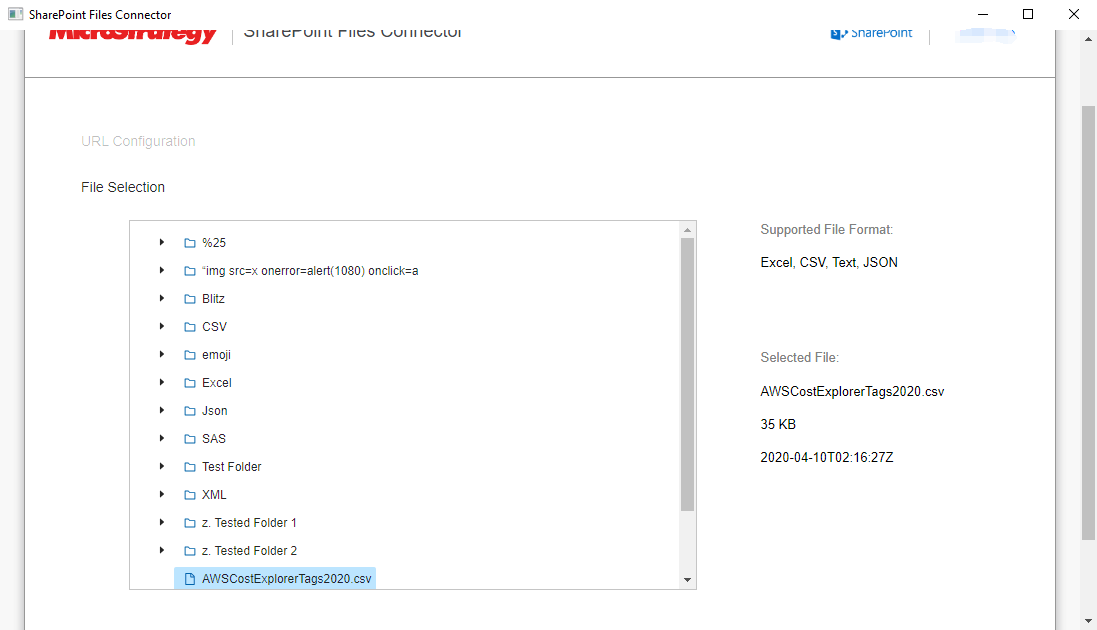
- 제출을 클릭합니다.
- 필요한 경우데이터 준비을(를) 클릭하여 샘플 데이터를 보고 열 유형을 조정합니다.
- 큐브 게시 대상MicroStrategy .
MicroStrategy ONE 업데이트 12 이전에 SharePoint 파일 커넥터 사용
- Add Data(데이터 추가) > New Data(새 데이터)를 선택합니다.
- 데이터 소스 목록에서 SharePoint 파일 커넥터 아이콘을 클릭합니다. Microsoft 로그인 페이지로 리디렉션됩니다.
- 로그인하여 커넥터 애플리케이션 권한을 부여합니다.
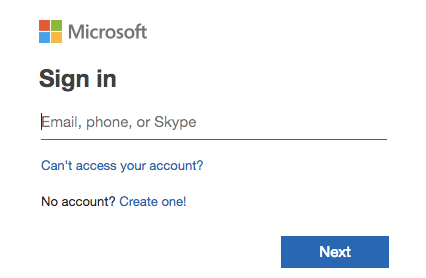
- 인증에 성공하면 SharePoint 사이트 목록이 포함된 데이터 가져오기 페이지로 리디렉션됩니다.
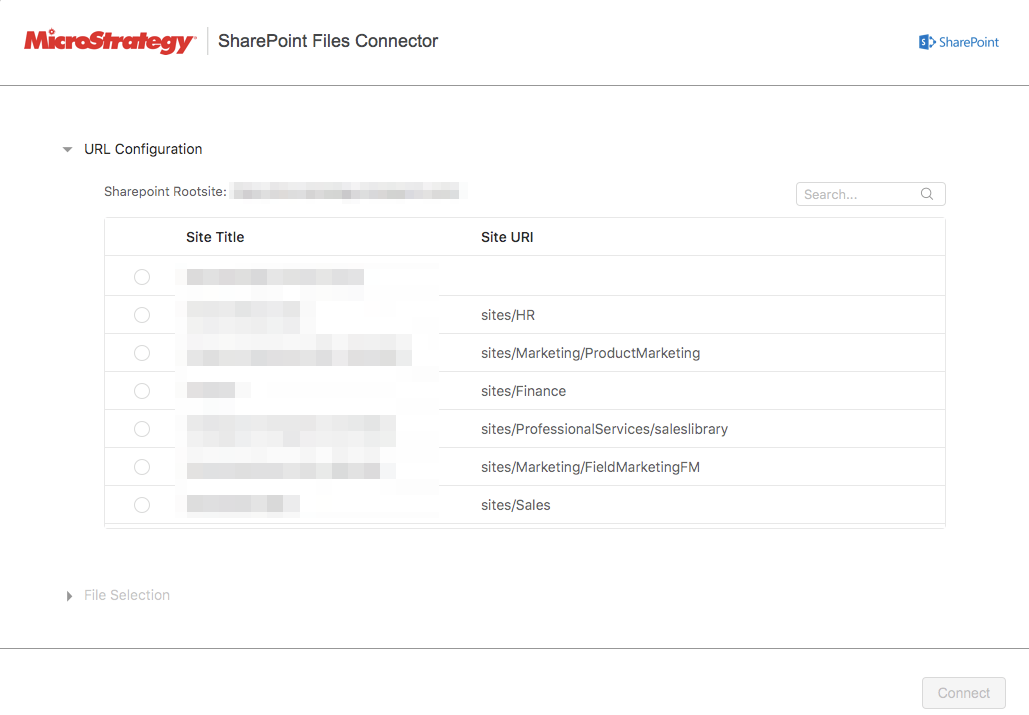
- 가져올 사이트를 선택하고 Connect(연결)를 클릭합니다. File Selection(파일 선택)이 확장됩니다.
- 폴더 구조를 봅니다. 필요한 만큼 폴더를 확장하고 가져올 대상 파일을 선택합니다.
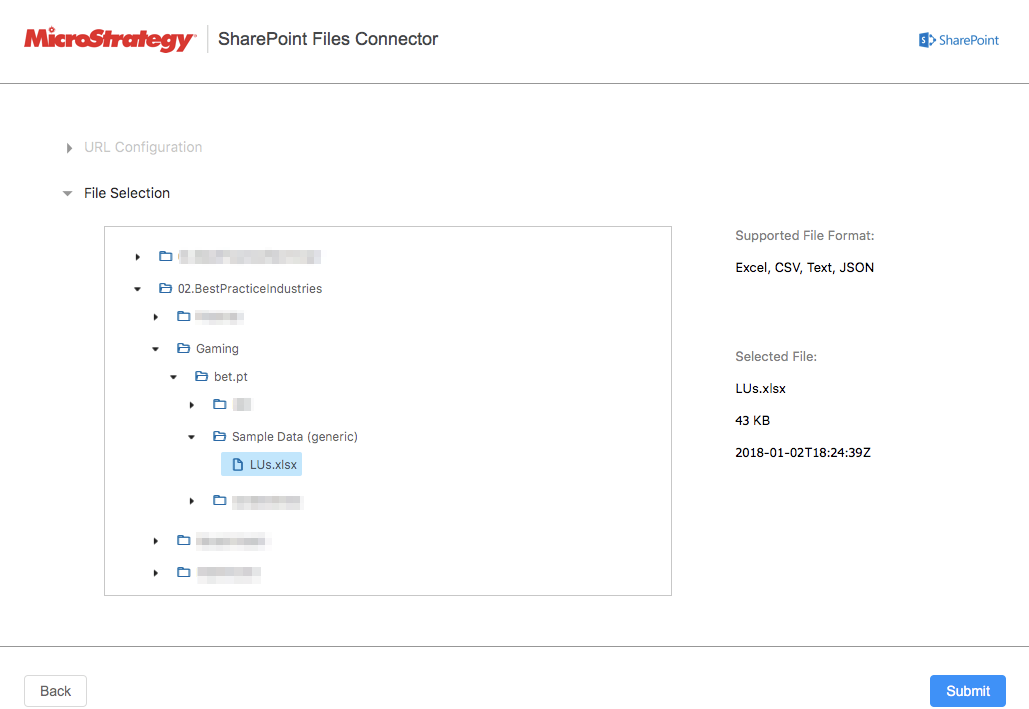
- 제출을 클릭합니다.
- 미리보기 대화 상자에서 데이터를 랭글하고 Finish(완료)를 클릭합니다.