Strategy ONE
Filter a Dashboard
- Web
- Mobile
To filter all the visualizations in all the pages in the chapter, click Filter ![]() . The Filter Data panel displays the objects that you can filter on and their selected values.
. The Filter Data panel displays the objects that you can filter on and their selected values.
Starting in Strategy One (March 2025), you can add attribute filters to the Filter Data panel, allowing you to create personalized data views and focus on specific sets of data without needing help from a dashboard author. If this feature has been enabled, the Add Filters icon  displays in the panel's toolbar. For steps to add attribute filters, see Add a Filter While Viewing a Dashboard.
displays in the panel's toolbar. For steps to add attribute filters, see Add a Filter While Viewing a Dashboard.
- To filter an attribute, click the attribute. A list of the attribute's values (elements) displays. Depending on the display style of the filter, select or clear check boxes, select a radio button, search for a value, or select dates from a calendar. If multiple selections are allowed, you can Select All values or Clear All values.
- To filter a metric, adjust the slider to the range of metric values or ranks, or create a metric qualification by selecting an operator (such as greater than or equals) and typing the metric value to compare to.
- Click the filter name to display the visualization. Select the data points by clicking bars, rows, bubbles, and so on, depending on the visualization type.
- To remove all filtering criteria, click Clear All Filters in the Filter panel.
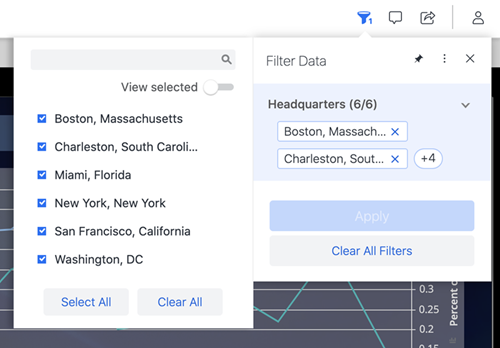
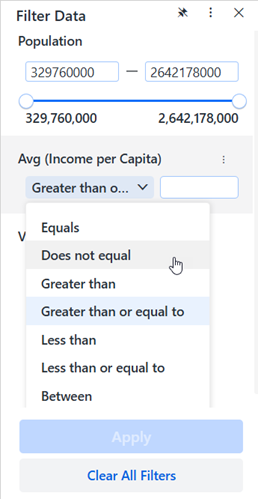
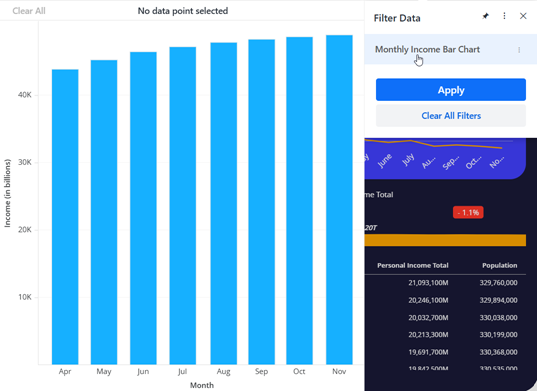
Once you have made your filter selections, click Apply in the Filter panel. The visualizations and text fields update with the new filter selections.
- If you switch to another page in the same chapter, that page is filtered the same way.
- If you switch to a page in a different chapter, the chapter filters in the Filter panel are not applied to that page.
To keep the Filter panel open while viewing the dashboard, click Pin .
.
Cascading targeted filters: If a line connects multiple attributes, one attribute filter targets another attribute filter. Making a selection to a parent filter immediately updates the selections of the targeted filters. This ensures you avoid selecting filter elements that do not return data. For example, the Year filter targets the Month filter. When you select 2014 in the Year filter, only months in 2014 are available in the Month filter.
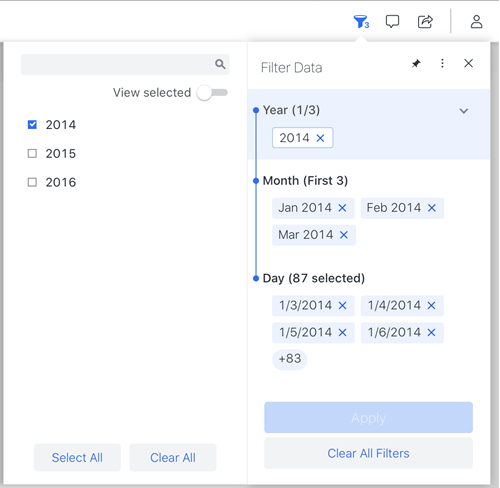
Dynamic filters: If a filter name contains information such as First 3 (as shown in the Month filter in the image above) or Last 4, it is a dynamic filter. A dynamic filter automatically updates to the most current or specific data. For example, a dashboard that displays information at the day level and is updated overnight may use a dynamic filter to display only the last day's data automatically. When you need to look at other days, you can change the filter. In the targeted filter example above, when you select 2014 in the Year filter, the first three months of 2014 automatically display in the targeted Month filter.
Required filters: If a filter displays a red star ![]() , it is a required filter. You must choose a selection; you cannot clear or unset the filter. In the example below, Year is required but the user cleared each of the Year check boxes. An error message indicates that at least one selection must be made, and the Apply button is unavailable because this filter selection cannot be made.
, it is a required filter. You must choose a selection; you cannot clear or unset the filter. In the example below, Year is required but the user cleared each of the Year check boxes. An error message indicates that at least one selection must be made, and the Apply button is unavailable because this filter selection cannot be made.
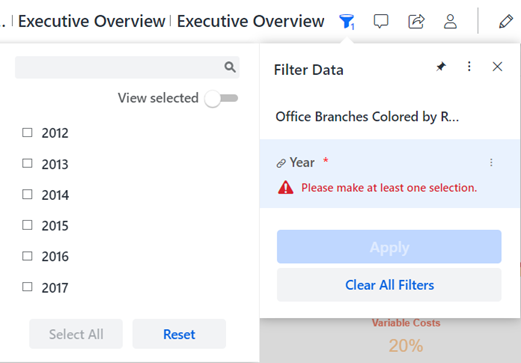
-
The user can click Reset, which resets the filter to the default selection of 2016 and 2017 saved with the dashboard. The Reset button replaces the Clear All button, because you cannot clear all the selections in a required filter.
-
The Select All button is grayed out and unavailable because you cannot select all items in a required filter. This prevents you from accidentally retrieving too much data. You can select each check box individually to include all items in the filter.
Disabled filters: If a filter is grayed out and unavailable, filter interactions have been disabled in Library for that filter. In the Filter Data panel below, the Platform filter is disabled so you cannot make any changes to it; all three platforms are selected and cannot be changed. You can make changes to the Date filter.
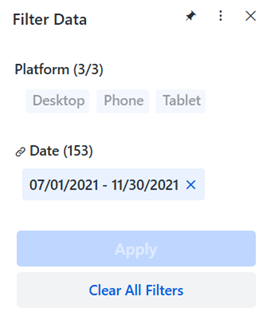
Synchronized filters: A filter that displays the Synchronized icon  is synchronized across chapters that use the same filter. In the image above, the Date filter is synchronized. When you change the date range in the Total Website Visits chapter, the Date filter in the Mobile Website Visits chapter updates as well.
is synchronized across chapters that use the same filter. In the image above, the Date filter is synchronized. When you change the date range in the Total Website Visits chapter, the Date filter in the Mobile Website Visits chapter updates as well.
Object description: If an information icon ![]() displays next to a filter name in the Filter panel, hover your cursor over it to display the object's description. For example, a dashboard contains a derived metric, Profit, with the description Revenue - Cost, as shown below. This feature is new starting in MicroStrategy ONE (December 2024).
displays next to a filter name in the Filter panel, hover your cursor over it to display the object's description. For example, a dashboard contains a derived metric, Profit, with the description Revenue - Cost, as shown below. This feature is new starting in MicroStrategy ONE (December 2024).
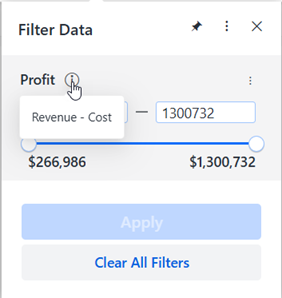
-
If the Filter icon is grayed out and unavailable, as shown here:
 , the chapter does not contain any filters.
, the chapter does not contain any filters. -
The number displayed next to the Filter icon indicates the number of chapter filters applied. For example, a dashboard contains two chapter filters, Industry and Monthly Income Bar Chart. You selected various industries but did not use the bar chart filter. The Filter icon displays 1, indicating that one chapter filter has been applied.
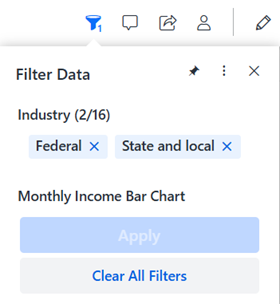
A summary of your filter selections displays below the dashboard title bar. It includes the number of filters applied to the data and provides high-level information on the filters themselves. The summary updates when you make selections in the Filter Data panel.

If the filters contain prompts, your prompt answers display. Beginning in Strategy One (March 2025),
-
To hide the Filter Summary, click Filter
 , then click More
, then click More  . Click Hide Filter Summary. If the Filter Summary is hidden, follow the same steps to show it again.
. Click Hide Filter Summary. If the Filter Summary is hidden, follow the same steps to show it again. -
Once you filter a dashboard chapter, you can bookmark that filtered view so you can easily return to it. This helps streamline your analysis by reducing the number of clicks to get to your information and the actual execution time, because the bookmark is cached.
The Filter panel displays the filters that are already applied to the chapter of the dashboard.
If a filter is grayed out and unavailable, filter interactions have been disabled in Library for that filter. You cannot make any changes to it.
-
To modify the applied filter, tap Filter
 .
. The filtered attributes display with a list of selected filter values.
-
Tap a filter to modify the items selected.
Tap Select All to automatically select all filter values.
-
Once you've chosen your filter objects, tap Apply.
- Tap Clear All to remove all filters.
