MicroStrategy ONE
구성 MicroStrategy 소프트웨어
그만큼 MicroStrategy 설치 후 구성 마법사가 자동으로 열립니다. MicroStrategy 제품을 다시 시작하고 컴퓨터를 다시 시작하세요.
다음을 구성할 수 있습니다. MicroStrategy Web Intelligence Server(4계층), Intelligence Server(3계층) 또는 직접(2계층) 설정 MicroStrategy.
다음 그림에서는 구성 방법을 설명합니다. MicroStrategy Intelligence Server(3티어) 환경에 적합합니다. 또한 다양한 구성 요소가 어떻게 구성되어 있는지 보여줍니다. MicroStrategy 구성 마법사, 메타데이터 저장소, Intelligence Server 및 프로젝트 소스는 서로 상호 작용합니다.
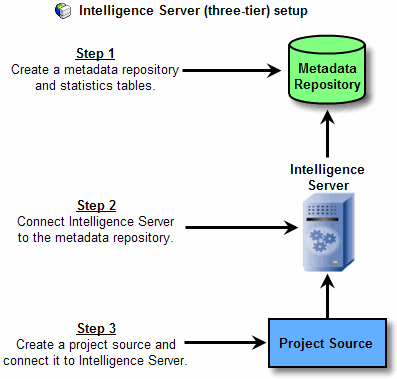
ㅏ MicroStrategy Web (4계층) 설정에는 Intelligence Server와 MicroStrategy Web. 배포에 대한 자세한 내용은 MicroStrategy Web, 보다 배포 중 MicroStrategy Web 및 모바일 서버.
아래 그림은 구성 방법을 설명합니다. MicroStrategy 직접(2계층) 환경에 적합합니다. 또한 다양한 구성 요소가 어떻게 구성되어 있는지 보여줍니다. MicroStrategy 구성 마법사, 메타데이터 저장소 및 프로젝트 소스는 서로 상호 작용합니다.
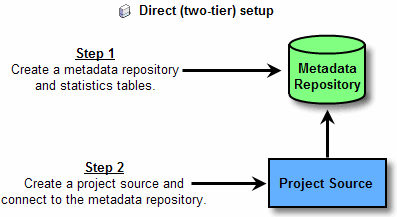
프로덕션 환경에서는 직접 설정을 사용하지 않는 것이 좋습니다.
아래 절차에서는 구성을 위한 상위 수준 단계를 제공합니다. MicroStrategy 구성 마법사를 통해 소프트웨어.
구성하려면 MicroStrategy 구성 마법사를 통해
구성하는 경우 MicroStrategy 에:
- 윈도우, 이동 시작 > 프로그램들 > MicroStrategy 도구 > 구성 마법사. 다음에 제공된 단계를 계속 진행하세요. 구성 작업을 선택하려면.
- Windows 명령줄에서 다음 단계를 수행합니다.
- Windows 시작 메뉴에서 실행을 선택합니다.
- 에서 열려 있는 드롭다운 목록, 유형
cmd그리고 클릭 좋아요. 명령 프롬프트가 열립니다. - 유형
macfgwiz그리고 클릭 입력하다.이 명령은 구성 마법사의 명령줄 버전을 표시합니다. 응답 파일을 생성하거나 기존 응답 파일을 사용하여 Intelligence Server에 대한 데이터 소스 연결을 구성할 수 있습니다. 명령줄 프롬프트는 응답 파일을 생성하거나 기존 응답 파일을 사용하여 Intelligence Server에 대한 데이터 소스 연결을 구성하는 과정을 안내하며 아래 단계 대신 사용해야 합니다. 응답 파일을 사용하여 구성하는 방법에 대한 자세한 내용 MicroStrategy, 보다 구성 MicroStrategy 응답 파일 포함.
- 구성 마법사 인터페이스를 사용하는 Linux에서는 다음 단계를 수행하십시오.
- Linux 콘솔 창에서 다음으로 이동합니다.
HOME_PATH, 어디HOME_PATH설치 중에 홈 디렉터리로 지정한 디렉터리입니다. - 폴더를 찾아보세요
bin그리고 유형 ./mstrcfgwiz을 클릭한 다음 입력하다. 구성 마법사가 열립니다.
- Linux 콘솔 창에서 다음으로 이동합니다.
- 명령줄에서 Linux를 실행한 후 다음 단계를 수행하십시오.
- Linux 콘솔 창에서 다음으로 이동합니다.
HOME_PATH, 어디HOME_PATH설치 중에 홈 디렉터리로 지정한 디렉터리입니다. - 폴더를 찾아보세요
bin그리고 유형./mstrcfgwiz-editor을 클릭한 다음 입력하다.이 명령은 구성 마법사의 명령줄 버전을 표시합니다. 응답 파일을 생성하거나 기존 응답 파일을 사용하여 Intelligence Server에 대한 데이터 소스 연결을 구성할 수 있습니다. 명령줄 프롬프트는 응답 파일을 생성하거나 기존 응답 파일을 사용하여 Intelligence Server에 대한 데이터 소스 연결을 구성하는 과정을 안내하며 아래 단계 대신 사용해야 합니다. 응답 파일을 사용하여 구성하는 방법에 대한 자세한 내용 MicroStrategy, 보다 구성 MicroStrategy 명령줄 모드에서.
- Linux 콘솔 창에서 다음으로 이동합니다.
구성 작업을 선택하려면
다음 구성 작업 중에서 선택하고 다음을 클릭합니다. 다음 선택한 작업을 시작하려면:
- 메타데이터, 기록 목록 및 Enterprise Manager 저장소 생성: 선택한 데이터베이스 위치에 메타데이터 저장소, 사용내역 목록 테이블, Enterprise Manager 통계 테이블 및 저장소를 생성하고 초기화하는 데 필요한 SQL 스크립트를 실행합니다. 이러한 구성 작업을 완료하는 단계는 다음을 참조하세요. 메타데이터, 사용 내역 목록 및 통계 저장소 생성.
- Intelligence Server 구성: 선택한 메타데이터 저장소에 새 서버 정의 개체를 생성합니다. 이 설정은 저장소에 저장된 모든 프로젝트에 대한 Intelligence Server(3계층) 액세스를 제공합니다. 이 옵션을 사용하면 기존 서버 정의를 사용하거나 삭제할 수도 있습니다. 이러한 구성 작업을 완료하는 단계는 다음을 참조하세요. 설정 MicroStrategy Intelligence Server.
- Enterprise Manager 프로젝트 생성: Enterprise Manager 프로젝트는 기업의 모든 영역을 관리하고 조정하는 데 대한 통찰력을 제공합니다. MicroStrategy 환경. Enterprise Manager 프로젝트를 생성하는 방법에 대한 단계는 다음을 참조하세요. Enterprise Manager 도움말.
- 플랫폼 분석 프로젝트 생성: Platform Analytics 프로젝트는 귀하의 모든 영역을 관리하고 조정하는 데 대한 통찰력을 제공합니다. MicroStrategy 환경.
- 프로젝트 소스 생성: 프로젝트 소스에는 각 클라이언트 시스템이 기존 프로젝트에 액세스하는 데 필요한 구성 정보가 포함되어 있습니다. 프로젝트를 실행하는 데 사용되는 메타데이터 저장소 및 Intelligence Server의 위치를 저장합니다. 프로젝트 소스에 따라 방법이 결정됩니다. MicroStrategy Developer, 웹 및 기타 클라이언트 애플리케이션이 메타데이터에 액세스합니다. 이러한 구성 작업을 완료하는 단계는 다음을 참조하세요. 프로젝트 소스 만들기.
- 기존 환경을 다음으로 업그레이드 MicroStrategy Intelligent Enterprise: 구성 마법사를 사용하여 업그레이드할 수 있습니다. MicroStrategy 환경을 개선하고 다양한 기능을 새 버전으로 마이그레이션합니다. 사용 가능한 모든 업그레이드 및 마이그레이션 옵션은 다음을 참조하세요. Upgrade 도움말.
이 섹션의 나머지 부분에서는 각 구성 옵션에 대해 자세히 설명합니다.
이러한 단계를 완료하면 빈 메타데이터 저장소가 생성됩니다. 메타데이터 저장소에 프로젝트를 추가하는 방법을 알아보려면 다음을 참조하세요. Project Design 도움말.
