MicroStrategy ONE
Driver ODBC di MicroStrategy per SequeLink
Il driver MicroStrategy ODBC per SequeLink consente di accedere ai database di Microsoft Access o ai file Microsoft Excel archiviati su un computer Windows da un Intelligence Server ospitato su un computer Linux. I passaggi seguenti mostrano come eseguire le configurazioni necessarie sulle varie macchine per supportare questo tipo di configurazione.
Preparazione del database Microsoft Access da un Intelligence Server ospitato su Linux
È necessario completare i passaggi seguenti per accedere a un database di Access archiviato su un computer Windows da un Intelligence Server ospitato su un computer Linux.
Sul computer Windows in cui è archiviato il database di Access, è necessario creare un DSN per connettersi al database di Access. Per istruzioni sulla creazione di un DSN, vedere Creazione di un DSN per un'origine dati.
- Sul computer Windows in cui è archiviato il database di Access a cui connettersi, installare SequeLink ODBC Socket Server. Può essere installato come parte di un'installazione di MicroStrategy ed è incluso nelle opzioni Altri componenti di MicroStrategy Product Suite (vedere Selezione dei componenti).
Il server socket ODBC SequeLink fornito con l'installazione di MicroStrategy è ad uso esclusivo di MicroStrategy Product Suite. Il licenziatario non è autorizzato a utilizzare questo prodotto con applicazioni diverse dai prodotti MicroStrategy.
- Sul computer Windows su cui è installato il server socket ODBC SequeLink, accedere a Snap-in SequeLink Management Console.
- In Root console, andare a SequeLink 6.0 Manager > Connesso a SLAgent55 > Servizi SequeLink > SLSocket55 > Configurazione > Impostazioni origine dati.
- Dal Azione menu, andare a Nuovo > Origine dati.
- Digitare un nome descrittivo per la nuova origine dati, ad esempio
Access Data Source. - Espandere la nuova origine dati e selezionare Avanzate.
- Fare clic con il pulsante destro del mouse DataSourceSOCODBCConnStr e selezionare Proprietà. Viene visualizzata la finestra di dialogo Proprietà DataSourceSOCODBConnStr.
- Nel Valore campo, digitare
DSN=AccessDSN, doveAccessDSNè il DSN creato per la connessione al database di Access. Questa è diversa dall'origine dati creata come parte dei passaggi per configurare SequeLink ODBC Socket Server. - Fare clic su OK.
- All'interno della stessa origine dati, selezionare Sicurezza utente.
- Fare clic con il pulsante destro del mouse DataSourceLogonMethod e selezionare Proprietà.
- Dal Valore elenco a discesa, selezionare Anonimo.
- Fare clic su OK.
- Fare clic con il pulsante destro del mouse sull'origine dati, scegliere Tutte le attività e selezionare Salva configurazione.
- Nel computer Linux che ospita Intelligence Server, è necessario configurare il driver ODBC di MicroStrategy affinché SequeLink si connetta al database di Access. Per istruzioni su come eseguire questa configurazione, vedere Configurazione del driver ODBC di MicroStrategy per SequeLink.
Preparazione del file Microsoft Excel da un Intelligence Server ospitato su Linux
È necessario completare i passaggi seguenti per accedere ai file Excel archiviati su un computer Windows da un server Intelligence ospitato su un computer Linux
Sul computer Windows in cui è archiviato il file Excel, è necessario preparare il file Excel come origine dati valida. Per istruzioni sulla preparazione di un file Excel, vedere Preparare un file Excel come origine dati valida.
Sul computer Windows in cui è archiviato il file Excel, è necessario creare un DSN per connettersi al file Excel. Per istruzioni sulla creazione di un DSN per un file Excel, vedere Usa il file Excel come origine dati.
- Sul computer Windows su cui sono archiviati i file Excel a cui connettersi, installare SequeLink ODBC Socket Server. Può essere installato come parte di un'installazione di MicroStrategy ed è incluso nelle opzioni Altri componenti di MicroStrategy Product Suite (vedere Selezione dei componenti).
- Sul computer Windows su cui è installato il server socket ODBC SequeLink, accedere a Snap-in SequeLink Management Console.
- In Root console, espandere SequeLink 6.0 Manager, espandere Connesso a SLAgent55, espandere Servizi SequeLink, espandere SLSocket55, espandere Configurazione e selezionare Impostazioni origine dati.
- Dal Azione menu, puntare a Nuovo e selezionare Origine dati. Una nuova origine dati viene creata sotto Impostazioni origine dati.
- Digitare un nome descrittivo per la nuova origine dati, ad esempio
Excel Data Source. - Espandere la nuova origine dati e selezionare Avanzate.
- Fare clic con il pulsante destro del mouse DataSourceSOCODBCConnStr e selezionare Proprietà. Viene visualizzata la finestra di dialogo Proprietà DataSourceSOCODBConnStr.
- Nel Valore campo, digitare
DSN=ExcelDSN, doveExcelDSNè il DSN creato per la connessione al file Excel. Questo è diverso dall'origine dati creata come parte dei passaggi per configurare il server socket ODBC SequeLink. - Fare clic su OK.
- All'interno della stessa origine dati, selezionare Sicurezza utente.
- Fare clic con il pulsante destro del mouse DataSourceLogonMethod e selezionare Proprietà. Viene visualizzata la finestra di dialogo Proprietà DataSourceLogonMethod.
- Dal Valore elenco a discesa, selezionare Anonimo. Ciò consente la connessione al file Excel senza utilizzare un nome utente e una password.
- Fare clic su OK.
- Fare clic con il pulsante destro del mouse sull'origine dati, scegliere Tutte le attività e selezionare Salva configurazione.
- Nel computer Linux che ospita Intelligence Server, è necessario configurare il driver ODBC di MicroStrategy affinché SequeLink si connetta ai file Excel. Per istruzioni su come eseguire questa configurazione, vedere Configurazione del driver ODBC di MicroStrategy per SequeLink.
Configurazione del driver ODBC di MicroStrategy per SequeLink
I passaggi seguenti mostrano come configurare il driver ODBC di MicroStrategy affinché SequeLink possa accedere ai database di Microsoft Access o ai file Excel archiviati su un computer Windows:
- Sul computer Linux che ospita Intelligence Server, accedere a
HOME_PATHdoveHOME_PATHè la directory specificata come home directory durante l'installazione. - Aprire il
odbc.ini.examplee trovare la sezione che inizia con[SequeLinkODBC]. Copia questa sezione inodbc.inifile. Per informazioni sui parametri, fare riferimento alla documentazione di DataDirect all'indirizzo http://media.datadirect.com/download/docs/odbc/allodbc/help.html. - Modifica i parametri elencati di seguito:
- Host: digitare l'indirizzo IP del computer Windows in cui sono archiviati il database di Access o i file Excel.
- ServerDataSource: digitare il nome dell'origine dati per il database di Access o il file Excel a cui connettersi come origine dati. Questo è il nome dell'origine dati definita durante la configurazione del server socket ODBC SequeLink, come mostrato nell'immagine di esempio seguente:
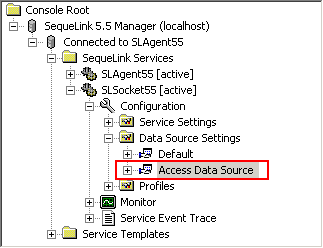
- Salva il
odbc.inifile. - Riavviare l'Intelligence Server.
