MicroStrategy ONE
Configurazione del software MicroStrategy
Il La configurazione guidata di MicroStrategy si apre automaticamente dopo l'installazione dei prodotti MicroStrategy e il riavvio del computer.
È possibile configurare una configurazione di MicroStrategy Web e Intelligence Server (a quattro livelli), Intelligence Server (a tre livelli) o diretta (a due livelli) per MicroStrategy.
La seguente figura descrive come configurare MicroStrategy per adattarla a un ambiente Intelligence Server (a tre livelli). Mostra inoltre come interagiscono tra loro i vari componenti della Configurazione guidata di MicroStrategy, il repository dei metadati, Intelligence Server e l'origine del progetto.
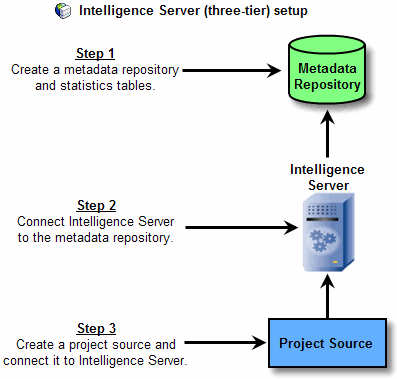
La configurazione di MicroStrategy Web (a quattro livelli) comporta la configurazione di un server Web per la comunicazione tra Intelligence Server e MicroStrategy Web. Per ulteriori informazioni sulla distribuzione di MicroStrategy Web, vedere Distribuzione di MicroStrategy Web e Mobile Server.
La figura seguente descrive come configurare MicroStrategy per adattarla a un ambiente diretto (a due livelli). Mostra inoltre come interagiscono tra loro i vari componenti della Configurazione guidata di MicroStrategy, il repository dei metadati e l'origine del progetto:
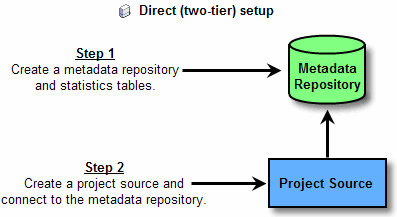
Non è consigliabile utilizzare un'impostazione diretta per l'ambiente di produzione.
La seguente procedura illustra i passaggi principali per configurare il software MicroStrategy tramite la Configurazione guidata.
Per configurare MicroStrategy tramite la Configurazione guidata
Se si configura MicroStrategy su:
- Windows, andare a Avvia > Programmi > Strumenti MicroStrategy > Configurazione guidata. Continuare con i passaggi indicati in Per selezionare un'attività di configurazione.
- Windows dalla riga di comando, quindi eseguire i seguenti passaggi:
- Da Windows Avvia menu, selezionare Esegui.
- Nel Apri elenco a discesa, digitare
cmde fare clic su OK. Si apre un prompt dei comandi. - Digitare
macfgwize fare clic su Invio.Questo comando consente di visualizzare la versione della riga di comando della Configurazione guidata. È possibile configurare la connessione di un'origine dati a Intelligence Server creando un file di risposte o utilizzando un file di risposte esistente. Le richieste della riga di comando guidano l'utente attraverso la configurazione della connessione di un'origine dati a Intelligence Server creando un file di risposta o utilizzando un file di risposta esistente e devono essere utilizzate al posto dei passaggi seguenti. Per informazioni sull'uso di un file di risposta per configurare MicroStrategy, vedere Configurazione di MicroStrategy con un file di risposta.
- Linux utilizzando l'interfaccia della Configurazione guidata, quindi procedere come segue:
- Nella finestra della console Linux, accedere a
HOME_PATH, doveHOME_PATHè la directory specificata come home directory durante l'installazione. - Individuare la cartella
bine digitare ./mstrcfgwiz, quindi fare clic su Invio. Si apre la Procedura guidata per la configurazione.
- Nella finestra della console Linux, accedere a
- Linux dalla riga di comando, quindi eseguire i seguenti passaggi:
- Nella finestra della console Linux, accedere a
HOME_PATH, doveHOME_PATHè la directory specificata come home directory durante l'installazione. - Individuare la cartella
bine digitare./mstrcfgwiz-editor, quindi fare clic su Invio.Questo comando consente di visualizzare la versione della riga di comando della Configurazione guidata. È possibile configurare la connessione di un'origine dati a Intelligence Server creando un file di risposte o utilizzando un file di risposte esistente. Le richieste della riga di comando guidano l'utente attraverso la configurazione della connessione di un'origine dati a Intelligence Server creando un file di risposta o utilizzando un file di risposta esistente e devono essere utilizzate al posto dei passaggi seguenti. Per informazioni sull'uso di un file di risposta per configurare MicroStrategy, vedere Configurazione di MicroStrategy in modalità riga di comando.
- Nella finestra della console Linux, accedere a
Per selezionare un'attività di configurazione
Scegliere tra le seguenti attività di configurazione, quindi fare clic su Successiva per iniziare l'attività selezionata:
- Crea repository metadati, elenco cronologia ed Enterprise Manager: esegue gli script SQL necessari per creare e inizializzare il repository di metadati, le tabelle Elenco cronologia e le tabelle delle statistiche di Enterprise Manager e i repository nel percorso del database selezionato. Per la procedura per il completamento di queste attività di configurazione, vedere Creazione di repository di metadati, elenco cronologia e statistiche.
- Configurare Intelligence Server: crea un nuovo oggetto di definizione server nel repository metadati selezionato. Questa configurazione fornisce l'accesso Intelligence Server (a tre livelli) a tutti i progetti archiviati nel repository. Questa opzione consente inoltre di utilizzare o eliminare una definizione server esistente. Per la procedura per il completamento di queste attività di configurazione, vedere Configurazione di MicroStrategy Intelligence Server.
- Crea progetto Enterprise Manager Nota: il progetto Enterprise Manager fornisce spunti su come gestire e ottimizzare tutte le aree dell'ambiente MicroStrategy. Per la procedura per creare un progetto Enterprise Manager, vedere Enterprise Manager Help.
- Crea progetto Platform Analytics: il progetto Platform Analytics fornisce spunti su come gestire e ottimizzare tutte le aree dell'ambiente MicroStrategy.
- Crea un'origine progetto: L'origine progetto contiene le informazioni di configurazione necessarie a ciascun sistema client per accedere a un progetto esistente. Memorizza la posizione del repository di metadati e dell'Intelligence Server utilizzato per eseguire il progetto. Un'origine progetto determina il modo in cui MicroStrategy Developer, Web e altre applicazioni client accedono ai metadati. Per la procedura per il completamento di queste attività di configurazione, vedere Creazione di origini progetto.
- Aggiorna l'ambiente esistente a MicroStrategy Intelligent Enterprise Nota: è possibile utilizzare la Configurazione guidata per aggiornare l'ambiente MicroStrategy e migrare varie funzioni alla nuova versione. Per tutte le opzioni di aggiornamento e migrazione disponibili, vedere Upgrade Help.
Nella parte restante di questa sezione viene descritta dettagliatamente ciascuna opzione di configurazione.
Dopo aver completato questi passaggi, viene creato un repository di metadati vuoto. Per informazioni su come aggiungere progetti al repository di metadati, consultare il Project Design Help.
