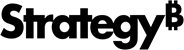Strategy ONE
Topologie de dépannage
Cette section couvre les problèmes qui peuvent survenir dans Workstation et comment les corriger.
Comment activer la journalisation du débogage
La journalisation du débogage enregistre les erreurs et d’autres informations utiles expliquant pourquoi un problème s’est produit. Pour connaître les étapes d'activation de la journalisation de débogage, reportez-vous à KB483668 : Comment activer la journalisation du débogage pour la topologie.
L'enregistrement des services ne fonctionne pas lorsqu'il n'y a pas de connexion réseau
S'il n'y a pas de connexion réseau après l'installation, l'enregistrement des services fonctionne toujours pour tous les services locaux. Sinon, assurez-vous que l'utilisateur qui se connecte à la machine est un administrateur local. Un utilisateur disposant des privilèges adéquats pour l'enregistrement des services, lorsqu'il est connecté au réseau, peut ne pas disposer des privilèges d'administrateur complets localement en l'absence de connexion réseau.
L'agent Inscription des services ne peut pas démarrer et Aucune adresse IPV4 privée trouvée est trouvé dans le fichier journal
- Si la machine possède plusieurs adresses IP, reportez-vous à Configuration d'environnements avec plusieurs adresses IP
-
Si l'appareil ne possède qu'une seule adresse IP, vérifiez le paramètre réseau à l'aide de la commande suivante, si l'adresse IPv4 est non dans la liste des adresses privées acceptables (RFC1918) fournie dans le tableau ci-dessous.
Nom RFC1918 Plage d'adresses IP Nombre d'adresses Le plus grand bloc CIDR (masque de sous-réseau) Taille de l'ID d'hôte Morceaux de masque Description en classe Bloc de 24 bits 10.0.0.0 - 10.255.255.255 16,777,216 10.0.0.0/8 (255.0.0.0) 24 bits 8 bits Réseau unique de classe A bloc de 20 bits 172.16.0.0 - 172.31.255.255 1,048,576 172.16.0.0/12 (255.240.0.0) 20 bits 12 bits 16 réseaux contigus de classe B Bloc 16 bits 192.168.0.0 - 192.168.255.255 65,536 192.168.0.0/16 (255.255.0.0) 16 bits 16 bits 256 réseaux contigus de classe C - Vérifiez si la configuration réseau est prévue. Si tel est le cas et que vous souhaitez utiliser l'enregistrement du service, suivez les étapes 4 et 5 pour trouver une solution de contournement permettant de lier l'agent d'enregistrement du service à l'adresse IPv4 non acceptable.
- Naviguer vers
Services Registration\yamldossier . -
Modifier
installation_list.yamlfichier en ajoutant lien_addr : xxxx à la section consul. Assurez-vous d'inclure un espace entre les deux-points et l'adresse IP.Copierconsul:
install_path: "C:\\Program Files (x86)\\MicroStrategy\\Services Registration"
java_install_path: "C:\\Program Files (x86)\\Common Files\\MicroStrategy\\JRE\\180_192\\Win64\\bin"
server: false
retry_join:
- sap-win2016.labs.microstrategy.com
- pcheng-W10-PRO.labs.microstrategy.com
- pcheng-RHEL-6-8.labs.microstrategy.com
bind_addr: 10.21.20.222 - Arrêtez l'agent d'inscription de service, supprimez
Services Registration\datadossier , et redémarrer l'agent d'inscription de service.
« L'inscription des services MicroStrategy n'est PAS disponible, veuillez vérifier l'état du service.
Lorsque vous utilisez la topologie Workstation pour surveiller les services, une page vide apparaît avec le message « L'inscription des services MicroStrategy n'est PAS disponible, veuillez vérifier l'état des services ». Suivez les étapes ci-dessous pour résoudre ce problème.
L'agent d'inscription de service est-il en cours d'exécution sur l'ordinateur Library auquel Workstation se connecte ?
Connectez-vous à l'ordinateur sur lequel Library est installé et vérifiez si l'inscription des services MicroStrategy est en cours d'exécution. Sous Windows, utilisez le Gestionnaire de services Windows. Sous Linux, utilisez ps -ef | grep consul.
Si l'agent est en cours d'exécution, vérifiez si l'agent de cluster se forme correctement. Voir Mise à jour des ports de service pour l'inscription des services ou le moniteur de topologie pour plus d'informations.
- S'il y a un pare-feu sur l'ordinateur sur lequel Library est installée, assurez-vous que les ports 8300(TCP) et 8301(TCP/UDP) sont ouverts.
- Essayez de pinguer les machines répertoriées dans
Services Registration/config/consul.jsonpour "retry_join" pour s'assurer que les machines sont accessibles. - Assurez-vous que l’élection du chef est terminée. Vérifier
ServicesRegistrationfichier journal avec le dernier horodatage dansServices Registration/logdossier . Si vous voyez le message « Échec de la synchronisation de l'état distant : Aucun chef de cluster », suivez les étapes 4 et 5. Sinon, passez à l'étape 6. - La configuration correcte du cluster doit être vérifiée sur chaque machine avec un agent d'enregistrement de service. Vérifiez la configuration du cluster. Il doit y avoir un ou trois agents de communication définis dans le cluster, comme indiqué dans la «
retry_join" liste desinstallation_list.yamlfichier. Cette liste doit être cohérente sur tous les nœuds. - Assurez-vous qu'il n'y a pas de données modifiées dans
Services Registration/datadossier . Après un échec de formation d'un cluster ou de modification des membres du cluster, des données non valides peuvent rester dans les fichiers de données. Arrêtez tous les agents, supprimez leServices Registration/datadossier sur chaque nœud de cluster et redémarrer tous les agents pour former le cluster. - Si MicroStrategy Library est déployé sur un ordinateur sur lequel MicroStrategy Services ne sont pas installés, rendez-vous sur le serveur d'applications qui gère la consul et redémarrez le déploiement de MicroStrategy Library. Si l'agent ne fonctionne pas, vérifiez
ServicesRegistrationfichier journal avec le dernier horodatage dansServices Registration/logdossier pour voir pourquoi l'agent n'a pas démarré. Si le message « Aucune adresse IPv4 privée trouvée » s'affiche, reportez-vous à L'agent d'inscription de service ne peut pas démarrer.
Si l'agent ne fonctionne pas, consultez le fichier journal ServicesRegistration avec le dernier horodatage dans le Services Registration\log dossier pour voir pourquoi l'agent ne peut pas démarrer.
La machine possède-t-elle plusieurs adresses IP ? Toutes les adresses IP étaient-elles disponibles lors de l’installation du produit ?
La machine possède-t-elle une adresse IP inacceptable ? Si l'agent clique sur « Aucune adresse IPv4 privée trouvée », L'agent d'inscription de service ne peut pas démarrer.
Comment le fichier MicroStrategy Library WAR a-t-il été déployé sur le serveur ?
Des problèmes peuvent survenir si le serveur Linux n'a pas été mis à niveau correctement. Par exemple, si vous avez mis à niveau vers la version 11.0 à partir de la version 10.10 sur un serveur Linux, vous n'avez pas exécuté le programme d'installation MicroStrategy, mais avez téléchargé et copié le fichier WAR. Dans cette situation, reportez-vous à Installer MicroStrategy dans la Mise à niveau sur place sur un déploiement Linux section de la Upgrade Help et Scénarios de déploiement dans la Installation de MicroStrategy Library sur Linux section de la Upgrade Help.
Les nœuds communiquent-ils entre eux via la traduction d'adresses réseau (NAT) ?
NAT n'est actuellement pas pris en charge par la fonctionnalité d'enregistrement de service.
Un service affiche une icône rouge
- Dans Workstation, survolez l'icône d'arrêt
 pour afficher des informations supplémentaires dans l'info-bulle.
pour afficher des informations supplémentaires dans l'info-bulle. - Examinez les causes possibles fournies dans l’info-bulle.
- Vérifiez que le service est en cours d'exécution. Connectez-vous à la machine sur laquelle le service est installé. Vérifiez qu'il s'exécute dans le Gestionnaire de services Windows.
- Vérifiez que le port requis est disponible. Si le service ne démarre pas, vérifiez si le port requis est disponible. Voir Services de plateforme MicroStrategy pris en charge pour afficher les ports par défaut.
- Vérifiez que le port approprié se trouve dans le fichier de configuration. Si le service est en cours d'exécution, mais que Workstation indique que le service est en panne, vérifiez le fichier de configuration (par exemple
MicroStrategy Mobile Server JSP.json) pour ce service. Le fichier de configuration se trouve dans le répertoire d'installation àMicroStrategy/Services Registration/config. Vérifiez si le numéro de port, le numéro de port http et le numéro de port https sont cohérents avec le port utilisé pour le service. - Si les ports sont correctement définis dans service.jSON fichier, mais Workstation indique toujours que le service est interrompu, copiez l'URL du bilan d'intégrité depuis le
service.jsonfichier. Collez l'URL dans votre navigateur pour voir s'il s'agit d'un lien valide. Si le lien ne fonctionne pas, remplacer "localhost" avec l'adresse IP de l'ordinateur à partir duquel vous accédez à l'URL et réessayez. - Consultez le fichier journal à l'emplacement
/MicroStrategy/Services Registration/logdans votre répertoire d'installation.
Si un service est configuré pour utiliser un numéro de port autre que celui par défaut après l'installation, le nouveau numéro de port n'est pas enregistré dans le fichier de configuration JSON. Vous devez mettre à jour manuellement le fichier JSON avec le numéro de port configuré après l'installation et redémarrer le registre MicroStrategy Service. VoirMise à jour des ports de service pour l'inscription des services ou le moniteur de topologie pour plus d'informations.
Impossible de démarrer ou d'arrêter un service
- Connectez-vous à un environnement en vous assurant que la connexion utilisateur correspondante dispose des privilèges adéquats. Dans Workstation, connectez-vous à un environnement en tant qu'utilisateur MicroStrategy avec des privilèges d'administrateur ou en tant qu'utilisateur administrateur du conteneur Web pour Library. En mode maintenance, accédez à la vue topologique et vérifiez que la fonctionnalité de démarrage/arrêt est prise en charge pour un service, en cliquant avec le bouton droit sur le service. Si le Démarrage et Interrompre Les options dans le menu contextuel sont grisées, la capacité de démarrage/arrêt n'est pas prise en charge pour ce service.
- Vérifiez que SSH est disponible et exécuté sur la machine avec le service. Sinon, reportez-vous à Configuration de SSH sous Windows ou en Configuration de SSH sous Linux.
- Vérifiez que le pare-feu est activé et que le port 22 est ouvert sur le pare-feu.
- Vérifiez l’état du service dans une vue actualisée. Si un utilisateur a envoyé la demande de démarrage ou d'arrêt dans Workstation, avant qu'une autre demande ne soit envoyée, actualisez la vue topologique pour obtenir le dernier état du service.
Un service n'est pas accessible
- Vérifiez que l'ordinateur sur lequel le service est hébergé est accessible à partir de l'ordinateur MicroStrategy Library.
- S'il existe des pare-feu dans l'environnement, vérifiez que les ports (8300 et 8301) sont ouverts pour prendre en charge l'envoi et la réception de requêtes TCP/UDP entre les machines hébergeant les services.
- Vérifiez que l'agent est en cours d'exécution. Sous Windows, utilisez Windows Service Manager pour vérifier si l'inscription des services MicroStrategy est en cours d'exécution. Sous Linux, utilisez
ps -ef | grep -i consul.
La connexion Consul ne démarre pas après l'installation de la Mise à jour 2 de 2019 de MicroStrategy sur un ordinateur Linux
L'outil nslookup est manquant si Redhat Enterprise Linux 7 est installé à l'aide de l'option minimale. Consul s'appuie sur la commande nslookup pour résoudre l'adresse IP d'un ordinateur à partir du nom de domaine complet (FQDN). Pour vous assurer que Consul peut être démarré avec succès, installez l'outil manquant en exécutant la commande suivante dans un terminal :
# yum install bind-utilsDéploiements personnalisés
Cas 1: Lors de l'installation de la topologie dans un environnement à deux machines, les services MicroStrategy sont installés sans l'option de machines multiples. Par conséquent, vous devez configurer manuellement le cluster consul après l'installation. Dans ce cas, Library a été déployée via le programme d'installation et les serveurs Library et Web sont sur la même machine. Le serveur Intelligence est installé sur une autre machine. Assurez-vous d'abord que Les ports requis sont ouverts.
Sur toutes les machines
-
Arrêtez l’enregistrement des services sur toutes les machines. Dans ce cas, il y a deux machines.
-
Sous Windows, utilisez Service Manager (Exécuter > services.msc ) pour arrêter l'inscription de MicroStrategy Services.
-
Pour Linux, reportez-vous à Redémarrage de l'enregistrement des services pour obtenir des étapes détaillées.
-
-
Naviguez vers le répertoire d'installation et supprimez
MicroStrategy/Services Registration/data. -
Redémarrer l'enregistrement des services sur toutes les machines du même cluster consul
Sur l'ordinateur Library Server :
- Naviguer vers
MicroStrategy/Services Registration/yamlrépertoire. - Ouvrir
installation_list.yamlet localisez la section Consul. - Ajouter le
retry_joinParamètre avec le FQDN d'Intelligence Server pour que Library Server puisse y accéder. - Vérifier
serverle paramètre est défini surfalse. - Supprimer
bootstrap_expect: <number>ligne.
Sur la machine du serveur Intelligence :
- Naviguer vers
MicroStrategy/Services Registration/yamlrépertoire. - Ouvrir
installation_list.yamlet localisez la section Consul. - Mettre à jour
retry_joinen répertoriant les FQDN de tous les agents de communication. Voir Spécification de l'agent de communication de topologie pour plus d'informations. - Supprimer les FQDN de tous les agents de surveillance de
retry_join. - Assurez-vous que le format pour
retry_joincorrespond au format affiché dans Changement de l'agent de surveillance en agent de communication. - Ajouter
bootstrap_expect: <number>. Voir Spécification de l'agent de communication de topologie pour plus d'informations. - Changer
server: trueàserver: false. - Enregistrez le fichier.
Cas 2 : JBoss s'exécute sur le même ordinateur qu'Intelligence Server. Web et Library sont installés, mais déployés dans JBoss.
- Étant donné que Web et Library sont situés sur le même ordinateur, les deux
MicroStrategy Web Server JSP.jsonetMicroStrategy Library REST Server.jsonsont disponibles dansServicesRegistration/configdossier d'installation. Mettre à jourinstallation_list.yamlfichiers avec le numéro de port utilisé pour le déploiement Web et Library JBoss, si nécessaire. Voir Mise à jour des ports de service pour l'inscription des services ou le moniteur de topologie pour mettre à jour les ports. - Effectuez un bilan d'intégrité en accédant à
http://localhost:8080/MicroStrategyLibrary/healthethttp://10.248.128.29:8080/MicroStrategy/health. Remplacer 8080 avec le numéro de port exécutant Web et Library. Si cela ne fonctionne pas, essayez de remplacer le localhost par l'adresse IP de la machine. - Arrêtez la consul et supprimez
ServicesRegistration/datadossier . - Redémarrez l’enregistrement des services.
Impossible de surveiller ou de contrôler les services MicroStrategy à partir de Workstation
Dans certaines situations, le programme d'installation peut ne pas générer les fichiers JSON pour les services MicroStrategy, par exemple pour Intelligence Server, Platform Web, Library, Collaboration Server, etc. Par conséquent, le sous-dossier de configuration peut ne pas être généré dans le répertoire d'installation de l'enregistrement des services ou le dossier de configuration peut contenir uniquement un seul fichier JSON. Lorsque l’une de ces situations se produit, plusieurs ou tous les services ne peuvent pas être surveillés ou contrôlés via Workstation.
Pour résoudre ce problème, accédez au nœud problématique et exécutez les étapes suivantes.
-
Accédez au dossier jar dans le répertoire d’installation des services d’enregistrement.
-
Windows :
C:\Program Files (x86)\MicroStrategy\Services Registration\jar -
Linux :
/opt/MicroStrategy/ServicesRegistration/jar
-
-
Exécutez la commande suivante :
Copier# java -jar svcsreg-admin.jar parse - Vérifiez que les fichiers JSON sont générés dans le dossier de configuration.
-
Redémarrez l'inscription de MicroStrategy Services.
-
Sous Windows, effectuez le redémarrage via le Gestionnaire de services Windows.
-
Sous Linux, exécutez la commande suivante :
Copier# java -jar svcsreg-admin.jar control consul restart
-
- Ouvrez l'onglet Topologie dans Workstation. Vous devez désormais être en mesure de surveiller l'état des services et d'envoyer des commandes de démarrage et d'arrêt aux services MicroStrategy.