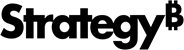Strategy ONE
Configuration du logiciel MicroStrategy
Le L'assistant de configuration MicroStrategy s'ouvre automatiquement après que vous avez installé des produits MicroStrategy et redémarré votre ordinateur.
Vous pouvez configurer une installation MicroStrategy Web et Intelligence Server (quatre niveaux), Intelligence Server (trois niveaux) ou une configuration directe (deux niveaux) pour MicroStrategy.
La figure suivante montre comment configurer MicroStrategy pour l'adapter à un environnement Intelligence Server (à trois niveaux). Il montre également comment les divers composants de l'assistant de configuration MicroStrategy, du référentiel de métadonnées, d'Intelligence Server et de la source du projet interagissent les uns avec les autres.
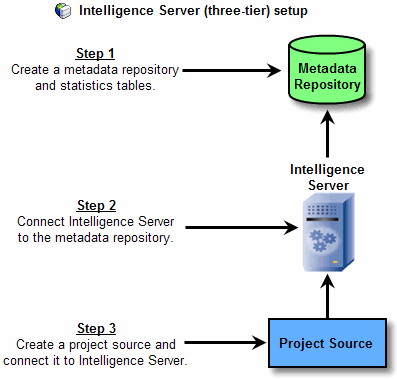
Une configuration MicroStrategy Web (à quatre niveaux) implique la configuration d'un serveur Web pour la communication entre Intelligence Server et MicroStrategy Web. Pour plus d'informations sur le déploiement de MicroStrategy Web, veuillez consulter Déploiement de MicroStrategy Web et Mobile Server.
La figure ci-dessous décrit comment configurer MicroStrategy pour s'adapter à un environnement direct (à deux niveaux). Elle montre également comment les différents composants de l'assistant de configuration MicroStrategy, le référentiel de métadonnées et la source du projet interagissent les uns avec les autres :
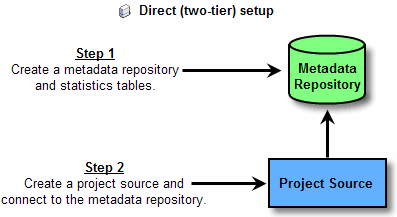
Il n'est pas recommandé d'utiliser une configuration directe pour l'environnement de production.
La procédure ci-dessous fournit les étapes de haut-niveau pour configurer le logiciel MicroStrategy via l'assistant de configuration.
Pour configurer MicroStrategy via l'assistant de configuration
Si vous configurez MicroStrategy sur :
- Fenêtre, allez à Démarrage > Programmes > Outils MicroStrategy > Assistant configuration. Continuer vers les étapes indiquées dans Pour sélectionner une tâche de configuration.
- Windows depuis la ligne de commande, puis effectuez les étapes suivantes :
- À partir de Windows Démarrage menu, sélectionnez Exécuter.
- Dans la Ouvrir liste déroulante, type
cmdet cliquez sur OK. Une invite de commande s'ouvre. - Type
macfgwizet cliquez sur Saisissez.Cette commande affiche la version en ligne de commande de l'assistant de configuration. Vous pouvez configurer la connexion d'une source de données à Intelligence Server en créant un fichier de réponses ou en utilisant un fichier de réponses existant. Les invites de ligne de commande vous guident dans la configuration de la connexion d'une source de données à Intelligence Server en créant un fichier de réponses ou en utilisant un fichier de réponses existant et doivent être utilisées à la place des étapes ci-dessous. Pour plus d'informations sur l'utilisation d'un fichier de réponses pour configurer MicroStrategy, reportez-vous à Configuration de MicroStrategy avec un fichier de réponse.
- Linux en utilisant l'interface de l'assistant de configuration, puis effectuez les étapes suivantes :
- À partir d'une fenêtre de console Linux, naviguez vers
HOME_PATH, oùHOME_PATHest le répertoire que vous avez indiqué comme répertoire de base lors de l'installation. - Naviguer jusqu'au dossier
binet type ./mstrcfgwiz, puis cliquez sur Saisissez. L'Assistant de configuration apparaît.
- À partir d'une fenêtre de console Linux, naviguez vers
- Linux depuis la ligne de commande, puis effectuez les étapes suivantes :
- À partir d'une fenêtre de console Linux, naviguez vers
HOME_PATH, oùHOME_PATHest le répertoire que vous avez indiqué comme répertoire de base lors de l'installation. - Naviguer jusqu'au dossier
binet type./mstrcfgwiz-editor, puis cliquez sur Saisissez.Cette commande affiche la version en ligne de commande de l'assistant de configuration. Vous pouvez configurer la connexion d'une source de données à Intelligence Server en créant un fichier de réponses ou en utilisant un fichier de réponses existant. Les invites de ligne de commande vous guident dans la configuration de la connexion d'une source de données à Intelligence Server en créant un fichier de réponses ou en utilisant un fichier de réponses existant et doivent être utilisées à la place des étapes ci-dessous. Pour plus d'informations sur l'utilisation d'un fichier de réponses pour configurer MicroStrategy, reportez-vous à Configuration de MicroStrategy en mode Ligne de commande.
- À partir d'une fenêtre de console Linux, naviguez vers
Pour sélectionner une tâche de configuration
Choisissez à partir des tâches de configuration suivantes, puis cliquez sur Suivant(s) pour commencer la tâche sélectionnée :
- Créez des référentiels Métadonnées, Historiques et Enterprise Manager: exécute les scripts SQL nécessaires pour créer et initialiser le référentiel de métadonnées, les tables Liste historique, et les tables et référentiels de statistiques Enterprise Manager dans l'emplacement de base de données que vous sélectionnez. Pour connaître les étapes nécessaires à la réalisation de ces tâches de configuration, reportez-vous à Création de métadonnées, d'historiques et de référentiels de statistiques.
- Configurer Intelligence Server: crée un nouvel objet de définition de serveur dans le référentiel de métadonnées que vous sélectionnez. Cette configuration fournit un accès Intelligence Server (à trois niveaux) à tous les projets stockés dans le référentiel. Cette option vous permet également d'utiliser ou de supprimer une définition de serveur existante. Pour connaître les étapes nécessaires à la réalisation de ces tâches de configuration, reportez-vous à Configuration de MicroStrategy Intelligence Server.
- Créer un projet Enterprise Manager: Le projet Enterprise Manager fournit des insights sur la gouvernance et l'optimisation de toutes les zones de votre environnement MicroStrategy. Pour connaître les étapes de création d'un projet Enterprise Manager, reportez-vous à la Aide Enterprise Manager.
- Créer un projet Platform Analytics: Le projet Platform Analytics fournit des insights sur la gouvernance et l'optimisation de toutes les zones de votre environnement MicroStrategy.
- Créez un projet source : Une source de projet contient les informations de configuration dont chaque système client a besoin pour accéder à un projet existant. Il stocke l'emplacement du référentiel de métadonnées et d'Intelligence Server utilisé pour exécuter le projet. Une source de projet détermine comment MicroStrategy Developer, Web et d'autres applications client accèdent aux métadonnées. Pour connaître les étapes nécessaires à la réalisation de ces tâches de configuration, reportez-vous à Création de sources de projet.
- Mettre à niveau l'environnement existant vers MicroStrategy Intelligent Enterprise: Vous pouvez utiliser l'assistant de configuration pour mettre à niveau votre environnement MicroStrategy et migrer plusieurs fonctionnalités vers la nouvelle version. Pour toutes les options de mise à niveau et de migration disponibles, consultez la Upgrade Help.
Le reste de cette section décrit chaque option de configuration en détail.
Une fois ces étapes terminées, un référentiel de métadonnées vide est créé. Pour savoir comment ajouter des projets à votre référentiel de métadonnées, consultez la Aide Project Design.