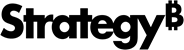Strategy ONE
Prueba de conectividad ODBC
ODBC La conectividad es una de las dos capas de conectividad que se enumeran en la siguiente tabla, junto con los programas de prueba de conectividad asociados. La conectividad debe probarse desde abajo hacia arriba: primero la capa de red y luego la capa ODBC.
|
Capa |
Prueba con |
|
controlador ODBC |
Prueba ODBC
|
|
Red TCP/IP |
Herramienta de prueba de capa de red simple Ping, |
El método de prueba descrito anteriormente refleja la situación cuando se incluyen el controlador ODBC y el software de red de la base de datos. Si no están incluidos, se deben configurar y probar por separado, utilizando herramientas específicas de la base de datos.
Usando la herramienta de consulta de base de datos
El La herramienta de consulta de base de datos de MicroStrategy está disponible en instalaciones Windows y Linux de Intelligence Server. Se utiliza para probar y solucionar problemas de conectividad a bases de datos, crear y ejecutar comandos SQL a través de ODBC y ejecutar scripts.
Antes de utilizar la herramienta de consulta de base de datos, pruebe la capa de red con la utilidad de capa de red, PING.EXE. Consulte la documentación de su sistema operativo o sistema de red para obtener más detalles.
Para utilizar la herramienta de consulta de base de datos
- Para utilizar la herramienta de consulta de base de datos:
- En Windows, con la interfaz de la herramienta de consulta de base de datos, realice el siguiente paso:
Desde las ventanas Iniciar menú , vaya a Programas > Herramientas de MicroStrategy > Herramienta de consulta de base de datos.
- En Windows, desde la línea de comandos, realice los siguientes pasos:
- Desde las ventanas Iniciar menú, seleccione Ejecutar.
- En el Abrir lista desplegable, tipo
cmdy haga clic en Aceptar. Se abre un símbolo del sistema. - Tipo
todbcx.exey haga clic en Intro. Las indicaciones lo guían a través de la prueba de su conexión ODBC desde la línea de comando y deben usarse en lugar de los pasos siguientes. Para ver los pasos detallados sobre cómo utilizar la versión de línea de comandos de esta herramienta, consulte Prueba de conectividad ODBC en Configurar MicroStrategy con las herramientas de línea de comandos.
- En Linux, con la interfaz de la herramienta de consulta de base de datos, realice los pasos siguientes:
- En una ventana de la consola de Linux, vaya a
HOME_PATH, dondeHOME_PATHes el directorio que ha especificado como directorio de inicio durante la instalación. - Navegar a la carpeta
biny tipo./mstrdbquerytooly, a continuación, haga clic en Intro.
- En una ventana de la consola de Linux, vaya a
- En Linux, desde la línea de comandos, realice los siguientes pasos:
- En una ventana de la consola de Linux, vaya a
HOME_PATH, dondeHOME_PATHes el directorio que ha especificado como directorio de inicio durante la instalación. - Navegar a la carpeta
biny tipo./mstrtodbcxy, a continuación, haga clic en Intro. Las indicaciones lo guían a través de la prueba de su conexión ODBC desde la línea de comando y deben usarse en lugar de los pasos siguientes. Para ver los pasos detallados sobre cómo utilizar la versión de línea de comandos de esta herramienta, consulte Prueba de conectividad ODBC en Configurar MicroStrategy con las herramientas de línea de comandos.
- En una ventana de la consola de Linux, vaya a
- En Windows, con la interfaz de la herramienta de consulta de base de datos, realice el siguiente paso:
- Desde el Sesión menú, seleccione Abrir conexión o haga clic en el Conectar en la barra de herramientas. Se abre el cuadro de diálogo Conectar. La interfaz de conexión varía según la base de datos de destino.
- Seleccione el DSN para una fuente de datos.
- Ingrese el nombre de usuario y la contraseña apropiados.
- Haga clic en Conectar. Una vez abierta la conexión, la cadena de conexión se muestra en la parte inferior de la herramienta de consulta de base de datos de MicroStrategy. Su cursor se inserta automáticamente en la ventana Declaración SQL.
- En la ventana Instrucción SQL, escriba un Consulta SQL como:
- Desde el Consultas menú, seleccione Ejecutar consulta. Se muestra una tabla de datos de la base de datos en la ventana Resultado de la consulta.
- Desde el Sesión menú, seleccione Cerrar conexión para cerrar la conexión con la base de datos.
- Desde el Archivo menú, seleccione Salir.
select count (*) fromTable
dónde Tabla es una tabla definida por el sistema; por ejemplo, SYSOBJECTS para Microsoft SQL Server o una tabla creada por MicroStrategy como DSSMDSYSPROP en los metadatos de MicroStrategy.