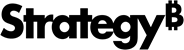Strategy ONE
Configurar el software de MicroStrategy
El El asistente de configuración de MicroStrategy se abre automáticamente después de instalar los productos de MicroStrategy y reiniciar el equipo.
Puede configurar MicroStrategy Web e Intelligence Server (cuatro niveles), Intelligence Server (tres niveles) o instalación directa (dos niveles) para MicroStrategy.
La siguiente figura describe cómo configurar MicroStrategy para adaptarse a un entorno de Intelligence Server (tres niveles). También muestra cómo interactúan entre sí los distintos componentes del Asistente de configuración de MicroStrategy, el repositorio de metadatos, Intelligence Server y el origen del proyecto.
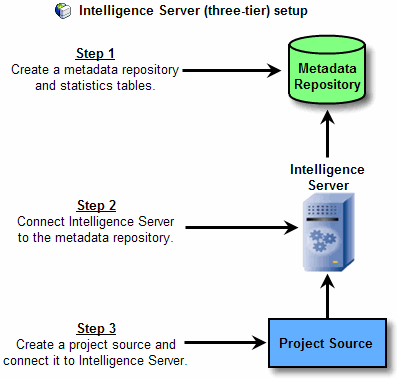
Una instalación de MicroStrategy Web (cuatro niveles) implica configurar un servidor Web para las comunicaciones entre Intelligence Server y MicroStrategy Web. Para más información sobre la implementación de MicroStrategy Web, consulte Implementar MicroStrategy Web y Mobile Server.
La siguiente figura describe cómo configurar MicroStrategy para adaptarse a un entorno directo (de dos niveles). También muestra cómo interactúan entre sí los distintos componentes del asistente de configuración de MicroStrategy, el repositorio de metadatos y el origen del proyecto:
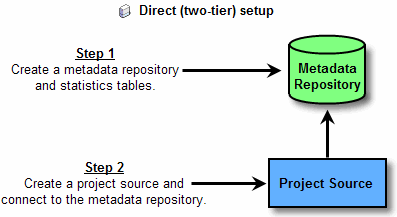
No se recomienda utilizar una configuración directa para el entorno de producción.
El procedimiento a continuación proporciona los pasos de alto nivel para configurar el software de MicroStrategy a través del asistente de configuración.
Para configurar MicroStrategy a través del asistente de configuración
Si está configurando MicroStrategy en:
- Ventanas, ir a Iniciar > Programas > Herramientas de MicroStrategy > Configuration Wizard. Continúe con los pasos proporcionados en Para seleccionar una tarea de configuración.
- Windows desde la línea de comando, luego realice los siguientes pasos:
- Desde las ventanas Iniciar menú, seleccione Ejecutar.
- En el Abrir lista desplegable, tipo
cmdy haga clic en Aceptar. Se abre un símbolo del sistema. - Tipo
macfgwizy haga clic en Intro.Este comando muestra la versión de la línea de comandos del Asistente de configuración. Puede configurar la conexión de una fuente de datos a Intelligence Server creando un archivo de respuestas o utilizando un archivo de respuestas existente. Las indicaciones de la línea de comando lo guían a través de la configuración de la conexión de una fuente de datos a Intelligence Server mediante la creación de un archivo de respuesta o el uso de un archivo de respuesta existente y deben usarse en lugar de los pasos siguientes. Para obtener información sobre cómo usar un archivo de respuestas para configurar MicroStrategy, consulte Configurar MicroStrategy con un archivo de respuestas.
- Linux a través de la interfaz del asistente de configuración y, a continuación, realice los pasos siguientes:
- Desde una ventana de la consola de Linux, vaya a
HOME_PATH, dondeHOME_PATHes el directorio que ha especificado como directorio de inicio durante la instalación. - Navegar a la carpeta
biny tipo ./mstrcfgwizy, a continuación, haga clic en Intro. Se abrirá el asistente de configuración.
- Desde una ventana de la consola de Linux, vaya a
- Linux desde la línea de comando, luego realice los siguientes pasos:
- Desde una ventana de la consola de Linux, vaya a
HOME_PATH, dondeHOME_PATHes el directorio que ha especificado como directorio de inicio durante la instalación. - Navegar a la carpeta
biny tipo./mstrcfgwiz-editory, a continuación, haga clic en Intro.Este comando muestra la versión de la línea de comandos del Asistente de configuración. Puede configurar la conexión de una fuente de datos a Intelligence Server creando un archivo de respuestas o utilizando un archivo de respuestas existente. Las indicaciones de la línea de comando lo guían a través de la configuración de la conexión de una fuente de datos a Intelligence Server mediante la creación de un archivo de respuesta o el uso de un archivo de respuesta existente y deben usarse en lugar de los pasos siguientes. Para obtener información sobre cómo usar un archivo de respuestas para configurar MicroStrategy, consulte Configurar MicroStrategy en modo de línea de comandos.
- Desde una ventana de la consola de Linux, vaya a
Para seleccionar una tarea de configuración
Elija entre las siguientes tareas de configuración y, a continuación, haga clic en Siguientes para comenzar la tarea seleccionada:
- Crear metadatos, historiales y repositorios de Enterprise Manager: ejecuta los scripts SQL necesarios para crear e inicializar el repositorio de metadatos, las tablas del historial y las tablas de estadísticas de Enterprise Manager y los repositorios en la ubicación de base de datos que seleccione. Para conocer los pasos para completar estas tareas de configuración, consulte Creación de repositorios de metadatos, historiales y estadísticas.
- Configurar Intelligence Server: crea un nuevo objeto de definición de servidor en el repositorio de metadatos que seleccione. Esta configuración proporciona acceso a Intelligence Server (tres niveles) a todos los proyectos almacenados en el repositorio. Esta opción también le permite utilizar o eliminar una definición de servidor existente. Para conocer los pasos para completar estas tareas de configuración, consulte Configuración de MicroStrategy Intelligence Server.
- Crear proyecto de Enterprise Manager: el Enterprise Manager de proyectos proporciona información detallada sobre cómo controlar y ajustar todas las áreas de su entorno de MicroStrategy. Para conocer los pasos para crear un proyecto de Enterprise Manager, consulte la Enterprise Manager Help.
- Crear proyecto de Platform Analytics: el proyecto de Platform Analytics proporciona información detallada sobre cómo controlar y ajustar todas las áreas de su entorno de MicroStrategy.
- Crear un origen de proyecto: Un origen de proyecto contiene la información de configuración que cada sistema cliente requiere para acceder a un proyecto existente. Almacena la ubicación del repositorio de metadatos y del Intelligence Server que se utiliza para ejecutar el proyecto. El origen del proyecto determina cómo MicroStrategy Developer, Web y otras aplicaciones cliente acceden a los metadatos. Para conocer los pasos para completar estas tareas de configuración, consulte Creación de orígenes de proyectos.
- Actualizar el entorno actual a MicroStrategy Intelligent Enterprise Nota: puede usar el asistente de configuración para actualizar el entorno de MicroStrategy y migrar diversas funciones a la nueva versión. Para ver todas las opciones de actualización y migración disponibles, consulte el Upgrade Help.
El resto de esta sección describe cada opción de configuración en detalle.
Después de completar estos pasos, se crea un repositorio de metadatos vacío. Para obtener información sobre cómo agregar proyectos a su repositorio de metadatos, consulte la Project Design Help.