MicroStrategy ONE
Die Installation mit dem MicroStrategy Installationsassistent für Windows
Installieren MicroStrategy -Produkte müssen Sie sich bei Ihrem Computer mit einem Domänenkonto mit Windows-Administratorrechten für die Domäne oder den Zielcomputer anmelden. Die Domäne muss Ihre Datenbankserver enthalten.
Sie können den Installationsvorgang jederzeit abbrechen, indem Sie auf Stornieren.
Für den Zugriff auf die MicroStrategy Installationsassistent
- Melden Sie sich an dem Computer an, auf dem Sie einen oder mehrere MicroStrategy Produkte.
- Beenden Sie alle Windows-Anwendungen, bevor Sie mit der Installation beginnen.
-
Laden Sie die Dateien herunter von der MicroStrategy Download-Site. Suchen und führen Sie den
Setup.exeDatei. Vergessen Sie Folgendes nicht:- Kontaktieren Sie ihren MicroStrategy Vertriebsmitarbeiter, um den Standort und die Anmeldeinformationen für die MicroStrategy Download-Site.
- Sie müssen die heruntergeladenen Dateien extrahieren, um die
Setup.exeDatei. Stellen Sie sicher, dass die Extraktionssoftware die Ordnerstruktur der komprimierten Dateien beibehält, wenn Sie die Dateien extrahieren. Die meisten Versionen von Extraktionssoftware behalten die Ordnerstruktur standardmäßig bei; wenn Sie jedoch WinRAR verwenden, so stellen Sie sicher, dass Sie die Option „Vollständige Pfade extrahieren“ auswählen. - Um eine alternative, geführte Einführung in die Installation zu überprüfen MicroStrategy Software können Sie die
MICROSTRATEGY.exeDatei. Informationen zu dieser Installationsalternative finden Sie unter Installation mit einem geführten MicroStrategy Einführung. - Du kannst Reduzieren Sie die Datenmenge, die für die Installation heruntergeladen werden muss, indem Sie alle .zip-Dateien ausschließen, die sich im
Installations/DataFilesOrdner, aus dem Download. Mit dieser Technik können Sie nur die Dateien herunterladen, die Sie für die Fertigstellung Ihres MicroStrategy Installation, die dann auch verwendet werden kann, um die Menge der verpackten und heruntergeladenen Daten für andere MicroStrategy Installationen. Eine Anleitung zum Erstellen dieser benutzerdefinierten Installationspakete finden Sie unter Benutzerdefinierte Installationspakete werden erstellt. Details zur Verwendung einesresponse.iniDatei, um den Speicherort der Installationsdateien anzugeben, finden Sie in Automatische Installation unter Windows und die Parameter, die zur Angabe des Speicherorts der erforderlichen Installationsdateien verwendet werden, werden in Installationsdateien.
- Wenn Sie das Programm zum ersten Mal installieren, MicroStrategywerden Sie aufgefordert, die Sprache für den Assistenten auszuwählen. Wählen Sie die gewünschte Sprache aus der Dropdown-Liste aus und klicken Sie auf OK.
Der MicroStrategy Der Installationsassistent öffnet sich und führt Sie durch den weiteren Installationsvorgang. In den untenstehenden Abschnitten werden die Aktionen beschrieben, die Sie auf jeder Seite des Assistenten ausführen müssen. Nachdem Sie alle erforderlichen Informationen auf einer Installationsseite eingegeben haben, klicken Sie auf Weiter, um auf der nächsten Seite der Installationsroutine fortzufahren.
Wenn Dienste für zuvor installierte MicroStrategy Produkte, werden Sie aufgefordert, diese zu stoppen. Klicken Sie auf Ja, um fortzufahren. Wenn Sie auf NEINkönnen Sie nicht installieren MicroStrategy Produkte, bis Sie alle MicroStrategy Dienstleistungen.
Willkommen
Wenn Sie das MicroStrategy Wenn Sie den Installationsassistenten über die Microsoft-Systemsteuerung mit der Option „Software“ starten, öffnet der Assistent die Willkommensseite im Wartungsmodus. Weitere Informationen zum Ändern, Reparieren oder Entfernen aller oder eines Teils Ihres MicroStrategy Installation, siehe Hinzufügen oder Entfernen von MicroStrategy-Komponenten.
Lizenzvereinbarung
Lesen Sie das Lizenzabkommen und akzeptieren Sie das Abkommen oder lehnen Sie es ab, indem Sie die entsprechende Schaltfläche anklicken. Wenn Sie ablehnen, können Sie nicht installieren MicroStrategy Produkte.
Klicken Sie auf Drucken, um eine Kopie des Lizenzabkommens für Ihre Unterlagen zu drucken.
Kundeninformationen
Geben Sie die folgenden Kundeninformationen ein:
- Benutzer
- Unternehmen
- Lizenzschlüssel
Um einen Lizenzschlüssel anzufordern, gehen Sie zum Lizenzschlüsselgenerator im MicroStrategy Download-Seite, kontaktieren Sie ihren MicroStrategy Vertreter oder Kontakt MicroStrategy Technische Unterstützung.
Installationsoptionen
Wählen Sie eine der folgenden Installationsoptionen aus:
-
Klicken Sie zum Installieren der gesamten Plattform in einer Single-Node-Umgebung auf Express. Nach der Installation der kompletten Plattform haben Sie MicroStrategy Auf Ihrem Windows-Server sind Analytics, Mobility und Security sowie die erforderlichen Softwarebibliotheken von Drittanbietern installiert.
Schritte zur Verwendung der Express-Installation finden Sie unter Durchführen einer MicroStrategy Express-Installation.
- Um die Installation in einer Umgebung mit mehreren Servern durchzuführen oder um auszuwählen, welche MicroStrategy Produkte zu installieren, klicken Sie auf Brauch, und fahren Sie mit dem Installationsassistenten fort.
Wählen Sie den Zielort aus
Navigieren Sie zu den Orten, an denen die MicroStrategy Produkte und MicroStrategy gemeinsame Dateien sind zu installieren:
-
MicroStrategy Zielordner: Navigieren Sie zum Speicherort und wählen Sie ihn aus. MicroStrategy Produkte sind installiert. Hier werden ausführbare Dateien und andere Supportdateien für Ihre lizenzierte MicroStrategy Produkte.
Diese Einstellung bestimmt das Standard-Stammverzeichnis für die MicroStrategy Produkte, die Sie installieren, können Sie das Ziel eines einzelnen Produkts später ändern, indem Sie auswählen, welche MicroStrategy zu installierende Produkte.
Sie können das Verzeichnis für ein Produkt nur auswählen, wenn das Produkt noch nicht auf dem Server-Computer installiert ist. Andernfalls kann das Produkt nur in dem Verzeichnis installiert werden, in dem es bereits vorhanden ist.
- MicroStrategy Zielordner für gemeinsame Dateien: Navigieren Sie zum Speicherort und wählen Sie ihn aus. MicroStrategy gemeinsame Dateien werden installiert. Diese Dateien sind erforderlich zur Unterstützung eines MicroStrategy Installation.
Komponenten auswählen
Aktivieren Sie das Kontrollkästchen eines MicroStrategy Produkt, um dieses Produkt in die Installation einzuschließen. Alternativ können Sie ein Kontrollkästchen deaktivieren, um einen MicroStrategy Produkt aus der Installation.
Welche Installationsseiten nach diesem Schritt angezeigt werden, hängt von den Produkten ab, die Sie für die Installation auswählen. In dieser Anleitung sind alle infrage kommenden Seiten beschrieben.
Wenn Sie installieren MicroStrategy Communicator, Komponenten von MicroStrategy Intelligent Enterprise sind ebenfalls verbaut.
Wenn Sie zuvor Community-Anschlüsse in 11.0 und installieren eine neuere Version von MicroStrategy, wird Ihre Datei whitelist.txt überschrieben.
Um Ihre 11.0 whitelist.txt-Datei in einer neueren Version von MicroStrategy, sichern Sie die Datei whitelist.txt in <installPath> \Tomcat\CommunityConnectors\WEB-INF Vor Durchführen der Upgrade-Installation. Ersetzen Sie nach der Installation die neue whitelist.txt durch die gesicherte whitelist.txt-Datei von 11.0.
Viele der Plattformkomponenten haben Unterkomponenten. Erweitert man die verschiedenen MicroStrategy -Produkten können Sie die entsprechenden Kontrollkästchen aktivieren, um die zu installierenden Unterkomponenten anzugeben. Informationen zu MicroStrategy Komponenten und Unterkomponenten,
Sie können nur sehen MicroStrategy Produkte, die mit Ihrem Lizenzschlüssel verfügbar sind.
Zielordner
Sie können auswählen MicroStrategy Produkte und deren Unterkomponenten, um deren Installationsorte zu definieren. Wenn Sie ein MicroStrategy Produkt oder Unterkomponente: Im Bereich „Zielordner“ unten auf der Benutzeroberfläche wird der aktuelle Installationsordner für das Produkt angezeigt. Klicken Sie auf Durchsuchen, um einen anderen Installationsordner auszuwählen.
Wenn Sie ein MicroStrategy Wenn sich das Produkt oder die Unterkomponente im Installationsverzeichnis befindet und die Schaltfläche „Durchsuchen“ nicht zugänglich ist, bedeutet dies, dass der Installationsort nicht geändert werden kann. Wenn Sie beispielsweise MicroStrategy Mobile Sie können keinen Installationsort definieren. Wenn Sie dieses Produkt jedoch erweitern, können Sie den Installationsort für seine Unterkomponenten definieren
Fehlende Anforderungen
Wenn die Systemvoraussetzungen für die Installation des MicroStrategy Produkte, die Sie ausgewählt haben, wird eine Liste „Fehlende Anforderungen“ angezeigt. Überprüfen Sie die Liste der Anforderungen, um festzustellen, ob Sie mit der Installation fortfahren können.
Wenn Installationsvoraussetzungen fehlen, wird die deinstallierte Abhängigkeit als "Fehlend" markiert und die Nächste Schaltfläche wird deaktiviert. Gehen Sie zurück, ohne das Installationsprogramm zu beenden, um die ausgewählten Komponenten zu ändern oder die fehlenden Komponenten zu installieren. Drücke den Erneut prüfen , um festzustellen, ob alle Installationsanforderungen erfüllt sind, und klicken Sie auf Nächste fortfahren.
MicroStrategy Einrichten und Auswählen des Speicherorts für Datendateien
Sie sehen die MicroStrategy Setup-Dialogfeld und die Seite „Speicherort der Datendateien auswählen“ nur, wenn einige der Dateien, die für die Installation des MicroStrategy Komponenten, die Sie zur Installation ausgewählt haben, sind nicht verfügbar. Wenn Sie die Menge der für die Installation herunterzuladenden Daten nach dieser Methode verringern möchten, sollten Sie wie folgt vorgehen:
- Überprüfen Sie die Dateien im MicroStrategy Öffnen Sie das Dialogfeld „Setup“ und notieren Sie sich alle erforderlichen Dateien. Diese Dateien müssen als Teil der Installation für den MicroStrategy Komponenten, die Sie auf der Seite „Features auswählen“ der Installation ausgewählt haben (siehe Komponenten auswählen).
-
Geben Sie den Speicherort der Installationsdateien an.
response.iniDatei. So können Sie die Installationsdateien zugreifen, die in einem Ordner oder unter einer URL gespeichert sind und auf die per HTTP oder HTTPS zugegriffen werden kann. Details zur Verwendung einesresponse.iniDatei als Teil einer Installation finden Sie in Automatische Installation unter Windows und die Parameter, die zum Angeben des Speicherorts der erforderlichen Installationsdateien verwendet werden, werden in Installationsdateien.Wenn die zur Installation benötigten Dateien in einem Ordner gespeichert sind, können Sie stattdessen auf der Seite „Speicherort der Dateien auswählen“ auf Ändern klicken, um zu dem Ordner mit den Installationsdateien zu navigieren und diesen auszuwählen. Wenn alle erforderlichen Installationsdateien im ausgewählten Ordner vorhanden sind, können Sie auf Nächste zur Fortsetzung der MicroStrategy Installation.
Fehlende Anforderungen
Wenn die Systemvoraussetzungen für die Installation des MicroStrategy Für die von Ihnen ausgewählten Produkte wird eine Liste fehlender Anforderungen angezeigt. Überprüfen Sie die Liste der Anforderungen, um festzustellen, ob Sie mit der Installation fortfahren können.
Wenn Installationsanforderungen fehlen, wird die deinstallierte Abhängigkeit als „Fehlend“ markiert und die Schaltfläche „Weiter“ ist deaktiviert. Gehen Sie zurück, ohne das Installationsprogramm zu schließen, um die ausgewählten Komponenten zu ändern oder die fehlenden Komponenten zu installieren. Klicken Sie auf die Schaltfläche „Erneut prüfen“, um festzustellen, ob alle Installationsanforderungen erfüllt wurden, und klicken Sie auf „Weiter“, um fortzufahren.
Topologiekonfiguration
Topologie ermöglicht Administratoren die Überwachung MicroStrategy Dienste und verwalten Sie diese in MicroStrategy Workstation. Folgende Funktionen werden unterstützt:
-
Service Health Monitor
Der Administrator kann überwachen MicroStrategy Dienste über Workstation und visualisieren Sie, ob sie ausgeführt werden oder gestoppt sind.
-
Service Start/Stop
Der Administrator kann starten oder stoppen MicroStrategy Dienste über Workstation. Diese Funktion ist zurzeit auf die SSH-Authentifizierung mit Benutzername und Kennwort beschränkt.
Sehen Umgebungstopologie anzeigen und Dienste überwachen im Workstation-Hilfe für weitere Informationen zur Verwendung der Topologie innerhalb der Workstation.
Die beiden folgenden Arten von Lightweight-Agenten dienen zum Überwachen von Diensten in Workstation:
-
Überwachungsagenten
Die Überwachungsagenten sind bei der Installation der meisten MicroStrategy Dienstleistungen. Nutzen Sie diese Agenten, um Dienste zu überwachen und deren Zustand anzuzeigen.
-
Kommunikationsagenten:
Einige Überwachungsagenten treten auch als Kommunikationsagenten auf. Zusätzlich zur Überwachung von Diensten helfen Kommunikationsagenten anderen Überwachungsagenten, einander zu finden und Überwachungsinformationen zu erfassen. Der Administrator muss mindestens einen Agenten als Kommunikationsagenten auswählen, sodass alle anderen Agenten einander mithilfe dieses Agenten finden können.
In Umgebungen, in denen drei oder mehr Rechner hosten MicroStrategy Services wird empfohlen, mindestens drei Kommunikationsagenten auszuwählen, um Redundanz und verbesserte Zuverlässigkeit für den Fall bereitzustellen, dass ein Kommunikationsagent nicht verfügbar ist. Die als Kommunikationsagenten ausgewählten Maschinen müssen Maschinen sein, die hosten MicroStrategy Dienste wie Intelligence Server oder MicroStrategy Library. Wenn Sie sich für die Verwendung nur eines Kommunikationsagenten entscheiden, empfiehlt es sich, den Rechner auszuwählen, auf dem MicroStrategy Library (bei Bereitstellung über die MicroStrategy Installation), da Library kommuniziert direkt mit der Workstation.
Wenn dein Library Die Bereitstellung erfolgt über eine WAR-Datei oder wenn Sie keine Maschine verwenden, die MicroStrategy Library um den Kommunikationsagenten zu hosten, verwenden Sie dann eine Maschine, auf der sich Intelligence Server befindet.
MicroStrategy Verwendet Konsul Technologie zur Serviceregistrierung. Ein Überwachungsagent entspricht einem Consul-Agenten im Clientmodus. Ein Kommunikationsagent entspricht einem Consul-Agenten im Servermodus.
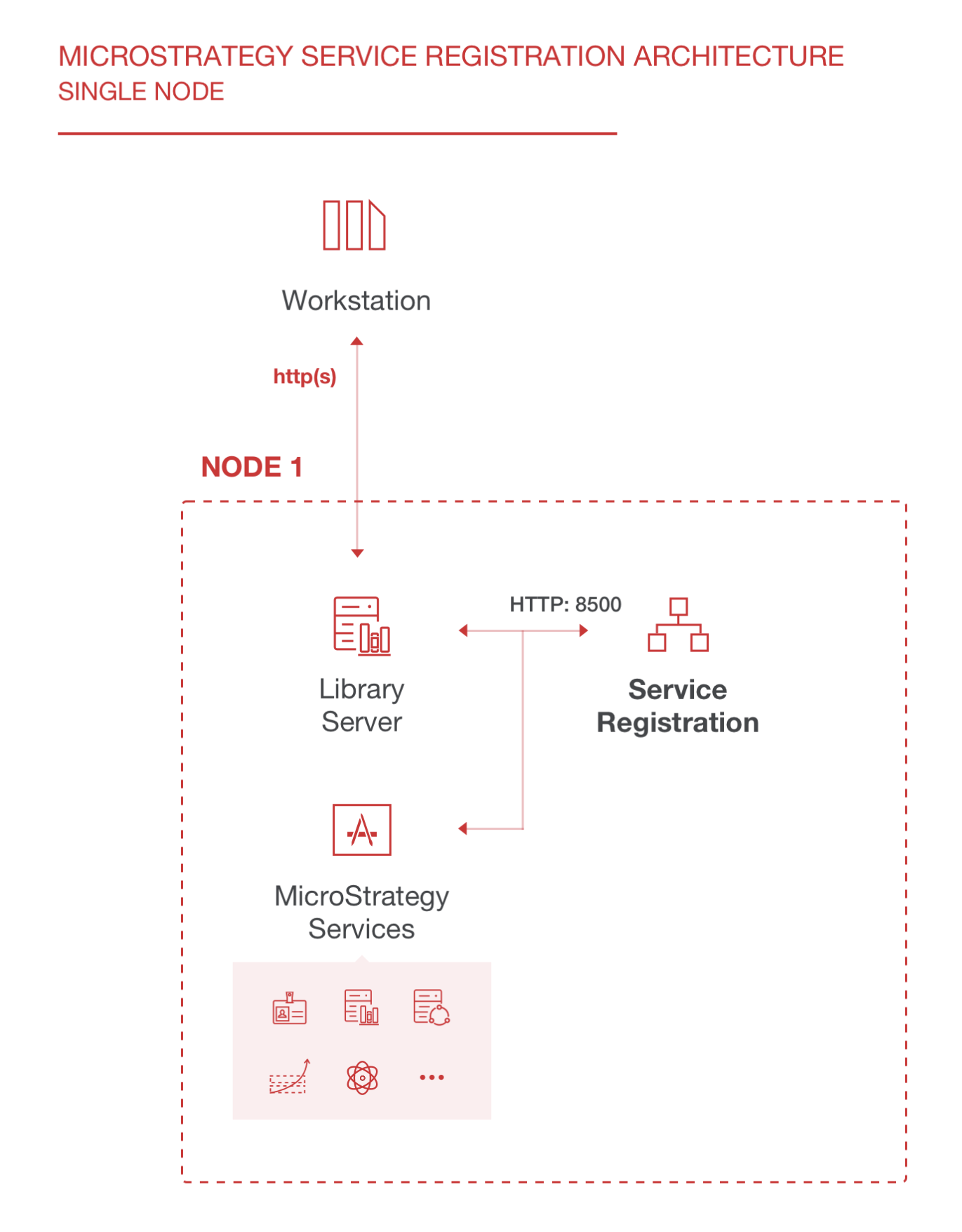
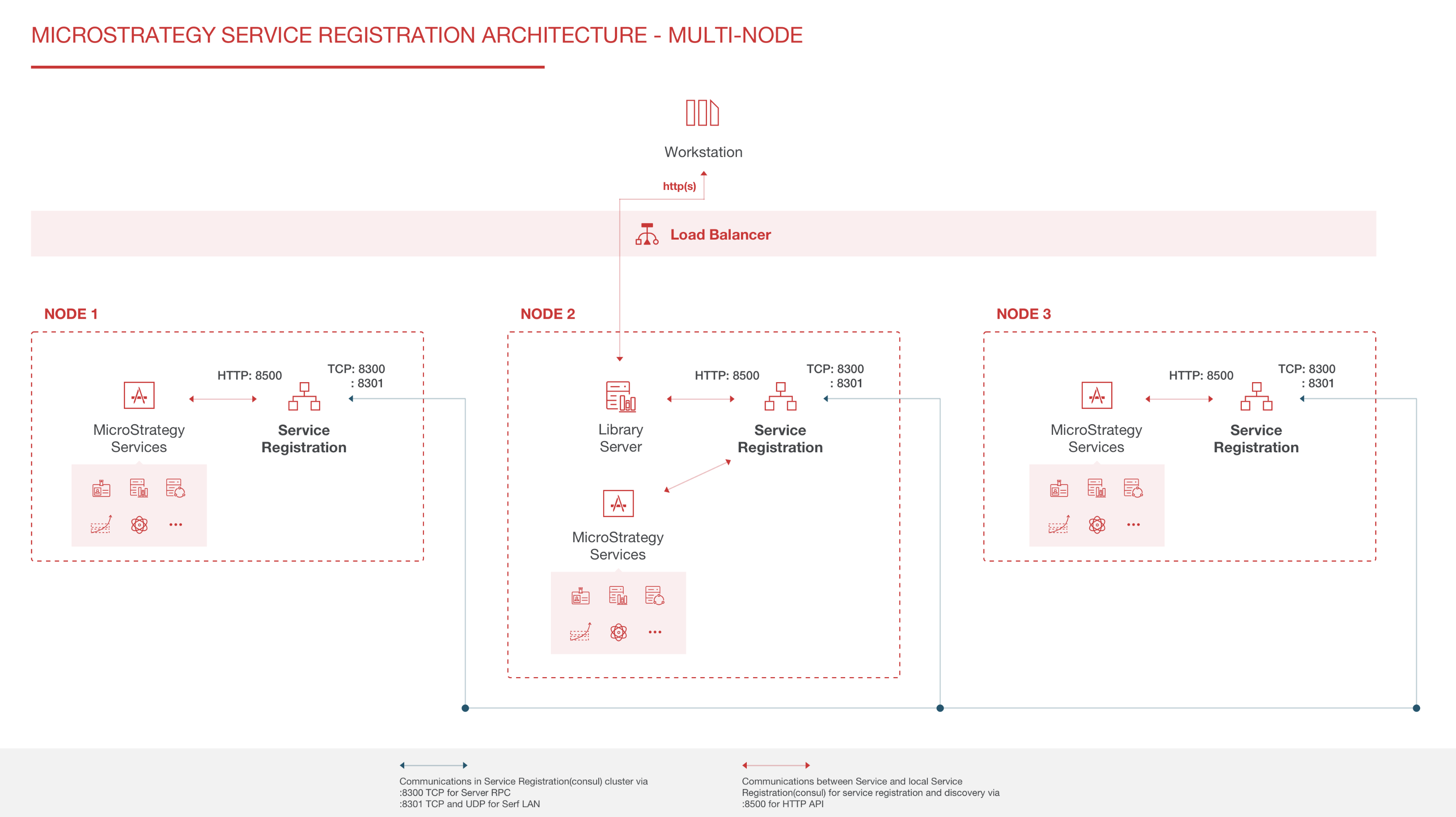

- Wählen Sie im Dialogfeld „Topologie-Konfiguration“ des Installationsassistenten aus, ob sich in Ihrer Umgebung einzelne oder mehrere Computer befinden.
Wenn sich in Ihrer Umgebung mehrere Computer befinden, legen Sie fest, welche dieser Computer als Kommunikationsagenten fungieren sollen. Unter allen Maschinen in Ihrer Umgebung, die hosten werden MicroStrategy Dienste: Wählen Sie mindestens einen davon (für Umgebungen mit mehreren Rechnern werden drei empfohlen) als Kommunikationsagent aus. Geben Sie jeden Computer in das Textfeld ein und trennen Sie die Eingaben durch Semikolon. Sie müssen auf allen Computern im Dialogfeld „Topologiekonfiguration“ des Installationsassistenten exakt die gleiche Liste eingeben, einschließlich der als Überwachungs- und Kommunikationsagenten agierenden Computer.
Der MicroStrategy Die Leistungen sind wie folgt:
- MicroStrategy Intelligence Server
- MicroStrategy Web Universal
- MicroStrategy Library
- MicroStrategy Mobile
- MicroStrategy Messaging-Dienste
- MicroStrategy Platform Analytics
- MicroStrategy Certificate Store
Aufgrund des Leadership-Auswahlalgorithmus ist eine ungerade Anzahl von Kommunikationsagenten erforderlich.
Beispiele:
Kopierenservername1.domain.com;servername2.domain.com;servername3.domain.com;
servername1.domain.com;Beispiel: Ihre Umgebung umfasst die beiden nachfolgend genannten Computer. Sie wählen einen Computer als Host für den Kommunikationsagenten aus:
- Maschine 1 hostet MicroStrategy Library und der Kommunikationsagent
- Computer 2 hostet den Intelligence Server
Geben Sie beim Durchführen der Installation auf beiden Computern den vollständigen Domänennamen, machine1.domain.com, ein.
Beispiel: Ihre Umgebung umfasst die drei nachfolgend genannten Computer. Sie wählen alle Computer als Host für den Kommunikationsagenten aus:
- Maschine 1 hostet MicroStrategy Library
- Computer 2 hostet Intelligence Server 1
- Computer 3 hostet Intelligence Server 2
Geben Sie beim Durchführen der Installation auf allen drei Computern machine1.domain.com;machine2.domain.com;machine3.domain.com; ein.
Beispiel: Ihre Umgebung umfasst die fünf nachfolgend genannten Computer. Sie wählen drei Computer als Host für die Kommunikationsagenten aus:
- Maschine 1 hostet MicroStrategy Library
- Computer 2 hostet Intelligence Server 1 und einen Kommunikationsagenten
- Computer 3 hostet Intelligence Server 2 und einen Kommunikationsagenten
- Computer 4 hostet Intelligence Server 3 und einen Kommunikationsagenten
- Computer 5 hostet den Intelligence Server oder andere Services
Geben auf allen Computern machine1.domain.com;machine2.domain.com;machine3.domain.com; ein.
Einige wichtige Informationen, die Sie beachten sollten:
In MicroStrategy 2019 ist OpenSSH nicht mehr auf Windows-Rechnern installiert. Sie müssen Open SSH installieren, um Dienste mithilfe der Topologie zu starten und zu stoppen. Wenn Sie Ihr System von 11.0 auf 2019 aktualisieren, wird Open SSH entfernt.
Wenn Consul bereits auf einer Maschine installiert ist, vor der Installation MicroStrategy Produkte, die automatische Konfiguration und Ausführung der Serviceregistrierung sind davon betroffen. Wir raten von einer separaten Consul-Installation auf demselben Computer ab.
- Wenn Sie Umgebung mit mehreren Computern auswählen, müssen Sie eine ungerade Anzahl an Computern eingeben.
- Wenn sich in Ihrer Umgebung mehr als ein Computer und Computer mit dynamischen IP-Adressen als Kommunikationsagenten befinden, verwenden Sie während der Installation den FQDN für die Liste der als Kommunikationsagenten fungierenden Computer.
- Wenn sich in Ihrer Umgebung mehrere Computer und Computer mit dynamischen IP-Adressen als Kommunikationsagenten befinden, verwenden Sie während der Installation den FQDN für die Liste der als Kommunikationsagenten fungierenden Computer. Wenn eine IP-Adresse verwendet wird, sorgen Sie dafür, dass der Computer mit mehreren IP-Adressen mit einer in der Liste enthaltenen IP-Adresse gepingt werden kann.
Die Topologie unterstützt die Installation auf Maschinen mit öffentlichen IP-Adressen. Um unerwartete Verbindungen zu Topologieknoten zu vermeiden, bei denen möglicherweise Serviceinformationen preisgegeben werden, müssen Sie Ihre Firewall richtig konfigurieren. Ihre Firewall sollte Ports für Server RPC (Standard 8300), Serf LAN (Standard 8301) und Serf WAN (Standard 8302) nur für die Knoten innerhalb des Knotenclusters der Workstation-Topologie zulassen. Sehen Aktivieren der Topologiekommunikation durch eine Firewall für mehr Informationen.
Nachdem Sie die Topologiefunktion installiert haben, lesen Sie Installieren und Konfigurieren von Topologie für weitere Anweisungen zum Konfigurieren dieser Funktion für Ihre Umgebung.
MicroStrategy Identity Konfiguration
Sie sehen diese Seite, wenn Sie die Installation ausgewählt haben MicroStrategy Identity. Wenn Sie nicht alle Informationen haben und dieses Produkt später konfigurieren möchten, klicken Sie auf Überspringen , um mit der Installation fortzufahren.
- Authentifizierungszertifikat SSL-Zertifikat: Die Datei mit dem vertrauenswürdigen CA-Stammzertifikat- und intermediären CA-Stammzertifikat-Paket (.pem). Dabei muss es sich um die vollständige Zertifikatkette für Ihr SSL-Serverzertifikat handeln, die Sie von Ihrem IT-Administrator erhalten haben.
- SSL-Serverzertifikat: Die Serverzertifikatdatei (.crt) für Ihren Windows-Server.
- SSL-Serverzertifikatschlüssel: Der Schlüssel für Ihre Serverzertifikatdatei (.key)
- Kennwort Datei Schlüssel SSL-Zertifizierungsstelle: Wenn es ein Kennwort für Ihr von der Zertifizierungsstelle signiertes Zertifikat gibt, erstellen Sie eine Textdatei, die dieses Kennwort enthält, und geben Sie den Speicherort der Textdatei ein.Um sicherzustellen, dass die SSL-Zertifikate für Ihre Installation gültig sind, können Sie die folgenden Prüfungen durchführen:
1 Die Ergebnisse sollten bei den beiden folgenden Befehlen identisch sein. • openssl.exe x509 -noout -modulus -in sample.crt | openssl.exe md5• openssl.exe rsa -noout -modulus -in sample.key | openssl.exe md52 Es wird kein Fehler erzeugt, wenn der Befehl openssl.exe verify -partial_chain -CAfile sample.pem sample.crtwird ausgeführt. - SMTP-Server: Der SMTP-Server Ihres Unternehmens, gefolgt von der Port-Nummer im nächsten Feld.
- SMTP-Authentifizierung: Wenn Ihr Server kennwortgeschützt ist, geben Sie den Benutzernamen und das Kennwort für den Server ein.
- E-Mail-Adresse Sender: Die E-Mail-Adresse, die zum Senden von E-Mails von Ihrem SMTP-Server autorisiert ist und zum Senden von Badge-Einladungen für Ihre MicroStrategy Identity Netzwerk.
- Hostname: Geben Sie den vollqualifizierten Domänennamen ein, den Sie verwenden, zum Beispiel
yourFQDN.com.
Konfiguration des Telemetrieserverclusters
Wird Intelligence Server oder Platform Analytics zur Installation ausgewählt, wird die Option zum Konfigurieren eines Messaging Services-Clusters angezeigt.
Wenn kein Cluster konfiguriert werden muss, klicken Sie auf Weiter.
So konfigurieren Sie ein Cluster:
- Aktivieren Sie das Kontrollkästchen Ich muss ein Messaging Services-Cluster für Platform Analytics erstellen.
- Lokaler Knoten: Geben Sie die Adresse für den lokalen Knoten an.
- Remote-Knoten: Geben Sie eine durch Komma getrennte Liste von Hostnamen für Remote-Knoten im Cluster an. Die Knoten-ID wird durch alphabetische Reihenfolge in der Knotenliste bestimmt.
Ausführliche Informationen zur Konfiguration finden Sie unter MicroStrategy Telemetry Server.
Serveraktivierung
Wenn Sie ein oder mehrere MicroStrategy Serverprodukte können Sie einen Aktivierungscode anfordern, um Ihr MicroStrategy Serverprodukte nach Abschluss des Installationsvorgangs. Auf den nächsten Seiten des Installationsvorgangs erfahren Sie, welche Informationen Sie übermitteln müssen, um MicroStrategy um einen Aktivierungscode anzufordern. MicroStrategy Zu den Serverprodukten gehören:
- MicroStrategy Intelligence Server
- MicroStrategy Web
- MicroStrategy Mobile Server
Auf dieser Seite werden Sie zum Prozess der Softwareaktivierung begrüßt. Lesen Sie den Begrüßungstext und klicken Sie auf Weiter, um fortzufahren.
Serverinformation
Geben Sie Informationen über Ihre MicroStrategy Serverinstallation. Geben Sie die folgenden Kenndaten ein:
- Name: Unterscheidet den Namen dieser MicroStrategy Server-Produktinstallation von jedem anderen MicroStrategy Server-Produktinstallationen in Ihrem Unternehmen.
- Standort: Physischer Standort der Maschine, auf der MicroStrategy Serverprodukte sind installiert.
- Verwenden: Beschreibung dazu, wie der Server verwendet wird.
Klicken Datenschutzerklärung zur Ansicht der MicroStrategy Datenschutzerklärung.
Informationen zum Installateur
Geben Sie die Kontaktinformationen der Person an, die die Software installiert. Nachdem Ihre Installation abgeschlossen ist, wird eine E-Mail mit dem Aktivierungscode an die E-Mail-Adresse gesendet, die Sie in diesem Schritt zur Aktivierung der Software bestätigen. Geben Sie die folgenden Informationen zu der Person, die die Installation vornimmt:
- Geben Sie an, ob Sie ein Mitarbeiter des lizenzierten Unternehmens sind, oder ob Sie die Installation im Namen des lizenzierten Unternehmens durchführen:
- Geben Sie die erforderlichen Daten in alle Textfelder ein. Vergewissern Sie sich, dass die von Ihnen eingegebene E-Mail-Adresse richtig ist. Dies ist die E-Mail-Adresse des Empfängers des Aktivierungscodes.
- Aktivieren Sie das Kontrollkästchen im unteren Bereich der Seite, um von MicroStrategy Benachrichtigungen zu Produktaktualisierungen, Ereignissen und Sonderangeboten zu erhalten.
- Klicken Sie auf Datenschutzerklärung, um die MicroStrategy-Datenschutzerklärung anzuzeigen.
Kontaktinformationen
Diese Seite wird angezeigt, wenn Sie angegeben haben, dass Sie kein Mitarbeiter des Unternehmens sind, das eine Lizenz zur Nutzung dieser Software hat, und Sie die Software im Namen dieses Unternehmens installieren.
Geben Sie Kontaktinformationen für den Mitarbeiter an, der über eine Lizenz zur Nutzung dieser Software verfügt. Geben Sie die erforderlichen Daten in alle Textfelder ein. Vergewissern Sie sich, dass die von Ihnen eingegebene E-Mail-Adresse richtig ist. Nachdem Ihre Installation abgeschlossen ist, wird eine E-Mail mit dem Aktivierungscode an die E-Mail-Adresse gesendet, die Sie in diesem Schritt zur Aktivierung der Software bestätigen.
- Aktivieren Sie das Kontrollkästchen unten auf der Seite, um Benachrichtigungen über Produktaktualisierungen, Veranstaltungen und Sonderangebote von zu erhalten MicroStrategy.
- Klicken Datenschutzerklärung zur Ansicht der MicroStrategy Datenschutzerklärung.
Aktivierungscode anfordern
Diese Seite enthält Optionen zum sofortigen oder späteren Anfordern eines Aktivierungscodes. Diese Seite enthält die folgenden Optionen:
- Wählen Sie Ja, ich möchte jetzt einen Aktivierungscode anfordern und klicken Sie auf Weiter, um einen Aktivierungscode anzufordern. Der Aktivierungscode wird an die E-Mail-Adressen gesendet, die auf den Seiten „Informationen zum Installationsprogramm“ und „Kontaktinformationen“ angegeben sind.
- Wählen SieNein, ich möchte den Aktivierungscode zu einem späteren Zeitpunkt anfordern und klicken Sie auf Weiter, um zu einem späteren Zeitpunkt einen Aktivierungscode anzufordern.
Wählen Sie aus, zu einem späteren Zeitpunkt einen Aktivierungscode anzufordern, wird eine Nachricht eingeblendet, die Sie anleitet, wie Sie einen Aktivierungscode anfordern können, nachdem der Installationsvorgang abgeschlossen ist.
Ihnen steht eine Frist von 30 Kalendertagen für die Aktivierung Ihrer Installation zur Verfügung. Wenn Sie die Aktivierung nicht vor Ablauf der Nachfrist abschließen, wird Ihr MicroStrategy Das Produkt funktioniert erst, wenn Sie es aktivieren. Wenn Sie sich für eine spätere Aktivierung der Installation entscheiden, erhalten Sie in regelmäßigen Abständen Erinnerungsnachrichten.
Fordern Sie einen Aktivierungscode an, wird eine E-Mail an die E-Mail-Adressen gesendet, die Sie auf den Seiten „Informationen zum Installationsprogramm“ oder „Kontaktinformationen“ während der Softwareaktivierung angeben. In der E-Mail finden Sie Anleitungen dazu, wie der angeforderte Aktivierungscode zur Aktivierung Ihrer Software eingesetzt wird.
CPU-Lizenzinformationen
MicroStrategy Web (ASP.NET) Einstellung
Sie sehen diese Seite nur, wenn Sie die Installation wählen MicroStrategy Web (ASP.NET) und nur, wenn Sie keine frühere Version von MicroStrategy Web Eingerichtet.
Geben Sie das virtuelle Internetinformationsdienste-Verzeichnis (IIS) an, das erstellt werden soll für MicroStrategy Web Seiten. Die Standardeinstellung ist MicroStrategy. In IIS ist ein virtuelles Verzeichnis der Ausgangsspeicherort für einen Satz an Webseiten, die auf dem Web-Server abgelegt sind.
| • | Wenn Sie eine frühere Version von MicroStrategy Web Auf dem Computer installiert, verwendet die neue Version, die Sie installieren, dasselbe virtuelle Verzeichnis wie die vorherige Version. Daher werden Sie nicht aufgefordert, den Namen des virtuellen Verzeichnisses anzugeben. |
| • | Der für ein virtuelles Verzeichnis angegebene Name muss eindeutig sein. Sie können nicht den gleichen Namen wie den Standardnamen für andere MicroStrategy Produkte. |
| • | MicroStrategy konfiguriert automatisch den MicroStrategy Web virtuelles Verzeichnis zur Ausführung mit der erforderlichen Version des .NET Frameworks. |
MicroStrategy Web (ASP.NET) CPU-Affinitätseinstellung
Sie sehen diese Seite nur, wenn Sie die Installation wählen MicroStrategy Web (ASP.NET) und wenn die MicroStrategy Web Die Installation erkennt, dass es sich bei dem eingegebenen Lizenzschlüssel um eine CPU-basierte Lizenz handelt. Diese Seite wird nicht auf Computern mit einem einzigen Prozessor angezeigt.
Geben Sie die Anzahl der CPUs an, die MicroStrategy Web zur Verwendung auf der Maschine lizenziert ist. Sie können nur die Anzahl der CPUs angegeben, auf die sich die Lizenz bezieht. Wenn MicroStrategy Web auf mehr als einer Maschine installiert ist, sollte die Gesamtzahl der CPUs die in der Lizenz angegebene maximale Anzahl von CPUs nicht überschreiten. Bei Computern, die Hyperthreading-Technologie unterstützen, entspricht die CPU-Anzahl der Zahl der physischen CPUs, nicht der logischen CPUs.
Damit die Einstellung wirksam wird, beendet die Installation IIS. Nach dem Neustart von IIS wird der MicroStrategy Web Die Anwendung verwendet die angegebene Anzahl an CPUs.
Weitere Informationen zu den MicroStrategy Web CPU-Affinitätsfunktion finden Sie im Hilfe zur Systemadministration.
MicroStrategy Mobile Servereinstellungen (ASP.NET)
Sie sehen diese Seite nur, wenn Sie die Installation wählen MicroStrategy Mobile Server (ASP.NET) und nur, wenn Sie keine frühere Version von MicroStrategy Mobile Server installiert.
Geben Sie das virtuelle Internetinformationsdienste-Verzeichnis (IIS) an, das erstellt werden soll für MicroStrategy Mobile Server. Die Standardeinstellung ist MicroStrategyMobile. Das virtuelle Verzeichnis ist Teil der URL, mit der auf die Anwendungen für interaktive Berichterstellung und Analyse zugegriffen wird, die auf diesem Computer via Mobile Server bereitgestellt werden.
Mobile Server kann mit den gleichen Techniken bereitgestellt werden wie die Bereitstellung MicroStrategy Web, wie beschrieben in Bereitstellen MicroStrategy Web und Mobile Server. Weitere Konfigurationen, die zur Bereitstellung von Mobile Server erforderlich sind, finden Sie im MicroStrategy Mobile Administrationshilfe.
| • | Wenn Sie eine frühere Version von MicroStrategy Mobile Auf dem Computer ist ein Server installiert. Die neue Version, die Sie installieren, verwendet dasselbe virtuelle Verzeichnis wie die vorherige Version. Daher werden Sie nicht aufgefordert, den Namen des virtuellen Verzeichnisses anzugeben. |
| • | Der für ein virtuelles Verzeichnis angegebene Name muss eindeutig sein. Sie können nicht den gleichen Namen wie den Standardnamen für andere MicroStrategy Produkte. |
| • | MicroStrategy konfiguriert automatisch den MicroStrategy Mobile Virtuelles Serververzeichnis zur Ausführung mit der erforderlichen Version des .NET Frameworks. |
MicroStrategy Abonnement-Portal-Einstellung
Sie sehen diese Seite nur, wenn Sie die Installation wählen MicroStrategy Subscription Portal ist eine Komponente des Narrowcast-Servers und nur, wenn Sie keine frühere Version von Subscription Portal installiert haben.
Geben Sie den Namen des virtuellen IIS-Verzeichnisses an, das erstellt werden soll für MicroStrategy Seiten des Abonnementportals. Die Standardeinstellung ist NarrowcastServer. In IIS ist ein virtuelles Verzeichnis der Ausgangsspeicherort für einen Satz an Webseiten, die auf dem Web-Server abgelegt sind.
Über Subscription Portal können Sie NarrowcastServer-Dienste, Dienstbeschreibungen und die letzten Änderungsdaten im Web abonnieren und anzeigen. Ausführliche Informationen zum Subscription Portal und anderen Komponenten des Narrowcast Servers finden Sie im MicroStrategy Narrowcast Server Dokumentation.
Der für ein virtuelles Verzeichnis angegebene Name muss eindeutig sein. Sie können nicht den gleichen Namen wie den Standardnamen für andere MicroStrategy Produkte.
MicroStrategy MDX-Cube-Provider-Einstellung
Sie sehen diese Seite nur, wenn Sie die Installation der MicroStrategy MDX Cube Provider und wenn Sie keine frühere Version installiert haben.
Geben Sie das zu erstellende virtuelle Verzeichnis an für MicroStrategy MDX-Cube-Anbieter. Die Standardeinstellung ist MicroStrategyMDX. Dieses virtuelle Verzeichnis wird als Teil der URL verwendet, um eine Verbindung zu TM1-Datenquellen oder Microsoft Analysis Services-Datenquellen herzustellen und diese zu integrieren mit MicroStrategy. Weitere Informationen zu Verbindungen mit diesen MDX-Cube-Datenquellen finden Sie im MDX Cube Reporting-Hilfe.
MicroStrategy Intelligence Server Einstellung
Sie sehen diese Seite, wenn Sie die Installation wählen MicroStrategy Intelligence Serverund wenn Sie keine frühere Version von Intelligence Server installiert haben.
Aktivieren Sie das Kontrollkästchen, um das lokale Systemkonto als Dienstkonto für Intelligence Server zu nutzen. Wenn Sie das Kontrollkästchen deaktivieren, um ein anderes Dienstkonto für Intelligence Server festzulegen, geben Sie die folgenden Informationen ein:
- Anmeldung: Eine Windows-Anmeldung der Form
Domain\Usermit vollständigen Administratorrechten, unter denen der Intelligence Server-Dienst ausgeführt werden kann.Das zur Ausführung von Intelligence Server genutzte Benutzerkonto muss uneingeschränkte Administratorprivilegien für den lokalen Computer enthalten. Wenn die standardmäßigen Administratorprivilegien für das Benutzerkonto geändert wurden, können Verbindungsfehler auftreten. Beispiel: Wird dem Benutzerkonto der Zugriff auf den DSN verweigert, auf den Intelligence Server zugreift, schlägt die Intelligence Server-Verbindung fehl.
- Kennwort: Ein gültiges Kennwort für die im Feld „Anmeldung“ eingegebene Windows-Benutzerkennung.
- Bestätigung: Geben Sie das Kennwort zur Bestätigung noch einmal ein.
Sollte sich das angegebene Kennwort ändern, müssen Sie den Windows-Dienst für die Verwendung des neuen Kennworts umkonfigurieren. Andernfalls schlagen die Intelligence Server-Verbindungen beim Versuch, die Anmeldung und das Kennwort zu authentifizieren, fehl.
MicroStrategy Narrowcast Server Einstellung
Sie sehen diese Seite, wenn Sie die Installation wählen MicroStrategy Narrowcast Server, und wenn Sie keine frühere Version von Narrowcast Server installiert haben.
Aktivieren Sie das Kontrollkästchen, um die Erstellung eines Dienstkontos für Narrowcast Server zu umgehen.
Es wird empfohlen, dass Sie das Dienstkonto für Narrowcast Server erstellen. Deaktivieren Sie das Kontrollkästchen und geben Sie die folgenden Informationen ein:
- Anmeldung: Eine Windows-Anmeldung der Form
Domain\Usermit Administratorrechten zum Ausführen des Narrowcast-Server-Dienstes - Kennwort: Ein gültiges Kennwort für die im Feld „Anmeldung“ eingegebene Windows-Benutzerkennung.
- Bestätigung: Geben Sie das Kennwort zur Bestätigung noch einmal ein.
Wenn Sie das Kennwort für dieses Konto ändern, müssen Sie die Windows-Dienste für Narrowcast Server so konfigurieren, dass das neue Kennwort verwendet wird.
Überprüfen der Installationseinstellungen
Dieser Bildschirm bietet eine Zusammenfassung der MicroStrategy Produkte und Dienste, die Sie zur Installation ausgewählt haben, sowie den Zielordner, in dem sie gespeichert werden. Wenn Sie Ihren Computer nach Abschluss der Installation automatisch neu starten möchten, aktivieren Sie das Kontrollkästchen unter der Liste der Produkte und Dienste (siehe unten). Wenn Sie Ihren Computer nach der Installation neu starten, wird der ordnungsgemäße Abschluss der Systemkonfiguration sichergestellt.
Wenn Sie sich gegen einen automatischen Neustart entscheiden, können Sie den Neustart nach erfolgter Ausführung des Installationsassistenten manuell durchführen.
MicroStrategy Installationsassistent abgeschlossen
Wählen Sie wie Ja, ich möchte meinen Computer jetzt neu starten aus (siehe Abbildung unten). Durch den umgehenden Neustart wird der erfolgreiche Abschluss des Installationsprozesses sichergestellt.
Klicken Sie auf Fertigstellen.
Wenn bei der Installation Fehler auftreten MicroStrategy, beziehen auf Problembehebung.
Standardkennwörter für die Konfiguration
Während des Konfigurationsvorgangs wird der MicroStrategy Das Installationsprogramm generiert ein zufälliges Passwort für die MicroStrategy Web Verwaltungsseite, MicroStrategy Mobile Verwaltungsseite, MicroStrategy Repository, MicroStrategy Repository-Konten und Tomcat
- Nutzername: mstr
- Kennwort: Das Passwort finden Sie in der folgenden Datei auf dem Server, auf dem MicroStrategy Secure Enterprise wurde installiert:
C:\Program Files (x86)\Common Files\MicroStrategy\Default_Accounts.txt
Notieren Sie sich Benutzernamen und Passwort und bewahren Sie diese sicher auf. Diese Anmeldeinformationen werden verwendet, um Konfigurieren Sie den DSN für das Platform Analytics-Projekt.
Es wird empfohlen, die Default_Accounts.txt Datei, nachdem das Passwort sicher gespeichert wurde. Bei Verlust kann dieses Passwort nicht wiederhergestellt werden.

