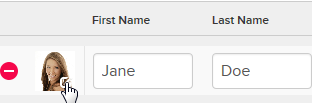MicroStrategy ONE
Adding Users Manually
You can add users to the MicroStrategy Identity Network by entering information manually.
To speed up this process, you can import multiple users from a CSV file.
You cannot manually add users to your Identity Network from Microsoft Active Directory or OpenLDAP. See Synchronizing Users from Microsoft Active Directory or Synchronizing Users from OpenLDAP.
To Add Users Manually
- Log into MicroStrategy Identity Manager.
- Click Users & Badges.
- Under User Management, click the Add Users Manually icon .
- Enter the First Name, Last Name, Email Address, Username and Title of the user whom you want to add to the Identity Network.
- In the Username field, select from the following:
- If you are enabling access to physical locations, users in your physical access control (PAC) system not identified by the criteria in step 4 require you to use other unique identifiers such as employee ID.
- If you are integrating MicroStrategy Identity with the MicroStrategy Secure Enterprise, type the MicroStrategy Global Unique Identifier (GUID) of the MicroStrategy user.
- To include a profile photo, click on the photo area:
- To add additional users manually, click Enter another user.
- When you are finished adding users to your Identity Network, click Add User(s) at the bottom of the dialog box.
- To import users into the network, click Manage Users. Then open the Badge Invitation tab in the dialog box to send badge invitations to the users you added.
By default, you first import users into the Identity Network, then send badge invitations to the imported users. To configure automatic badge invitations when you import users, see Enabling Automatic Badge Invitations.
Click Send Badges. A confirmation message is displayed. Click Yes send badges.
The users are imported into your Identity Network, and invitations are sent with links and instructions for downloading MicroStrategy Badge.