MicroStrategy ONE
Adicionar imagens aos cartões
O modelo de Perfil permite adicionar imagens a seus cartões. Você tem duas opções para adicionar imagens:
HyperIntelligence suporta os seguintes formatos:
- JPEG
- png
- GIFs
- Veículo de combate de infantaria
Para ter a resolução ideal, use imagens quadradas ou circulares de pelo menos 80 x 80 pixels em seus cartões. Valores inferiores afetarão a resolução da imagem.
Além disso, as imagens devem ser armazenadas em um repositório público, como um site ou dispositivo de armazenamento aberto na internet. Se o site ou dispositivo exigir credencial ou tiver um firewall que bloqueia o acesso pela internet, as imagens podem acabar não carregado de maneira correta no cartão.
Como usar tags de imagem HTML
Uma maneira de adicionar imagens a seus cartões de perfil é incluir a tag de imagem HTML nos atributos. As tags são exibidas como <img src=“caminho_exemplo”>, considerando que "caminho_exemplo" é a URL de uma imagem. Antes de importar dados, adicione uma coluna chamada imagens que contenha as tags de imagem.
Se você estiver usando MicroStrategy ONE (março de 2024) ou posterior, você precisa ativar o Habilite o controle granular de conteúdo HTML e JavaScript configuração para usar tags de imagem HTML. Para mais informações, veja Proibir HTML personalizado em painéis.
-
Crie um conjunto de dados em uma coluna especificamente para imagens. Adicione as tags de imagem HTML a essa coluna.
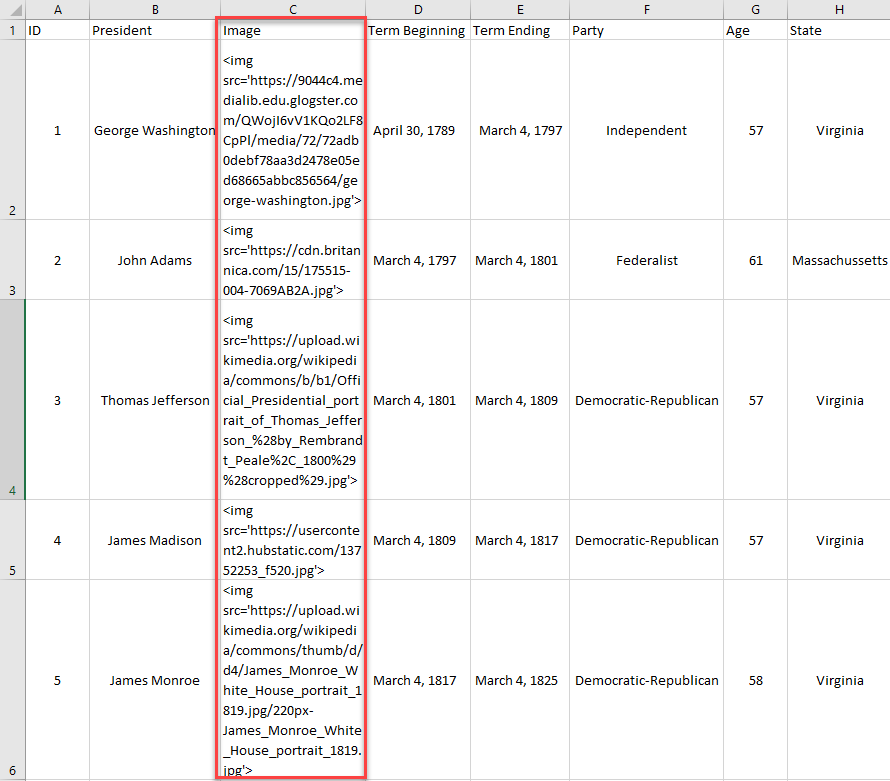
- Na navegação do Workstation, ao lado de Conjuntos de Dados, clique em Criar Novo Conjunto de Dados.
- Envie seu conjunto de dados para o Workstation e clique em Preparar Dados.
- Crie um atributo de vários formulários que contenha a coluna de imagem como formulário. Para ver etapas de como criar um atributo de vários formulários, consulte Permitir formas alternativas de uma palavra-chave.
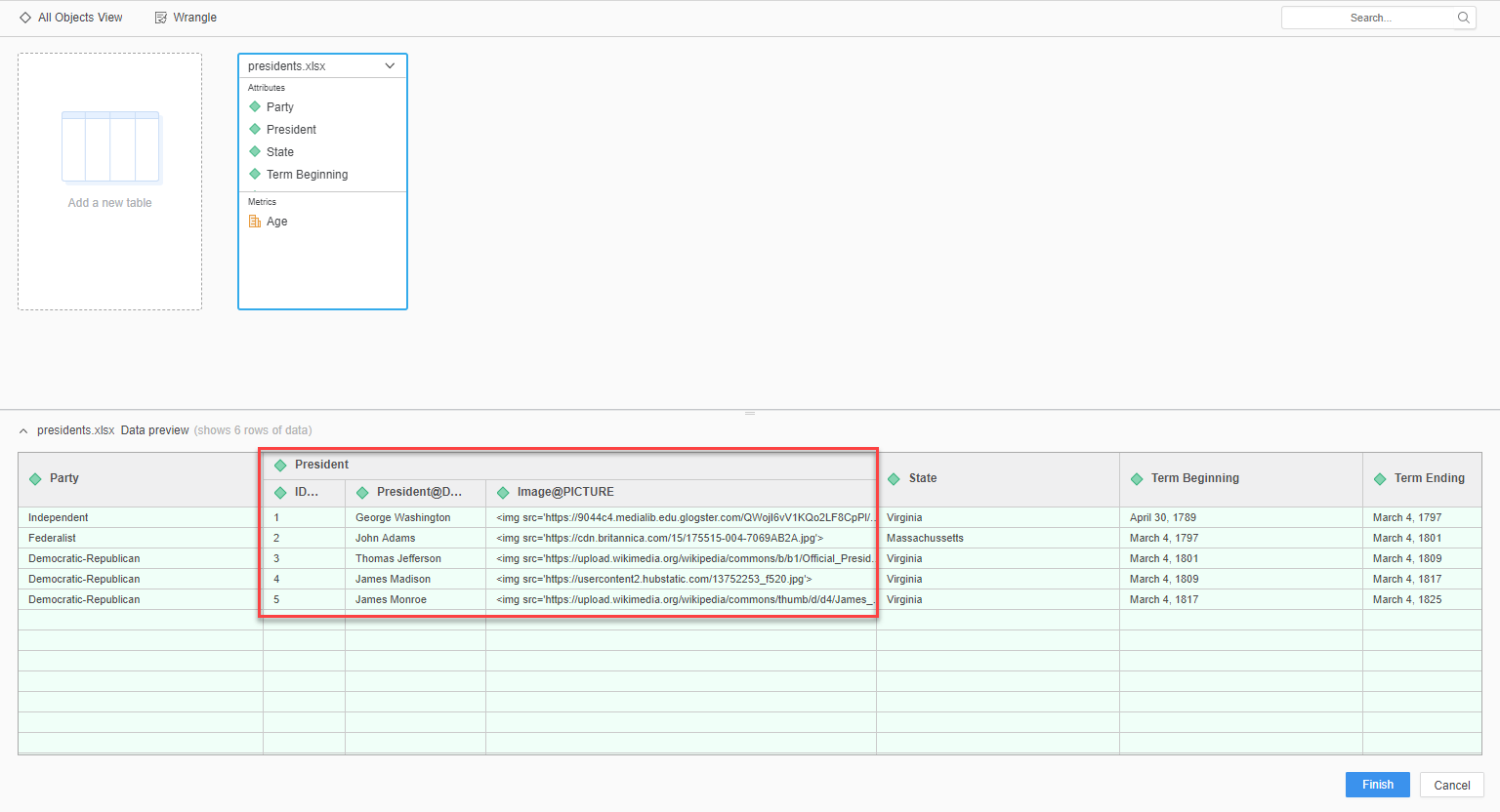
- Clique com o botão direito do mouse na imagem do formulário e selecione Alterar tipo de dados > Tag HTML.
- Clique em Concluir.
Agora, no cartão de um Perfil você poderá clicar na bolha de imagem e selecionar a imagem do formulário. O formulário Imagem pode aparecer como Sinônimo X. Para ver um exemplo de adição de tags de imagem HTML, consulte KB483140: Melhores práticas e um exemplo de adição de imagens a HyperCards.
Como usar URLs de imagem
Para usar URLs de imagem, você precisa criar um conjunto de dados especificamente para cartões de Perfil. Em seu conjunto de dados, defina o tipo de formulário de atributo como imagem usando MicroStrategy Developer para adicionar as informações ao banco de dados.
Há cinco etapas que abrangem o uso de URLs de imagem:
- Crie tabelas usando o MicroStrategy Ferramenta de consulta de banco de dados
- Adicionar a tabela ao catálogo de armazenamento
- Criar um atributo de imagem
- Criar métricas para o seu conjunto de dados
- Criar um cubo OLAP
As instruções a seguir pressupõem que você tem um ambiente Cloud Console.
Crie tabelas usando o MicroStrategy Ferramenta de consulta de banco de dados
- Usando a área de trabalho remota, conecte-se ao computador do Developer.
-
Conecte-se à sua instância VNC usando as informações de login do Bem-vindo ao MicroStrategy na AWS e-mail.
- Acesse Aplicativos > Ferramentas do sistema > Terminal.
- Abra a pasta que contém o MicroStrategy Ferramenta de consulta de banco de dados digitando o seguinte comando:
cd /opt/mstr/MicroStrategy/bin/
- Execute a ferramenta de consulta utilizando o comando:
./mstrdbquerytool
- Faça login em seu armazém de metadados usando o nome de usuário e a senha do seu ambiente no Começando com MicroStrategy e-mail.
-
Crie uma tabela com o nome Tabela de imagem1.
Como faço para criar uma nova tabela em meu banco de dados?Para adicionar uma tabela ao MicroStrategy banco de dados, a seguinte consulta pode ser usada:
CRIAR TABELA SE NÃO EXISTIR `[nome da tabela]` ( `[nome do ID principal]` [tipo de dados] NOT NULL auto_increment, `[nome da coluna1]` [tipo de dados], `[nome da coluna2]` [tipo de dados], ….. `[nome da colunaX]` [tipo de dados], CHAVE PRIMÁRIA(`[nome do ID principal]`) );
Substitua tipo de dados pelo tipo de dado selecionado, por exemplo:
- int(#): Especifica um número inteiro positivo ou negativo. O # deve ser entre 1 e 11, e especificar quantos dígitos o número inteiro pode ter.
- varchar(#): Especifica uma cadeia de caracteres de comprimento variável que contém qualquer tipo de texto. O # deve ser entre 1 e 255, e especificar quantos caracteres a cadeia pode ter.
- numeric(S,D): Especifica um número decimal positivo ou negativo. O S é o número de dígitos significativos que podem ser exibidos e D é a quantidade de números decimais incluídos no número. É recomendado utilizar esse tipo de dado para dados em que não pode ocorrer erros de arredondamento, como dados financeiros.
NOT NULL (não nulo) também pode ser adicionado ao fim de qualquer linha para exigir que a coluna tenha algum valor. A parte IF NOT EXISTS (se não existir) pode ser omitida; contudo, isso impede que uma tabela existente seja sobrescrita.
O `[main ID name]` [data type] NOT NULL auto_increment, cria um valor único para identificar cada linha que aumentar automaticamente. Essa linha pode ser omitida; contudo, uma coluna diferente deve ter valores exclusivos para agir como a chave primária.
PRIMARY KEY(`[main ID name]`) é uma linha obrigatória que dá nome a uma coluna NOT NULL. Todos os valores são obrigatoriamente exclusivos.
Um exemplo de consulta é:
CRIAR TABELA SE NÃO EXISTIR `funcionários` ( `mainid` int(11) NOT NULL auto_increment, `nome` varchar(255), `salário` numérico (8,2), CHAVE PRIMÁRIA(`mainid`) );
CRIAR TABELA SE NÃO EXISTIR `employees2` ( `employeeID` int(6) NÃO NULO, `nome` varchar(255), `salário` numérico (8,2), CHAVE PRIMÁRIA(`employeeID`) );
-
Adicionar uma linha para os URLs de imagem.
Como adiciono uma linha à minha tabela?Uma consulta para adicionar uma tabela é:
INSERT INTO [tablename] ([column1 name],[column2 name],…,[column name]) VALUES ('value1','value2',…,'valueX');Os valores devem aparecer na mesma ordem que os nomes das colunas. Ao adicionar valores, os valores de texto exigem apóstrofos.
Por exemplo:
INSERT INTO employees (name,salary) VALUES (‘John Smith’,50000.00);
INSERT INTO employees2 (employeeID,name,salary) VALUES (15000,’John Smith’,50000.00);
Se a sua tabela contém uma coluna auto_increment, você deve omiti-la da consulta.
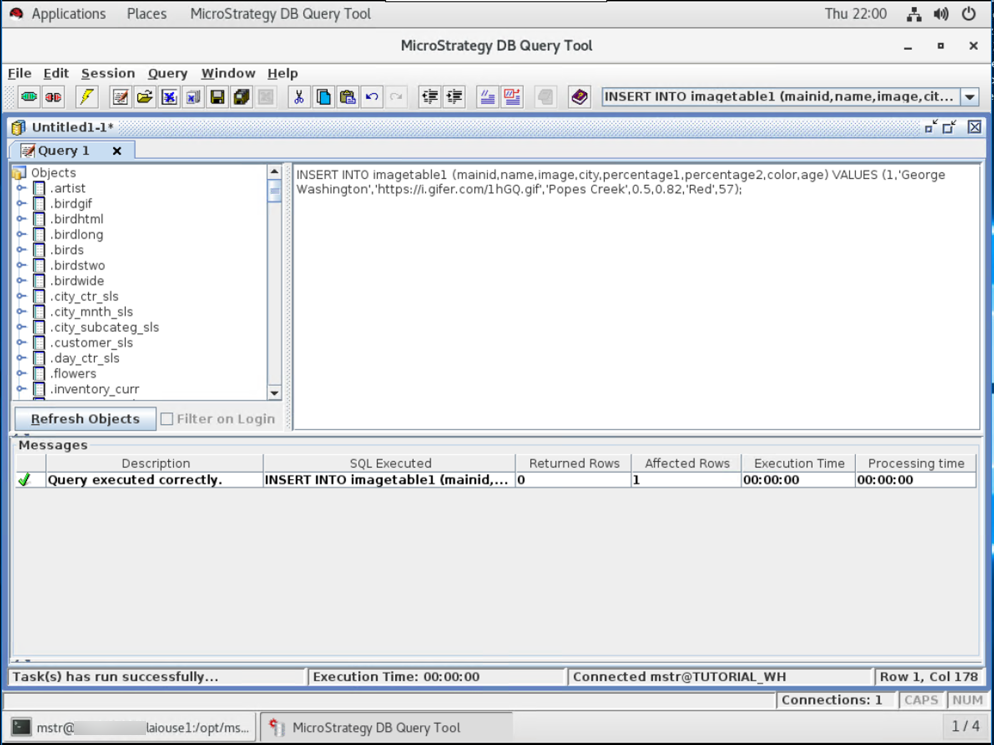
Adicionar a tabela ao catálogo de armazenamento
-
Abrir MicroStrategy Developer e selecione seu projeto.
Se você estiver correndo MicroStrategy Developer no Windows pela primeira vez, execute-o como administrador.
Clique com o botão direito no ícone do programa e selecione Executar como administrador.
Isso é necessário para definir corretamente as chaves de registro do Windows. Para obter mais informações, consulte KB43491.
- Clique em Esquema > Catálogo de armazenamento.
- Dentre as Tabelas disponíveis na instância do banco de dados, clique duas vezes em ImageTable1. Agora sua tabela está no projeto.
Se a tabela não aparecer, clique em
 Atualizar.
Atualizar.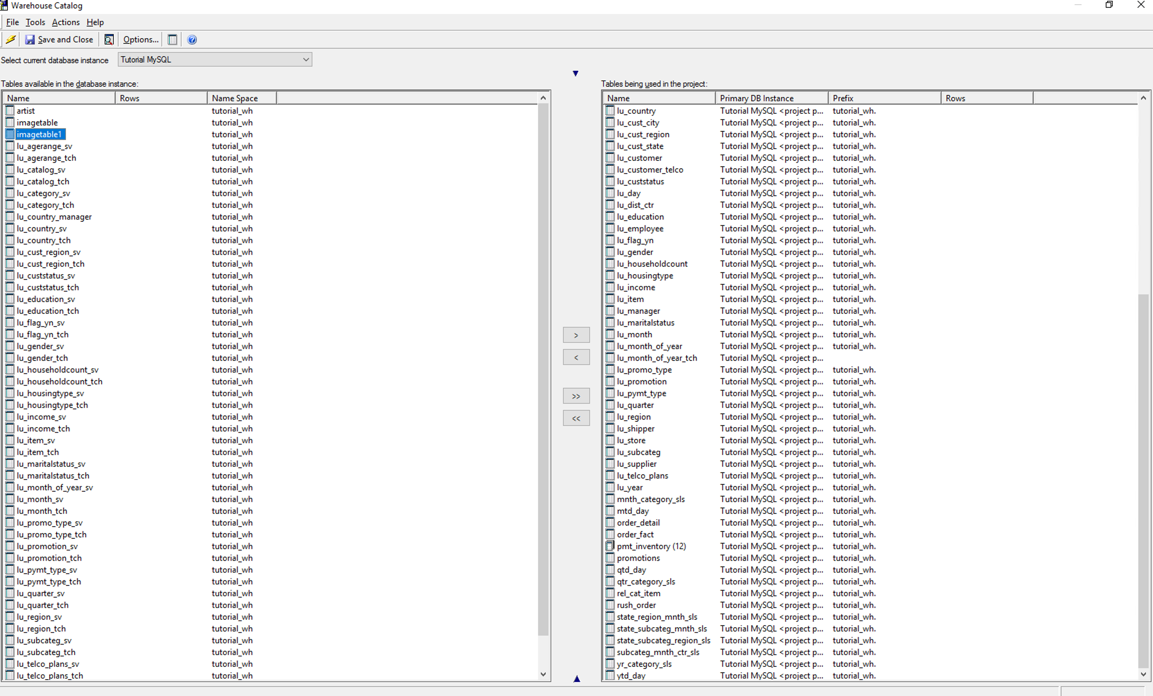
- Clique em Salvar e fechar.
Criar um atributo de imagem
- No seu projeto, abra a pasta que contém seus atributos.
- Clique em Arquivo > Novo > Atributo.
- No editor de Formulário de Nova Expressão, clique na lista suspensa e selecione Tabela de imagem1.
- Dentre as colunas marcadas como Disponível, selecione uma ID de atributo e clique em OK.
Não selecione a coluna Imagem.
- No editor de Novo Formulário de Atributo, em Categoria do Formulário, use a lista suspensa e defina Categoria usada para ID.
- Clique em Novo para criar outro formulário de atributo. Esse será o formulário DESC do atributo.
- No editor de Formulário de Nova Expressão, clique na lista suspensa e selecione Tabela de imagem1.
-
Dentre as colunas marcadas como Disponível, selecione um DESC de atributo e clique em OK.
Não selecione a coluna Imagem.
- No editor de Novo Formulário de Atributo, em Categoria do Formulário, use a lista suspensa e defina Categoria usada para DESC.
- Clique em Novo para criar outro formulário de atributo. Esse será o formulário Imagem do atributo.
- No editor de Formulário de Nova Expressão, clique na lista suspensa e selecione Tabela de imagem1.
- Dentre as colunas marcadas como Disponível, selecione a coluna Imagem e clique em OK.
- No editor de Novo Formulário de Atributo, em Categoria do Formulário, use a lista suspensa e defina Formato de formulário para Figura.
- Clique em OK.
- Clique em Salvar e fechar.
Você pode criar vários atributos de imagem.
Criar métricas para o seu conjunto de dados
- No seu projeto, abra a pasta que contém suas métricas.
- Clique em Arquivo > Novo > Fato.
- No editor de Nova Expressão de Fato, clique na lista suspensa e selecione Tabela de imagem 1.
- Dentre as colunas marcadas como Disponível, selecione a coluna que será usada como fato e clique em OK.
- Clique em Salvar e fechar. Repita essas etapas para adicionar qualquer valor de métrica como fato.
- Clique em Arquivo > Novo > Métrica.
- Abra a pasta em que você salvou os fatos. Clique duas vezes em um fato para adicioná-lo à métrica como um valor Soma.
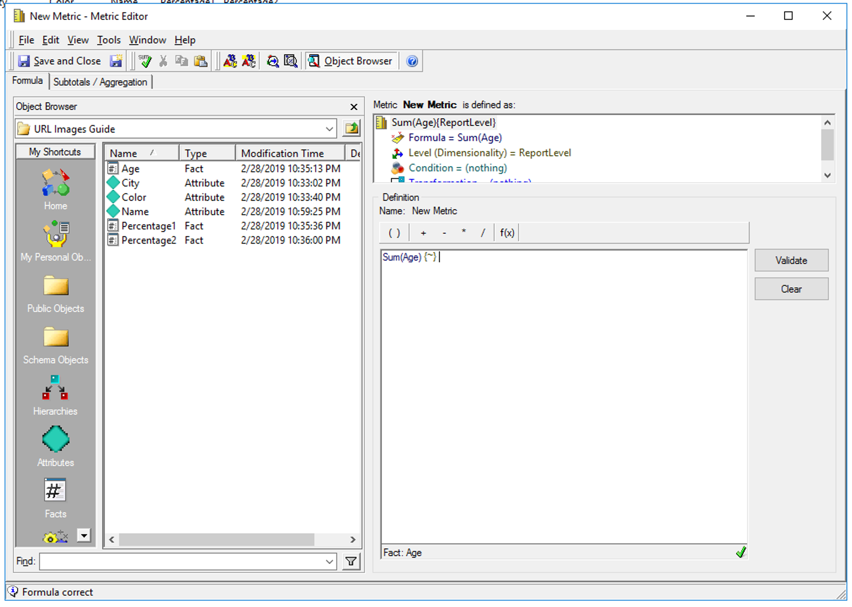
- Clique em Salvar e fechar. Crie uma quantidade de métricas conforme necessário para seu conjunto de dados.
Criar um cubo OLAP
- Abra a pasta em que você desejar armazenar o cubo.
- Clique em Arquivo > Novo > Cubo Inteligente.
- Selecione Cubo Vazio e clique em OK.
- Abra a pasta em que você salvou os atributos e métricas. Clique duas vezes nos atributos e métricas que deseja incluir no cubo.
- Clique em Salvar e fechar.
- Clique em Atualizar esquema
.
- Publique o cubo.
Agora você pode criar cartões de Perfil usando o cubo OLAP para incluir imagens. No cartão de Perfil, clique na bolha de imagem e selecione a imagem do formulário. A imagem do formulário pode aparecer como “Sinônimo X”.
