MicroStrategy ONE
Adding Functions to Expressions with the Insert Function Wizard
The Insert Function Wizard is available wherever functions are used. It guides you through the process of selecting a function, choosing the data on which the function acts, and setting the available parameters.
To Build an Expression Using the Insert Function Wizard
For detailed information on each page of the Insert Function Wizard, see the MicroStrategy online help and search for "Using the Insert Function Wizard."
-
Click the
 Insert Function button to access the wizard. The Select Function page of the Insert Function Wizard is displayed.
Insert Function button to access the wizard. The Select Function page of the Insert Function Wizard is displayed.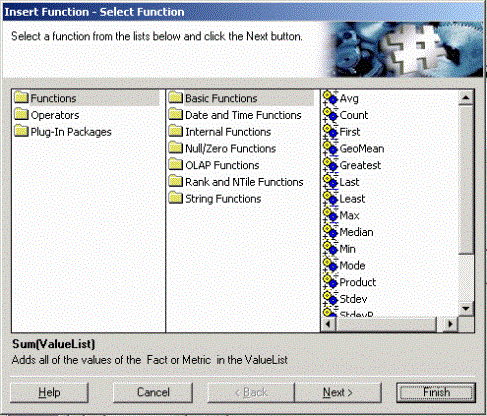
- Select a function and click Next. The Arguments page opens.
- Enter the values or names of the arguments you want to add or browse for the arguments:
- Enter the appropriate values or name of the arguments into the available boxes.
-
Click
 (the Browse button). The Open dialog box opens, which is a standard Windows dialog box for file selection.
(the Browse button). The Open dialog box opens, which is a standard Windows dialog box for file selection.Select the argument on which the function acts. Click Open to select the argument and return to the Insert Function Wizard.
-
Click Next. The Parameterspage is displayed (if applicable).
For group-value metrics such as Count, Min, and Max, standard parameters (Distinct, NULL, and FactID) display together on the only page available, called Parameters. The default for FactID is (Nothing), meaning that the calculation searches for the input argument from the lookup table. Otherwise, make a selection from the pull-down list to force the calculation to look in another table.
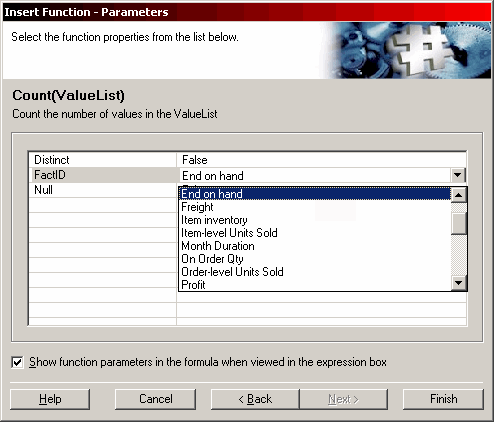
- Set the values of the parameters.
- Define the SortBy and BreakBy parameters in their separate windows, if applicable.
- Click Finish. The expression built through the Insert Function Wizard displays in the appropriate editor.
Parameter values are displayed only if you have set your view to Show Function Parameters and have modified a parameter from its default setting.
