MicroStrategy ONE
Grouping data by page
When you have a very large set of data on a report, it can be easier to handle that data by grouping the report data into logical subsets, and viewing only one of the subsets at a time. To group data into subsets, you can use the page-by feature.
The subsets you separate your business data into are called pages, and you then page your way through the report, viewing one data subset at a time. Page-by makes viewing a report easier than scrolling through long lists of data.
For example, if a report showing your profit data is organized by Year, Quarter, and Region, you can create a page-by for Year, so that the report shows only one year's data at a time. The following image shows such a report with Year in the page-by pane of the report (the top of the report).
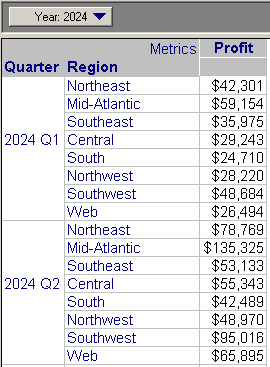
You simply click the page-by field to select a different subset of data to display. The page-by feature lets you decide what subsets of your business data you want to display as separate pages of your report.
In MicroStrategy Web, the page-by feature appears as shown in the image below. The specific subset of data from the report that is being displayed is the data related to electronics, as shown in the page-by panel at the top of the report:
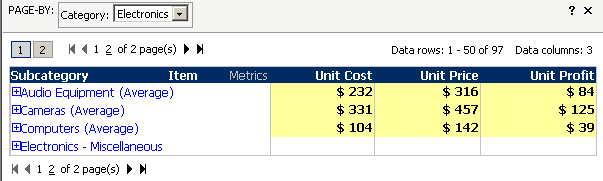
In the next image, the report is paged by books instead of by electronics, resulting in data showing cost, price, and profits related to book sales:
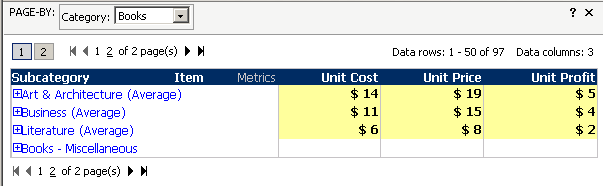
Attributes and metrics are the most common objects available in the page-by pane of a report, although you can enable page-by for most objects that appear on a report.
You can page-by any of the following objects:
- Attributes
- Metrics
- Hierarchies
- Consolidations and custom groups. (Consolidations and custom groups are described in the Advanced Reporting Help.)
- Most object prompts. (Specifically, object prompts that are made up of attributes, hierarchies, consolidations, and custom groups. Object prompts containing metrics can be placed in the page-by pane as long as the report's rows or columns do not contain a metric. Prompts are discussed in detail in Asking for user input: Prompts in Building Query Objects and Queries, for Designers.)
Page-by capabilities can be enabled or disabled for your project by your company's project designer. (A project designer is someone who sets up objects within MicroStrategy to reflect your organization's data.) If you encounter a problem moving a certain type of object into the page-by pane above a report, your project designer may have disabled the page-by functionality for that type of object.
To move an object to the page-by pane in Developer
You can place more than one object in the page-by pane. If you decide to place multiple related attributes in the page-by pane, be aware that order matters. Whatever you page-by first (furthest to the left) affects the elements displayed in the other page-by fields. Place multiple objects into the page-by pane in logical order, from left to right.
- Open a grid report.
- From the View menu, select Page by. The Drop Page Fields Here pane opens above the report.
-
On the report, right-click the object you want to move to the page-by pane, point to Move, and select To Page-by. The object is moved to the page-by pane above the report. In the example below, the Year attribute is moved to the page-by pane.
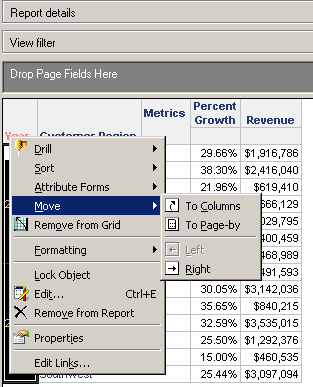
To move metrics in columns to the page-by pane, right-click the word Metrics on the report and select Page-by. All metrics must be moved together. You cannot have one metric in the page-by pane and others on the report grid.
- The report is automatically re-displayed to show only the subset of data shown in the current page-by field. Click the page-by field and select an option from the drop-down list to change the subset of data displayed. In the example below, you can select Year 2009 instead of 2008 to see the Revenue and Percent Growth for each customer region for that year.
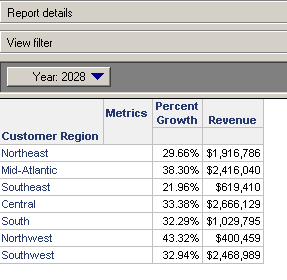
To remove an object from the page-by pane
- In the page-by pane at the top of the report, right-click the page-by field you want to remove.
- Point to Move, and select either To Rows or To Columns. The object is moved out of the page-by pane and onto the report.
To further arrange objects on the report, you can click the row or column headers of objects on the report, and drag and drop them into place.
Retaining page-by display when saving a report
When you save a report that contains the page-by feature, you can choose to either retain the currently displayed page-by selection with the saved report, or to revert to the original page-by display. If you save the current display of a page-by report, the next time you run the report it automatically displays the last page-by choice you made before you saved the report. This feature allows you to choose different criteria to view a report by whenever it is executed.
In instances where you want to view a specific page first, using this setting allows you to decide the initial page to display.
The default page-by saving method reflects the page-by setting designated for the entire project. This is usually set by your company's project designer. (A project designer is someone who sets up objects within MicroStrategy to reflect your organization's data.)
To retain page-by display
- Open a report that contains a paged-by object.
- Click the page-by field at the top of the report, and, from the page-by drop-down list, select the page you want to be displayed the next time you execute the report. The report refreshes, displaying the page of data you selected.
- From the Data menu, select Report Data Options.
- Expand the General category, and select Advanced.
- From the drop-down list called Retain page-by selections when you save this report, select Yes.
- Click OK.
- Save the report and then reopen it. The page-by field you last selected is now the first page displayed.
