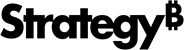Strategy One
Import Data from Google Analytics 4
Strategy One (September 2025) adds support for creating multiple Google Analytics data sources and service account authentication to access Google Analytics data.
Starting in MicroStrategy ONE Update 11, you can use Google Analytics 4 as part of the new data import experience.
Recognizing Google's decision to stop new data processing in Universal Analytics (UA) starting July 1, 2023 and its transition to Google Analytics 4 (GA4) as the primary measurement solution—with a full deprecation of UA planned for 2024—Strategy has proactively upgraded its integration capabilities. With our enhanced GA4 connector, introduced in version MicroStrategy ONE Update 11 (September 2023), we are ensuring that Strategy users not only maintain continuous access to their vital data sources but also benefit from the advanced features that GA4 offers. Its event-based data model, emphasis on user privacy, and flexible reporting capabilities make it distinct from its predecessor, UA.
For a comprehensive overview of GA4 and its benefits, see Introducing the next generation of Analytics, Google Analytics 4.
The following sections walk you through the steps of seamlessly integrating Google Analytics 4 with Strategy to easily import your data and elevate your reporting and visualization efforts.
Preconditions
Before importing data, certain preconditions, primarily around API configurations, need to be met. This ensures seamless data flow from GA4 to Strategy.
-
Log into the Google Analytics developer zone.
-
Select your project, navigate to Enabled APIs & services, and click ENABLE APIS AND SERVICES. Search for the Google Analytics Data API and Google Analytics Admin API and enable them.
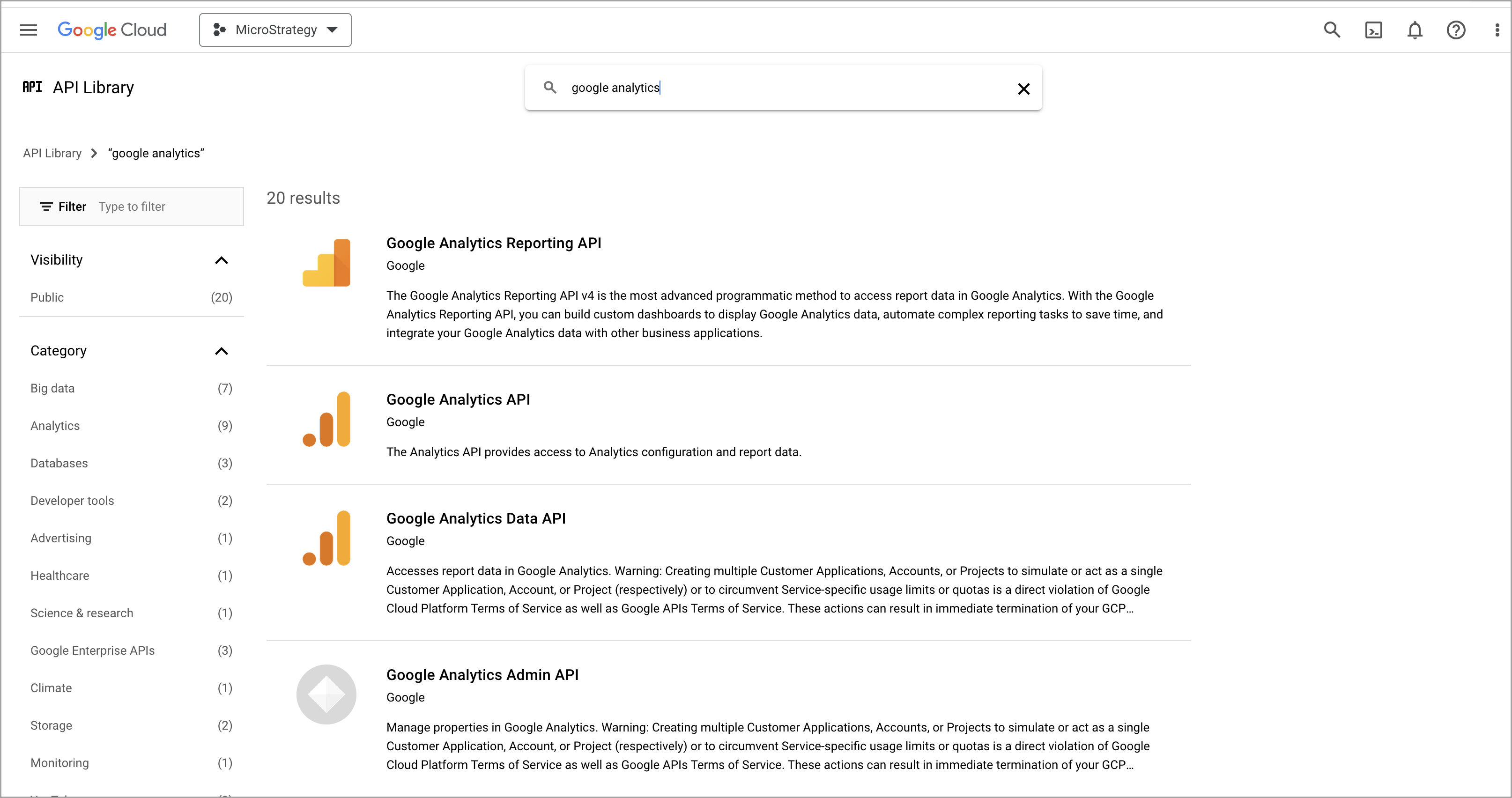
-
Make sure the required APIs are enabled for your project.
Set OAuth Configuration with IAM Objects for Google Analytics
Setting up the OAuth configuration ensures that your data is accessed securely and that the integration respects the permissions set in your Google Analytics account.
-
In the Navigation pane, click Data Sources, and find the Google Analytics data source.
-
Right-click the Google Analytics data source to edit it and click Add New Authentication Service.
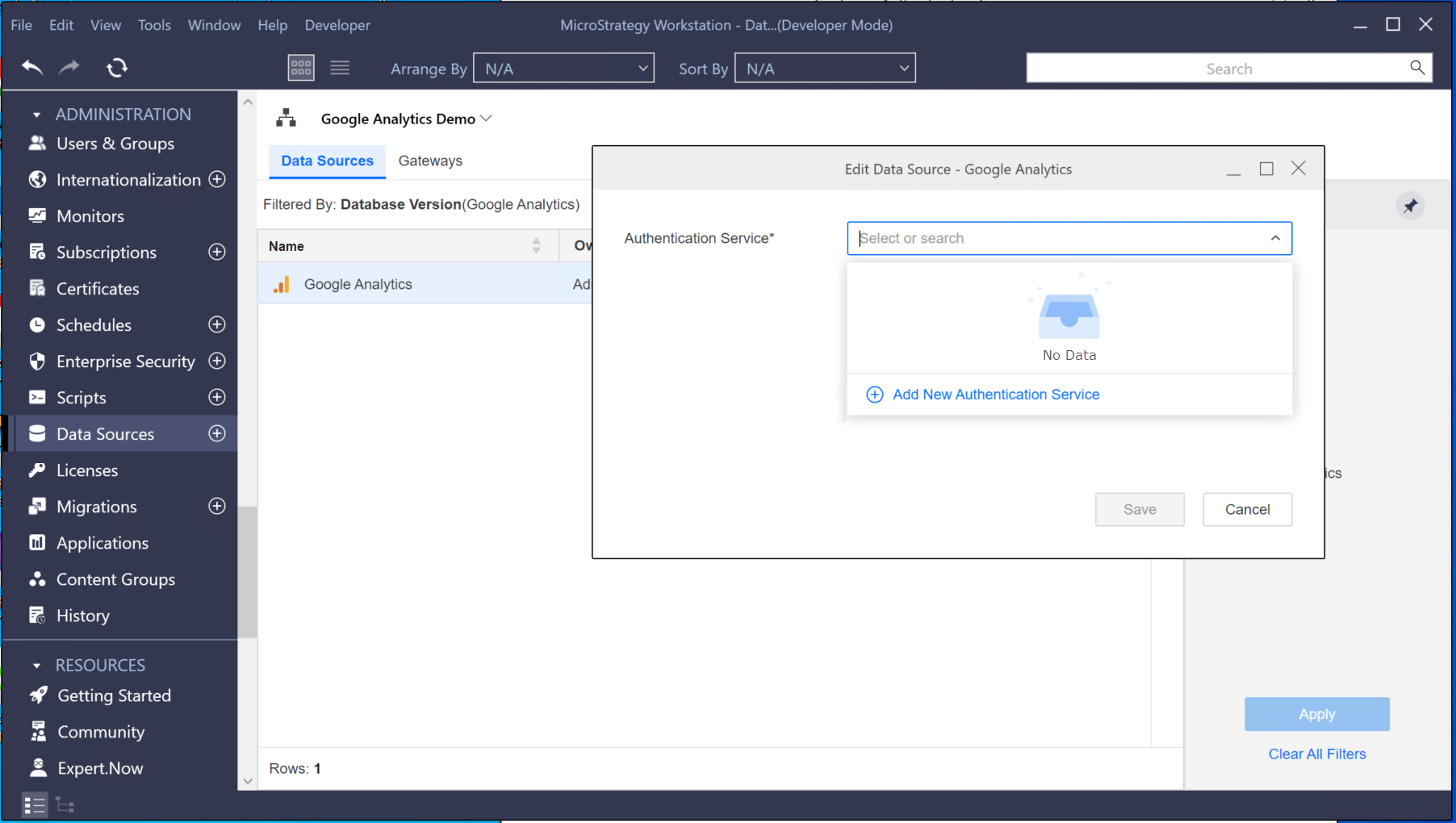
-
Create a new Authentication Service for Google Analytics. Under Strategy Configuration, enter the Client ID and Client Secret and click Save.
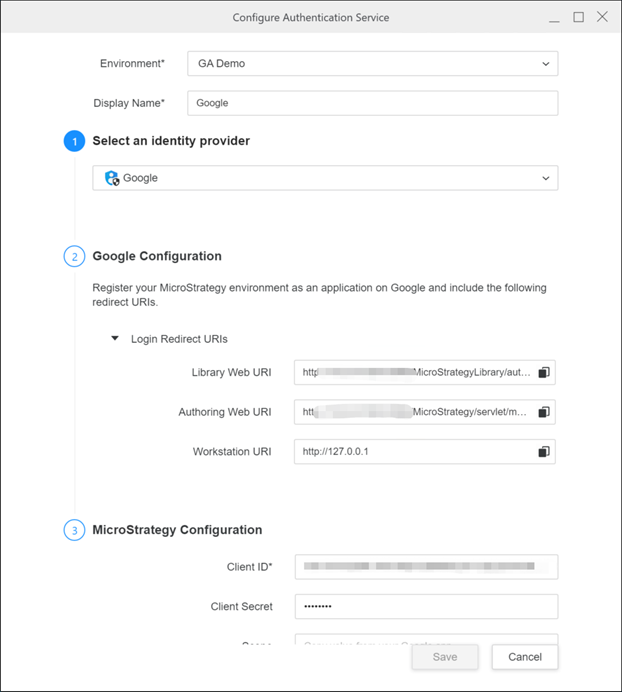
See KB483527: How to Configure Google API Data Import Connectors in MicroStrategy Desktop or Workstation for more information about how to configure the Google App.
-
Click Save.
Sign Into Your Google Analytics Account
-
In the Workstation Navigation pane, click
 next to Datasets.
next to Datasets. -
Select your Environment, Project, Data Import Cube, and click OK.
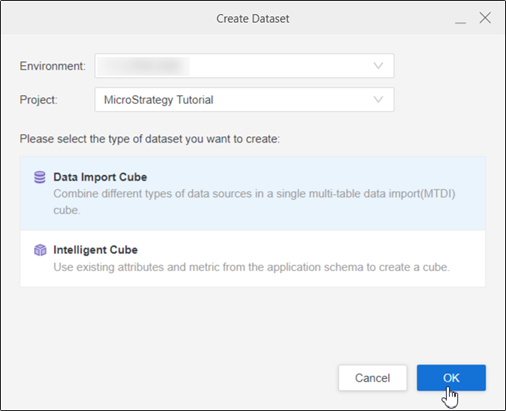
-
Find the Google Analytics data source, select it, and enter your Google credentials in the pop-up.
There is no requirement to configure a separate database instance for Google Analytics. Strategy provides an out-of-the-box (OOTB) database instance. Therefore, you can directly access this section, and choosing Google Analytics leads you straight to Google's authentication page
-
Allow the Strategy app to access your Google account.
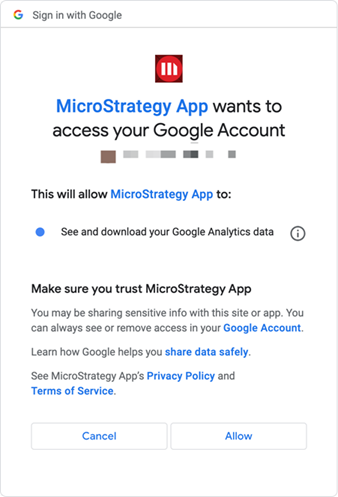
-
Go back to Workstation.
Import Data from Google Analytics 4
-
Hover over the Google Analytics data source and click Configuration
 .
. -
Select the Version, Account, Property, and click OK.
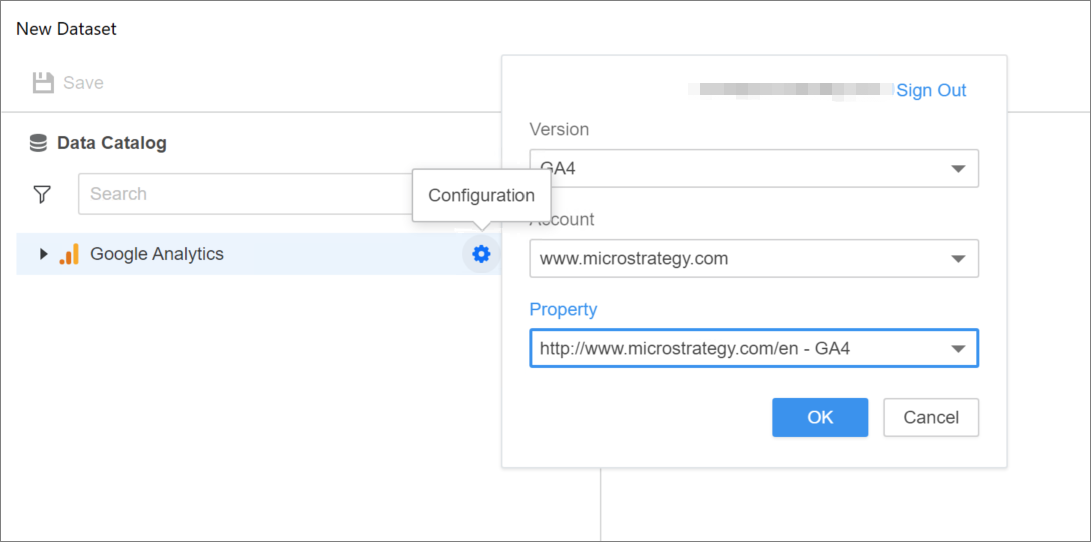
-
You can import Google Analytics data in one of the following ways:
Click here to import data with a predefined report.-
In the left pane, expand the Google Analytics source and browse the reports.
-
Double-click reports to add them to the right pane.
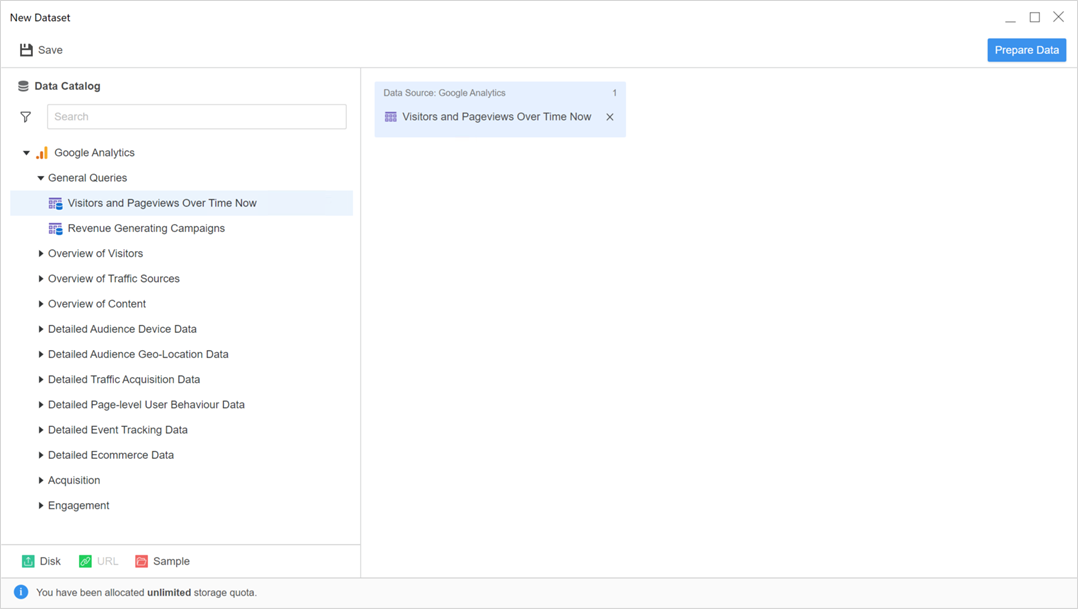
Click here to import data by editing a predefined report.-
Hover over a report and click Edit
 .
. -
Select a Date Range and click Add Table from Query.
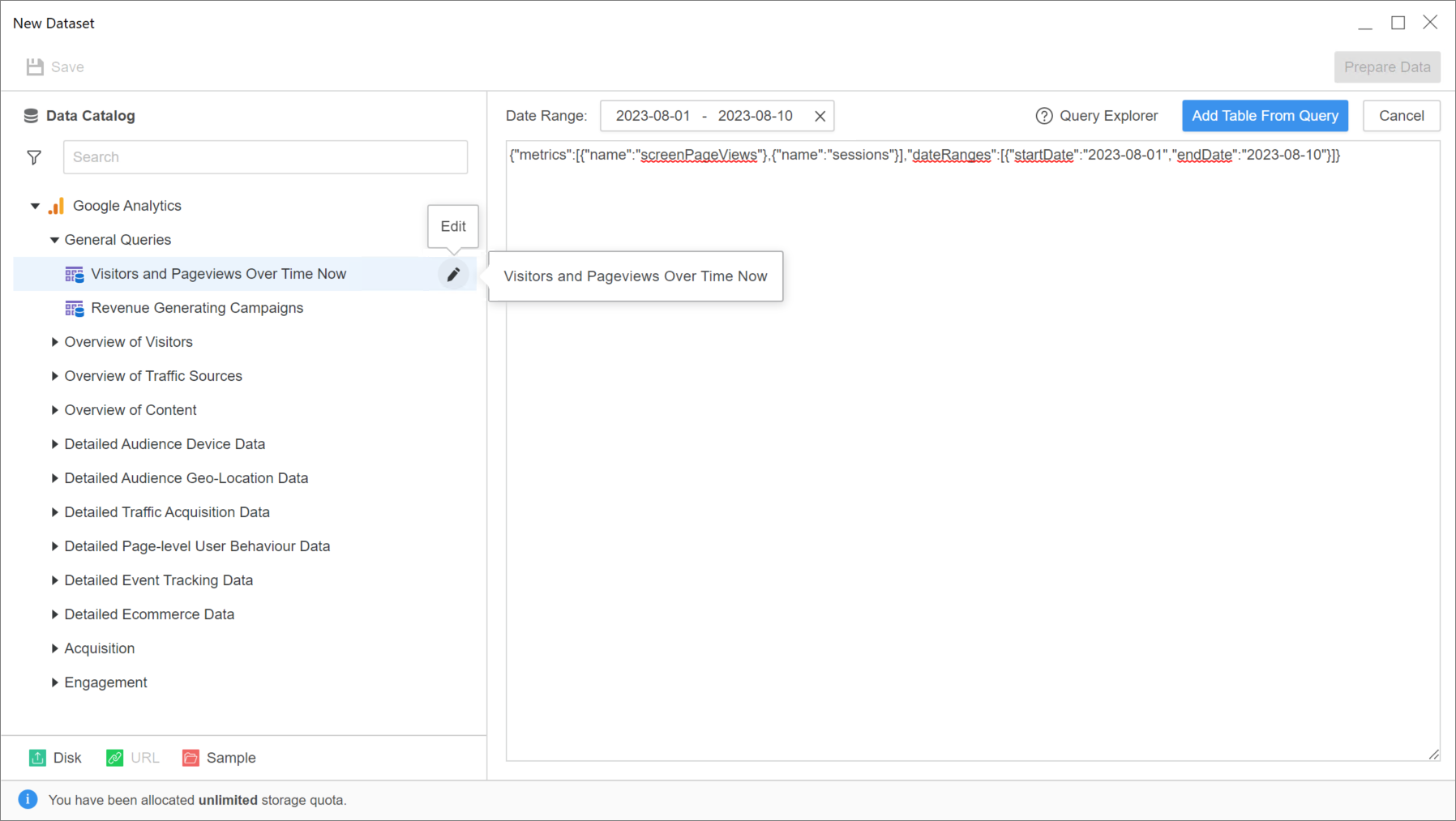
Click here to import data with a custom query.-
Hover over the Google Analytics data source and click Add Custom Query
 .
. -
Click
 Query Explorer and generate a custom query in the pop-up dialog.
Query Explorer and generate a custom query in the pop-up dialog.
-
Copy the JSON body to the Query Editor pane and select a Date Range, if necessary.
-
Click Add Table from Query.
-
-
Click Prepare Data.
-
In the Preview pane, you can view the sample data and adjust the column type.
-
Publish the cube to Strategy with your selected data.
Set Up Service Account Configuration
Starting in Strategy One (September 2025), you can use service account configurations to authenticate your Google Analytics environment.
-
In the Navigation pane, click
 , next to Data Sources.
, next to Data Sources. -
Choose Google Analytics.
-
Type a Name for your data source.
-
Click Add New Database Connection.
-
Type a Name.
-
Expand the Connection Method drop-down list and choose Service Account.

-
Type your Billing Project, Client ID, and Client Email.
-
Expand the Default Database Login drop-down list and choose an existing database login or click Add New Database Login.
For more information on creating a new database login, see Create, Edit, and Delete Standalone Database Connections and Database Logins.
-
Click Save.
-
Choose a Project and click Save.
Related Topics
Import Data from Google Analytics
Manage OAuth Enterprise Security with Identity and Access Management (IAM) Objects