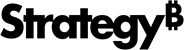Strategy One
Format Panel for Images
Once you create an image, you can resize it, format its background color and border, and, starting in Strategy One (March 2025), provide alternative text to screen readers to improve the dashboard's accessibility.
Access
- Open an existing dashboard that contains the image you want to format.
- Select the image in the dashboard.
-
The Editor, Filter, and Format panels are stacked together by default. Click Format
 to open it.
to open it.-
If the Format panel is not available, from the View menu, select Editor Panel to display all three panels. Click Format
 to open the Format panel.
to open the Format panel.
-
Fields
Image Options tab
-
File: Enter the URL or path and filename of the image.
-
Browse: Select this button to browse for an image.
-
OK: Select this button after entering a file location in File.
-
Size: Select one of the following options to size the image:
- Fixed To: Displays the image with a specific width and height. Additional options display:
- Lock Aspect Ratio: Select this check box to keep the image's original aspect ratio.
- Type the width of the image, in pixels, in the Width field.
- Type the height of the image, in pixels, in the Height field.
- Fit to Container: Displays the image so that its width and height fit inside its container. If the space available to display the image does not match the image's original aspect ratio, a blank space appears.
- Fill Container: Displays the image so that it fills its container. If the space available to display the image does not match the image's original aspect ratio, a portion of the image is cropped to fit the size of the available space.
- Stretch: Stretches the image so that it fills all available space available in its container.
- Fixed To: Displays the image with a specific width and height. Additional options display:
-
Restore to Original Size: Select this button to restore the image to its original size. The Size field is set to Fixed to, the Lock Aspect Ratio check box is selected, and the Width and Height fields are filled in with the original size.
-
Alternative Text: Starting in Strategy One (March 2025), type a description of the image. The description is used by screen readers or other assistive technology, improving the dashboard's accessibility.
Title and Container tab
These settings apply to the container of the image. The image displays inside the container. For example, if the container is larger than the image, the fill color displays around the image's edges.
-
Fill: Select the background color from the palette. In the Percent field, type the opacity of the background as a percentage. Higher values are more opaque.
-
Border: Select the line style of the borders from the drop-down list. Next, select the color of the borders from the palette.
-
Beginning in Strategy One (September 2025), you can adjust the Radius of rounded corners for the container.
-
Use a number between 0 and 40.
-
If the current Padding is less than 50% of the updated Radius, Padding automatically increases to match 50% of the new Radius.
-
-
Position and Size: Type the position beginning from the top left corner of the dashboard page in the X and Y fields, using percentages. Type the Width and Height in percentages of the dashboard page.