MicroStrategy ONE
Daten von einer URL importieren
Sie können Daten von einer URL direkt in MicroStrategy Workstation um ein Dashboard zu erstellen
Ihre Daten müssen in einem der folgenden Dateitypen vorliegen:
.xlsx
.xls
.csv
.kml
.xml – Die Dateien müssen kleiner als 2 GB sein.
.json – JSON-Daten, die über Webservices verfügbar sind
.txt – Textdateien können HTML-Tabellen enthalten.
SAS-Datumsdateien
OData - OData-Feeds werden über anonyme Authentifizierung unterstützt und sollten im JSON-Format vorliegen (Details hierzu finden Sie unter OData-Website). MicroStrategy unterstützt auch die Paginierung in OData-Feeds. Der Importvorgang führt automatisch Aufrufe zum Abrufen der paginierten Daten durch und kombiniert sie in einer einzigen Tabelle.
- Erstellen Sie ein Dashboard oder öffnen Sie ein vorhandenes.
- Wählen Daten > Datensatz hinzufügen.
- Klicken Externe Daten hinzufügen.
- Klicken Daten aus URL.
- Geben Sie Ihre URL ein.
-
Wählen Sie Ihren Verbindungstyp aus dem Verbindungsliste runterfallen.
- Klicken Hinzufügen um weitere Datensätze hinzuzufügen.
- Klicken Beenden.
- Arbeitsblätter auswählen.
- Klicken Wählen Und Speichern.
Definieren zulässiger URLs für den Datenimport
Ein Administrator kann eine Liste zulässiger URLs (auch Whitelist genannt) zum Importieren von Daten über die Optionen „Datei von URL“ und „Öffentliche Daten“ definieren. Während des Importvorgangs werden die vom Benutzer angegebenen URLs mit der Whitelist verglichen und alle URLs, die mit keinem der Whitelist-Einträge übereinstimmen, werden abgelehnt. Durch die Definition einer Liste zulässiger URLs können Sie die Daten steuern, die in das MicroStrategy Projekt.
Für größtmögliche Sicherheit sollte die Whitelist nur die Mindestmenge an URLs enthalten, die Benutzer zum Importieren von Daten benötigen. Mit anderen Worten: Die Whitelist sollte so restriktiv wie möglich sein.
Bei der Definition der Whitelist können Sie Einträge für alle vom Datenimport unterstützten Protokolle angeben: http, https, ftp, Und file. Darüber hinaus können Sie das Asterisk (*) Platzhalter, um anzugeben, dass alle URLs, die mit der angegebenen Zeichenfolge beginnen, zulässig sind.
Standardmäßig enthält die Whitelist die folgenden Einträge, die alle URLs zulassen, die das http, https, Und ftp Protokolle:
http://*https://*ftp://*
Beachten Sie, dass es keinen Standardeintrag für die file Protokoll. Der file Das Protokoll ist von den Standardeinträgen ausgeschlossen, da es die größte Sicherheitsgefahr darstellt, da es Benutzern Zugriff auf angegebene Teile des Dateisystems des Intelligence Servers ermöglicht. Da keine file Protokolleintrag angegeben ist, ist die Möglichkeit zum Importieren von Daten mit dem file Protokoll-URL ist erst möglich, wenn der Administrator eine oder mehrere file Protokolleinträge zur Whitelist hinzuzufügen.
Wenn Benutzer Daten aus Dateien auf dem Intelligence Server importieren dürfen, sollte dies von begrenzten Standorten aus möglich sein. Vermeiden Sie die Verwendung des Platzhalters (*) bei der Angabe zulässiger file:// URLs. Beispielsweise ein Whitelist-Eintrag von file://* ermöglicht uneingeschränkten Zugriff auf das Dateisystem des Intelligence Servers. Für maximale Sicherheit wird empfohlen, Whitelist-Einträge für file:// URLs verweisen auf bestimmte Ordner auf dem Intelligence Server, wie z. B. file:///C:/Data Folder oder file:///usr/local/data_folder. (Beachten Sie, dass alle MicroStrategy Benutzer mit der Berechtigung zum Importieren von Daten haben Zugriff auf den Datenordner.)
Konfigurieren zulässiger URLs für den Datenimport in Workstation
Beginnend in MicroStrategy ONE Mit Update 11 können Administratoren die URLs einschränken, die Benutzer zum Importieren von Daten verwenden können MicroStrategy.
Durch die Konfiguration und Einschränkung der URLs wird sichergestellt, dass keine Gefahr besteht, dass potenziell gefährliche Dateien in MicroStrategy und ihre Benutzer.
Hinzufügen einer URL mithilfe zulässiger URLs
-
Öffnen Sie das Workstation-Fenster.
- Klicken Sie im Navigationsbereich auf Projekte unter dem Analyse Abschnitt.
- Klicken Sie mit der rechten Maustaste auf Projekt , dass Sie die zulässigen URLs für den Datenimport verwalten möchten, und wählen Sie Eigenschaften.
- Klicken Sie im linken Bereich auf Erlaubte URLs.
Wählen Informationen bekommen wenn Sie einen Mac verwenden.
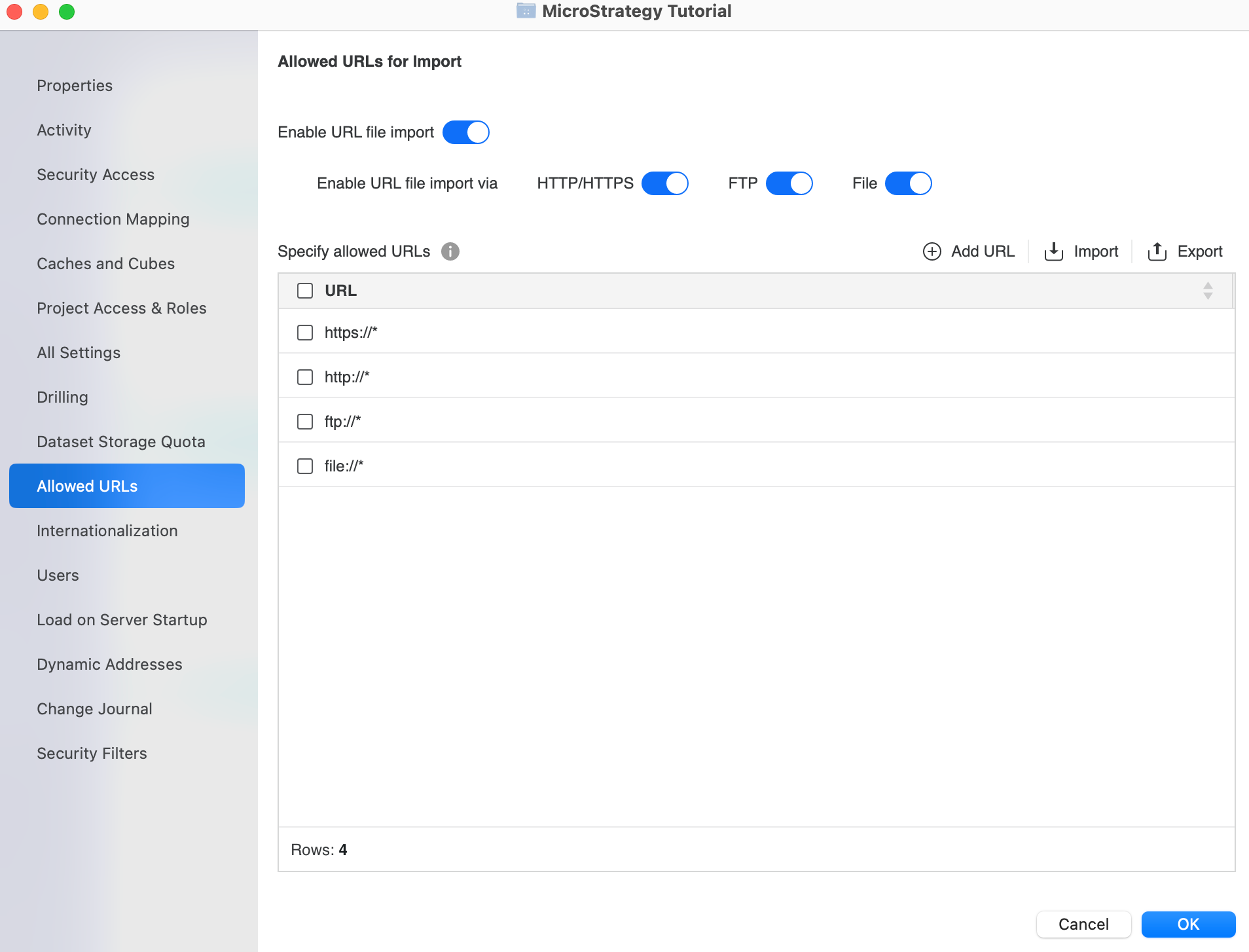
- Sicherstellen, dass die URL-Dateiimport aktivieren und die spezifischen Protokolleinstellungen sind aktiviert.
- Klicken URL hinzufügen.
- Im Raster wird eine neue Zeile angezeigt.
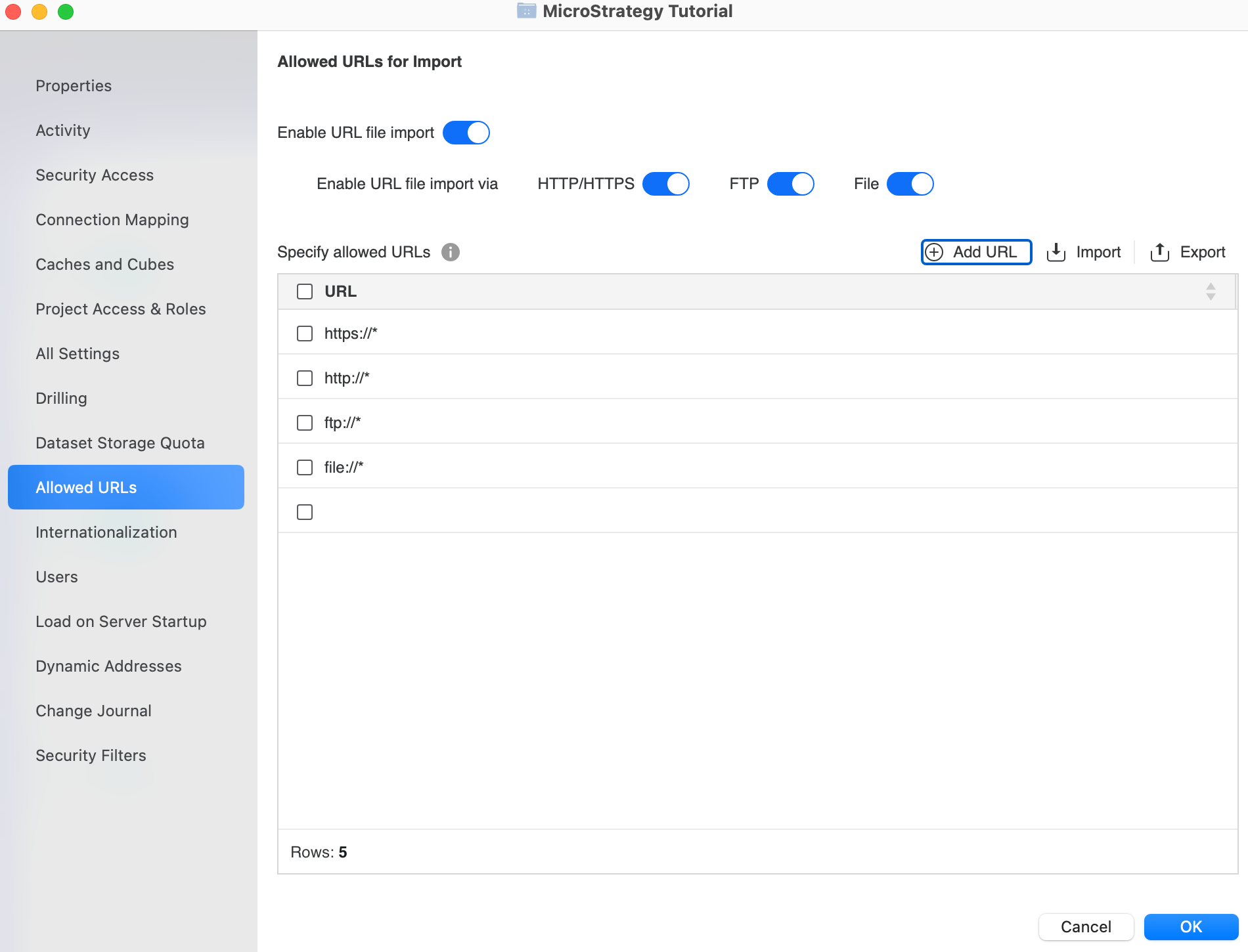
- Doppelklicken Sie auf die neu hinzugefügte Zeile und fügen Sie die neue URL ein.
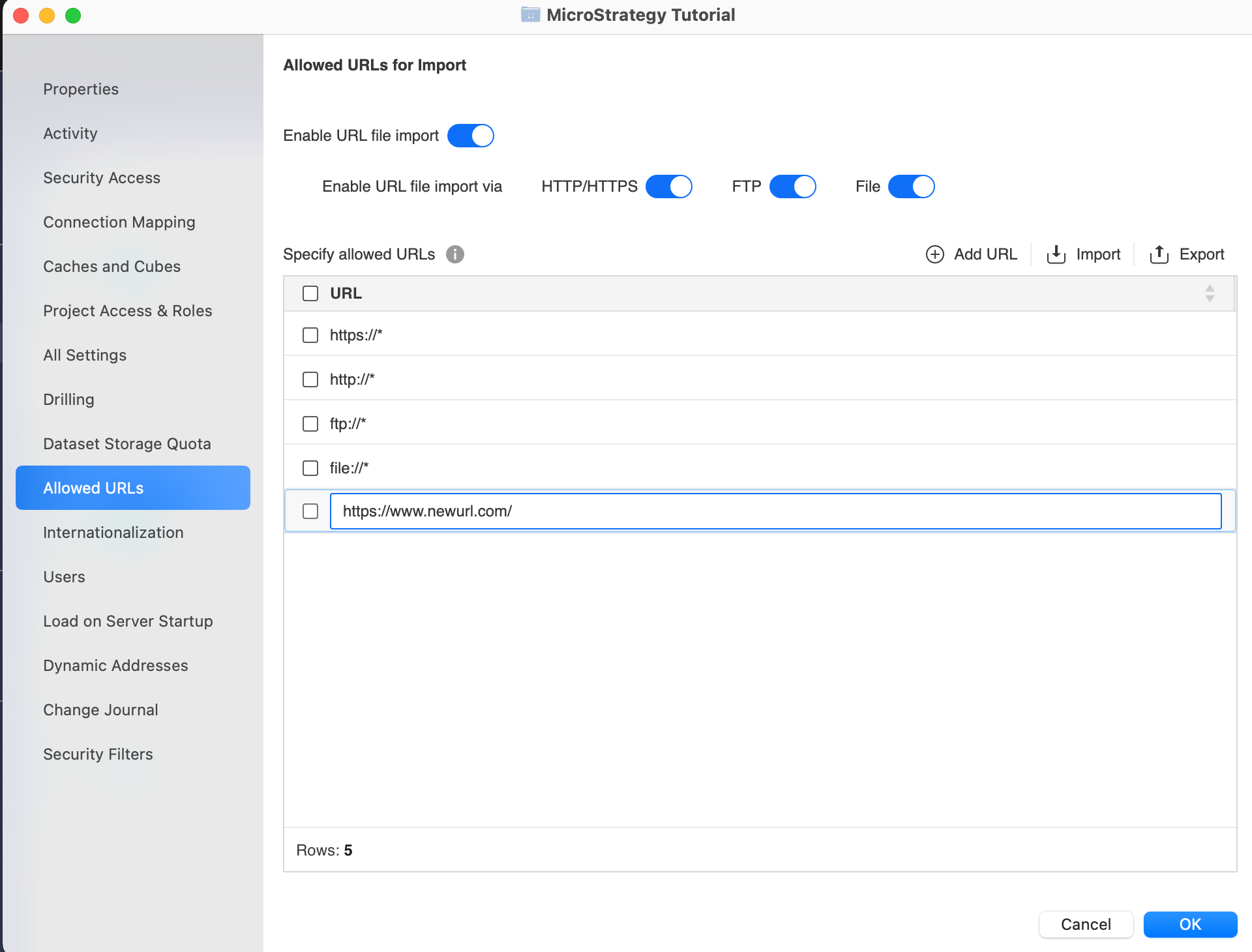
- Um eine URL zu bearbeiten, doppelklicken Sie auf eine URL im Raster.
- Klicken OK .
Löschen einer URL mithilfe zulässiger URLs
-
Öffnen Sie das Workstation-Fenster.
- Klicken Sie im Navigationsbereich auf Projekte unter dem Analyse Abschnitt.
- Klicken Sie mit der rechten Maustaste auf das Projektdass Sie die erlaubten URLs für den Datenimport verwalten möchten und wählen Sie Eigenschaften.
- Klicken Sie im linken Bereich auf Erlaubte URLs.
Wählen Informationen bekommen wenn Sie einen Mac verwenden.
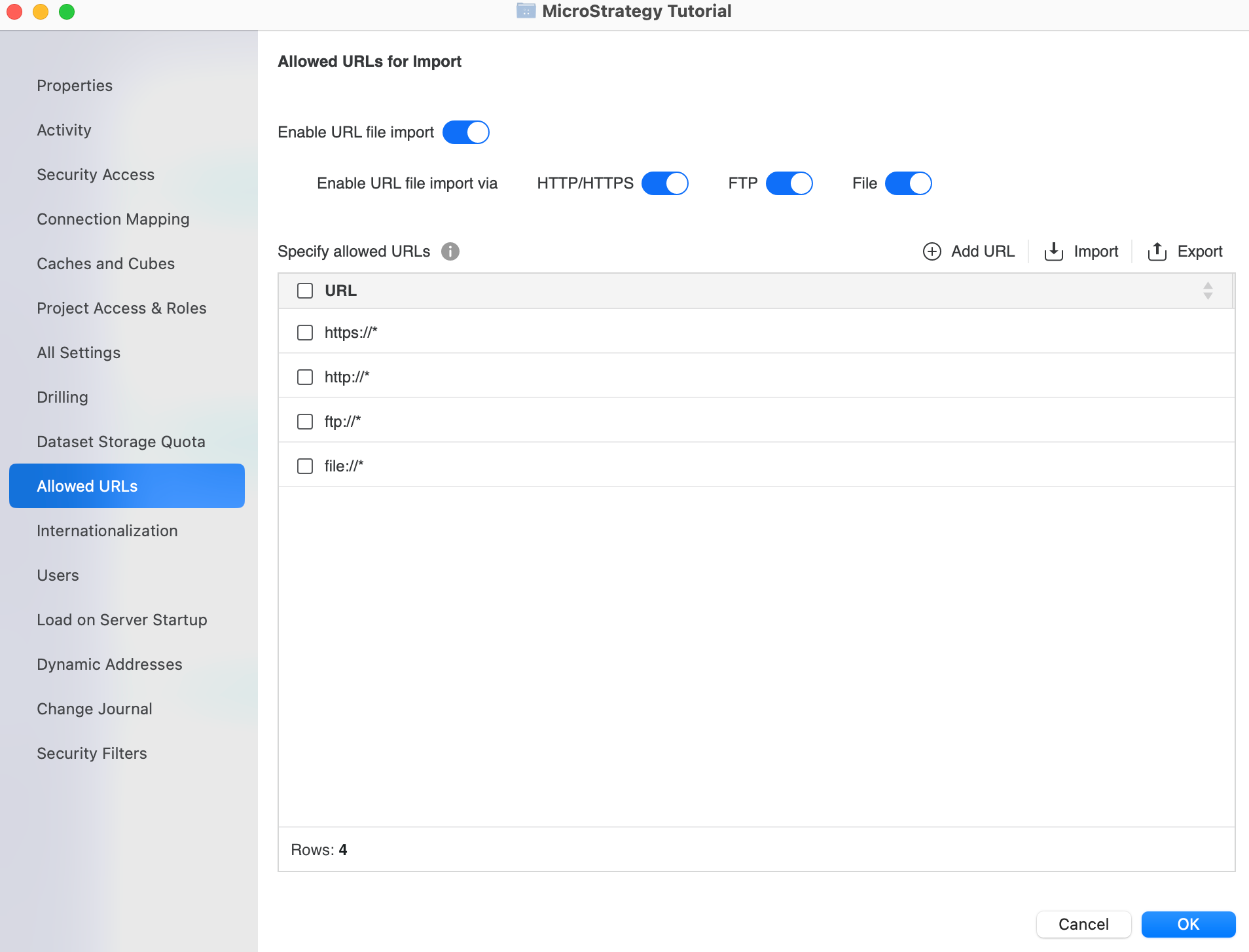
- Klicken Sie mit der rechten Maustaste auf die URL, die Sie löschen möchten, und klicken Sie auf Löschen.
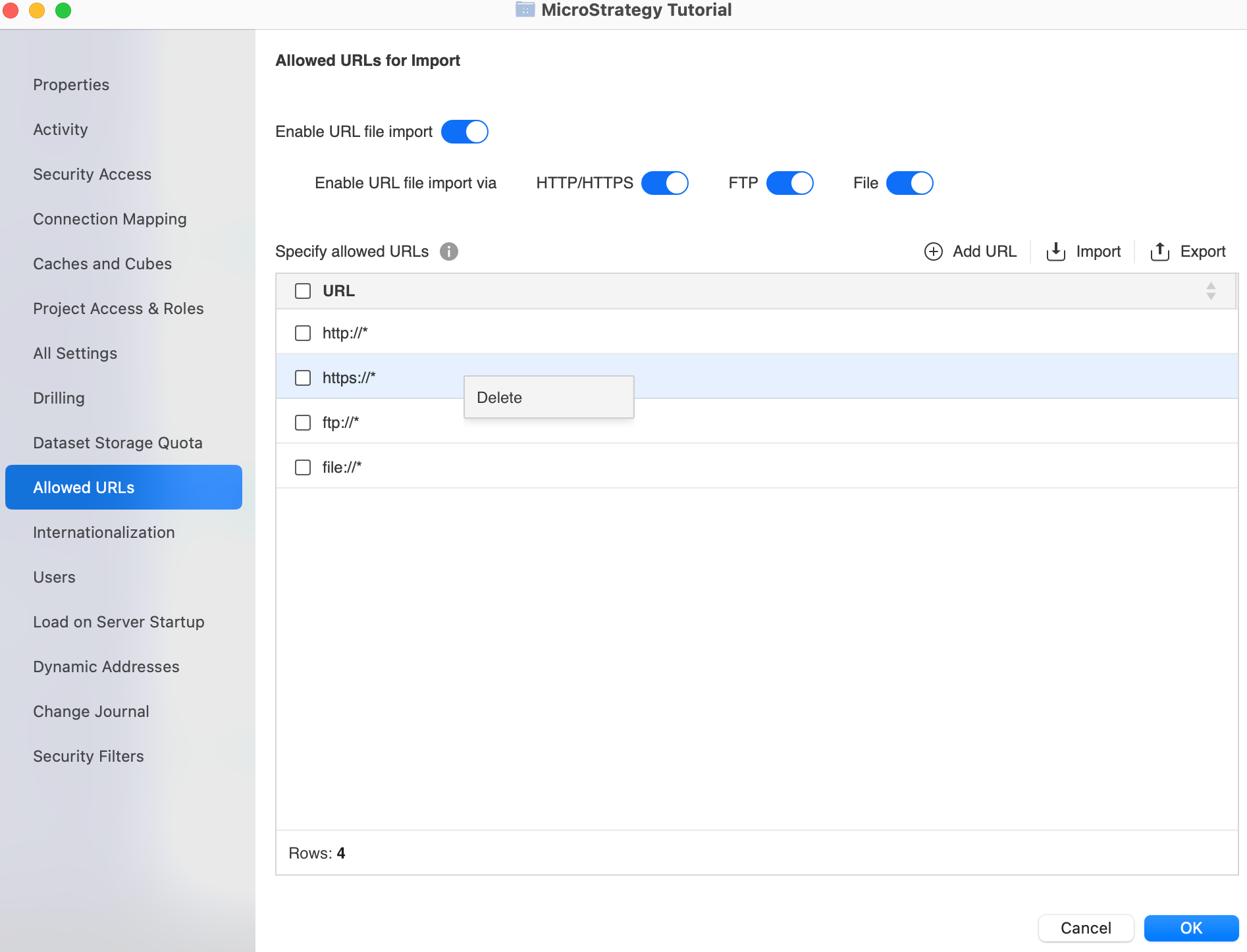
- Klicken Sie auf Löschen.
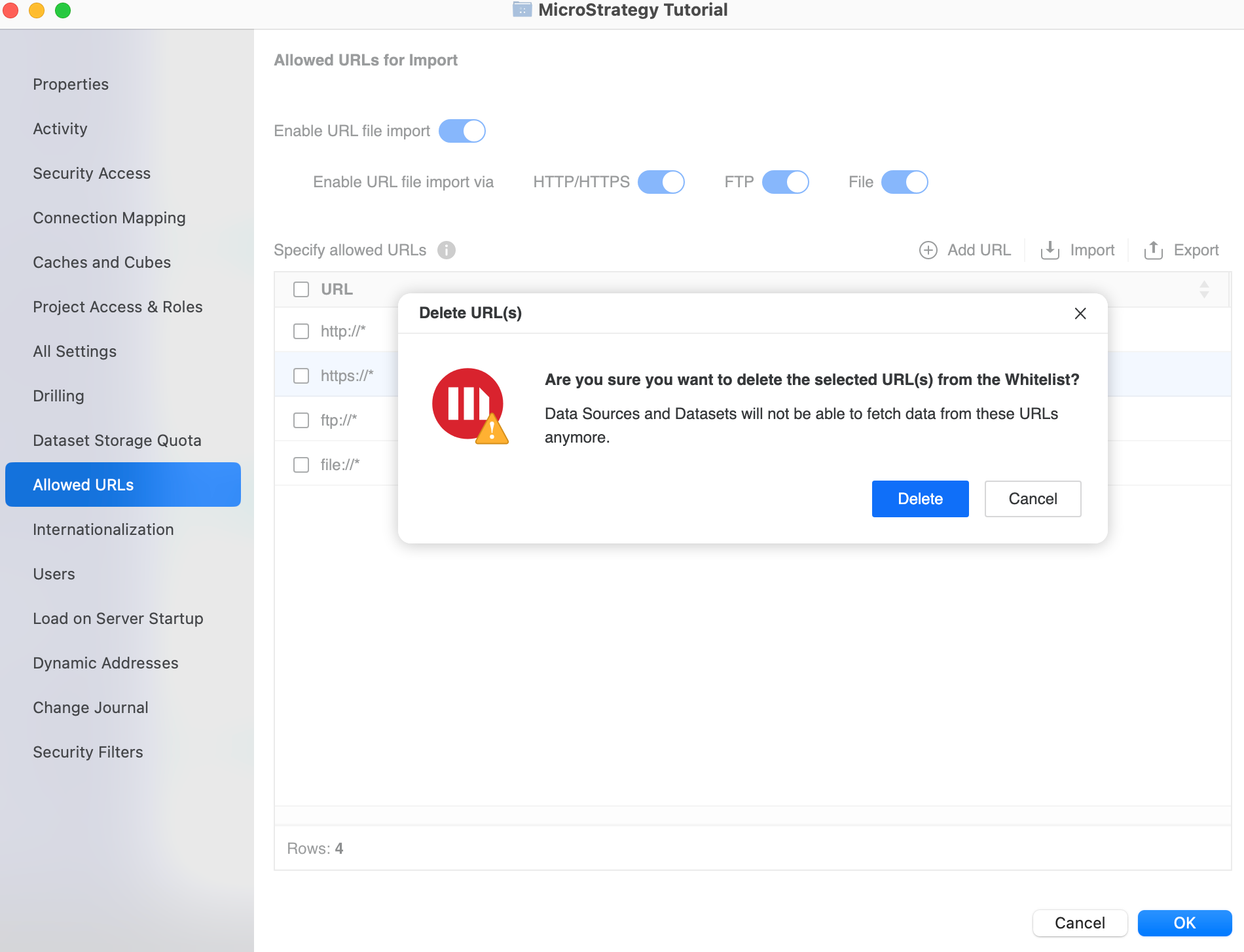
- Klicken Sie auf OK.
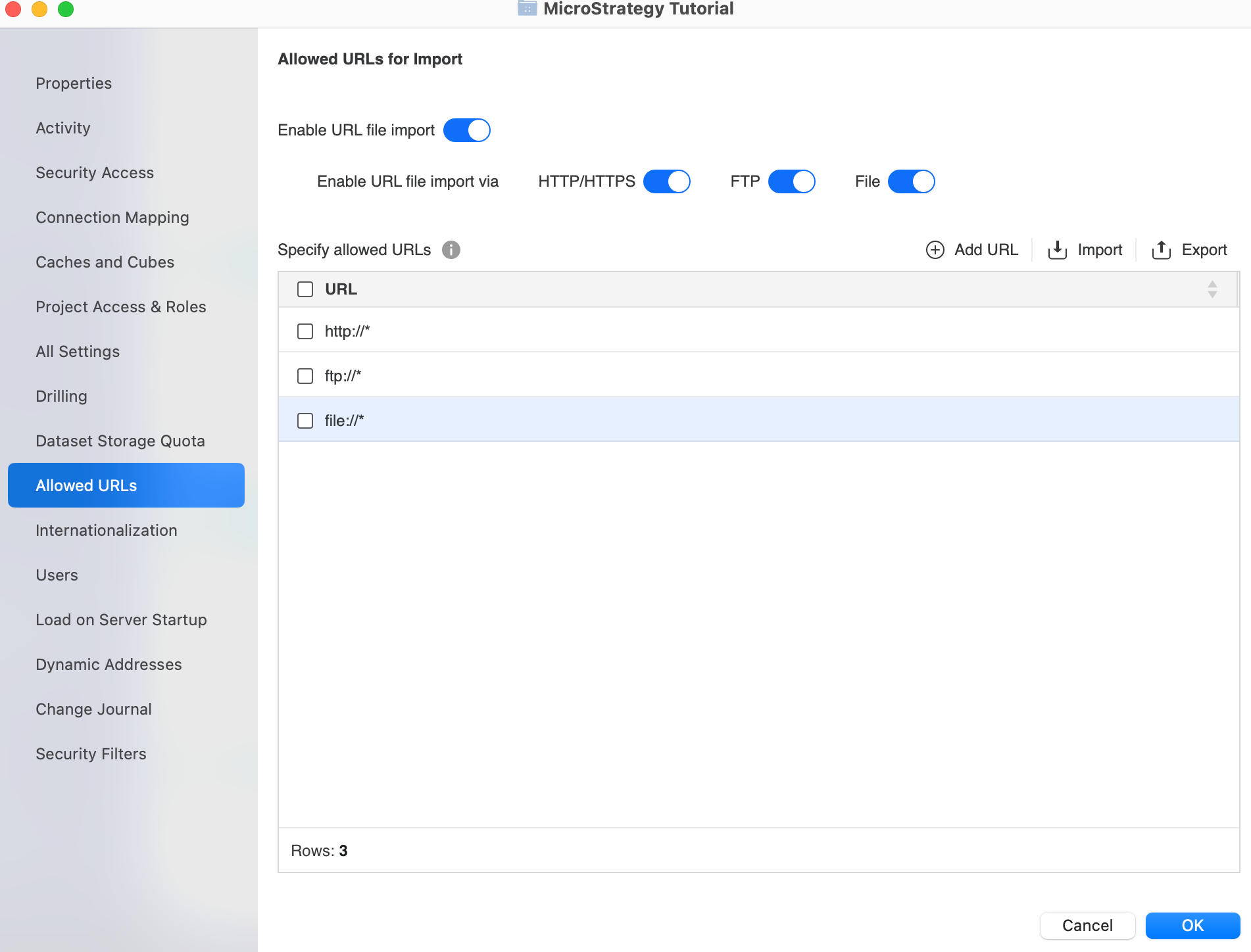
Hinzufügen, Bearbeiten oder Löschen einer URL mithilfe aller Einstellungen
-
Öffnen Sie das Workstation-Fenster.
- Klicken Sie im Navigationsbereich auf Projekte unter Analyse Abschnitt.
- Klicken Sie mit der rechten Maustaste auf das Projektdass Sie die erlaubten URLs für den Datenimport verwalten möchten und wählen Sie Eigenschaften.
- Klicken Sie im linken Bereich auf Alle Einstellungen.
- Typ URL in die Suchleiste.
- Sicherstellen, dass die URL-Dateiupload aktivieren und die spezifischen Protokolleinstellungen sind aktiviert.
Wählen Informationen bekommen wenn Sie einen Mac verwenden.
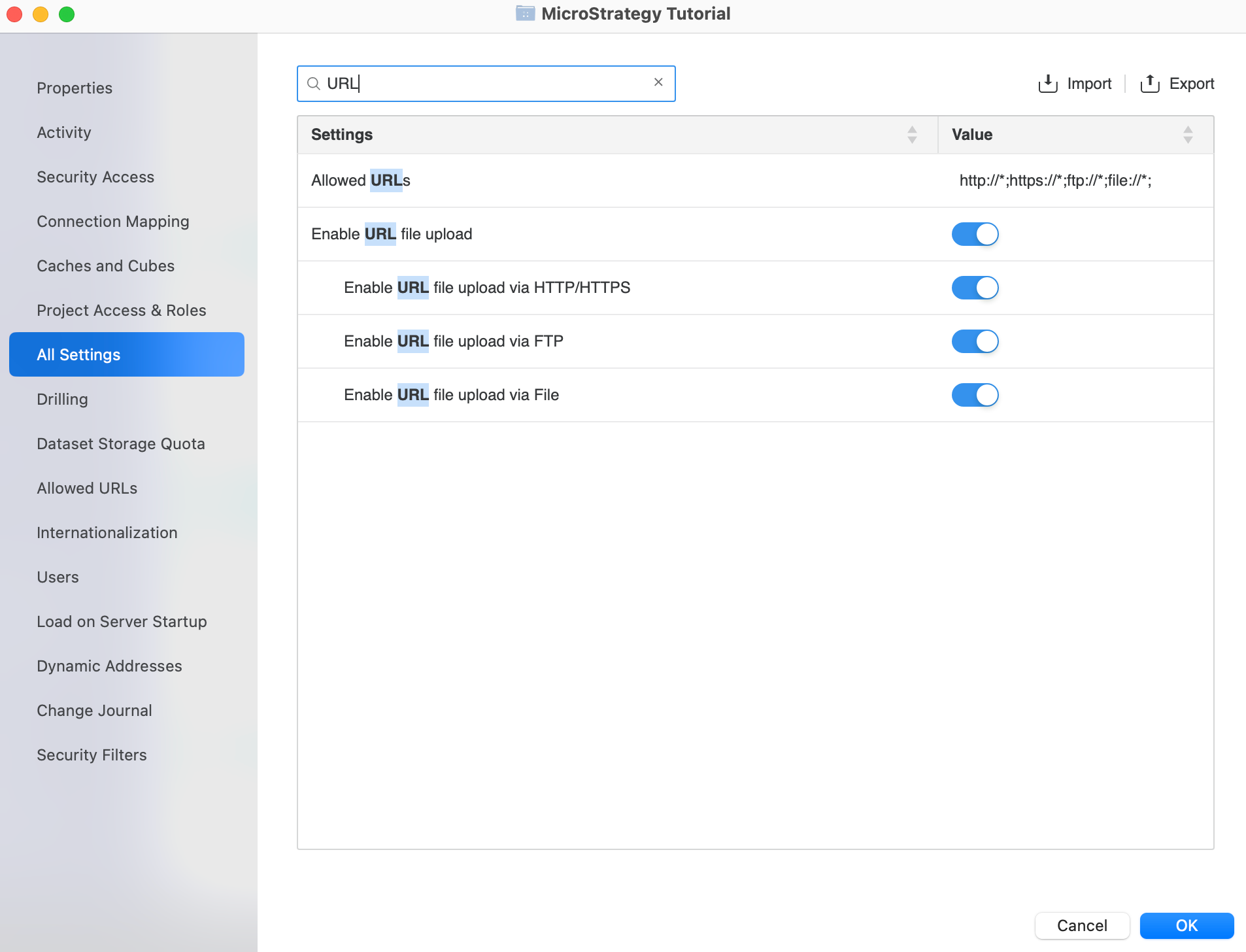
- Um die zulässigen URLs hinzuzufügen, zu bearbeiten oder zu löschen, ändern Sie das Textfeld im Erlaubte URLs Einstellung. Trennen Sie die URLs durch Semikolons.
- Klicken OKL.
Trennen Sie die einzelnen URLs durch ein Semikolon.
Konfigurieren zulässiger URLs für den Datenimport in MicroStrategy Web
- In MicroStrategy Web, melden Sie sich beim Projekt an. Sie müssen sich als Benutzer mit Administratorrechten anmelden.
- Öffnen Sie das Dashboard und klicken Sie auf Daten hinzufügen. Das Dialogfeld „Mit Ihren Daten verbinden“ wird geöffnet.
- Platzieren Sie den Mauszeiger über dem Daten aus URL und klicken Sie auf Zulässige URLs festlegen.
Wenn Sie das Zulässige URLs festlegen Wenn Sie diese Option aktivieren, verfügen Sie nicht über Administratorrechte.
- Geben Sie im Dialogfeld „Zulässige URLs festlegen“ die URLs an, von denen Benutzer Daten importieren können.
Für größtmögliche Sicherheit sollte die Whitelist nur die Mindestmenge an URLs enthalten, die Benutzer zum Importieren von Daten benötigen. Das heißt, die Whitelist sollte so restriktiv wie möglich sein.
So fügen Sie eine URL hinzu:
Geben Sie im Feld oben im Dialogfeld die vollständige URL ein. Verwenden Sie ein Sternchen (
*) am Ende einer URL als Platzhalter, um anzuzeigen, dass alle URLs, die mit der angegebenen Zeichenfolge beginnen, zulässig sind.Ein Asterisk (
*) können in die Subdomain der URL eingefügt und URLs mit gleicher Domain importiert werden. Zum Beispiel:Erlaubte URLs URL kann importiert werden URL kann nicht importiert werden http://*.microstrategy.com:8443/path1/path2http://corp.microstrategy.com:8443/path1/path2/a.txthttp://corp.microstrategy.com:8443/path1/path2/path3/a.txthttps://corp.microstrategy.com:8443/path1/b.txthttp://corp.microstrategy.com:8443/path1/path3/b.txtAndernfalls können nur URLs importiert werden, die mit dem Muster beginnen. Zum Beispiel:
Erlaubte URLs URL kann importiert werden URL kann nicht importiert werden file:///C:/Folder1file:///C:/Folder1/a.txtfile://C:/Folder1/Folder2/a.txtfile:///C:/Folder3/a.txthttp://corp.microstrategy.com:8443/path1http://corp.microstrategy.com:8443/path1/a.txthttp://corp.microstrategy.com:8443/path2
- Klicken Sie auf Hinzufügen. Die URL wird der Liste der zulässigen URLs unterhalb des Eingabefelds hinzugefügt.
So bearbeiten Sie eine URL:
Klicken Sie in der Liste der zulässigen URLs auf eine URL und bearbeiten Sie den Text.
So löschen Sie eine URL:
Klicken Sie in der Liste der zulässigen URLs auf das x neben der URL, die Sie löschen möchten.
- Klicken Sie auf OK.
