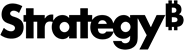Strategy ONE
9. Upgrade the Platform Analytics Repository
Upgrading the repository is required with each platform and update release in order to benefit from Platform Analytics warehouse new features, defect fixes, and database structure optimizations.
The Configuration Wizard provides the following options:
- Host: Type the host name of the Platform Analytics warehouse. By default, this is set to the last successful connection value.
- Port: Type the port number of the Platform Analytics warehouse. By default, this is set to the last successful connection value.
- User Name: Type the user name for the Platform Analytics warehouse. By default, this is set to the value from
PAConsumerConfig.yamlfile - Password: Type the password for the Platform Analytics warehouse user.
Depending on the warehouse type you choose for the Host and Port, you must set the parameter whDbType to either "postgresql" or "mysql" in the PAConsumerConfig.yaml file.
The default path is:
- Linux:
/opt/MicroStrategy/PlatformAnalytics/Conf - Windows:
C:\Program Files (x86)\MicroStrategy\Platform Analytics\conf
Click Next to proceed.
You can also update the Platform Analytics repository using the Configuration Wizard in interactive mode.
How to Update the Repository in Interactive Mode
- Windows
- Linux
- In a Windows console, enter one of the following commands:
- For 64-bit, enter MACfgWiz_64.
- For 32-bit, enter MACfgWiz.
- Click Enter.
-
Type
2and click Enter to create a newresponse.inifile. -
Type 5 and click Enter to upgrade your existing environment to Strategy Analytics Enterprise.
- Type 3 and click Enter to upgrade your Platform Analytics repository.
- Enter your Platform Analytics warehouse database credentials. By default, the server name, port number, and user name are set to the last successful connection value.
If you did not change the values, leave as default. The default password can be found at C:\Program Files (x86)\Common Files\MicroStrategy\Default_Accounts.txt
- By default, the configuration is saved as Response.ini in the common files path, C:\Program Files (x86)\Common Files\MicroStrategy. You can leave the field blank to use the default name or type a different name, and then click Enter. The response.ini file is generated, and you are prompted whether to run the configuration immediately.
- Type Y and click Enter to run the configuration.
- In a Linux console window, browse to
HOME_PATHwhereHOME_PATHis the specified home directory during installation. - Browse to the
bindirectory. - At the command prompt, type
mstrcfgwiz-editor, then click Enter. The Configuration Wizard opens in command line mode. - Click Enter.
-
Type
2and click Enter to create a newresponse.inifile. -
Type 5 and click Enter to upgrade your existing environment to Strategy Analytics Enterprise.
- Type 3 and click Enter to upgrade your Platform Analytics repository.
-
Enter your Platform Analytics warehouse database credentials. By default, the server name, port number, and user name are set to the last successful connection value.
-
By default, the configuration is saved as Response.ini in the /HOME_PATH/ directory, where HOME_PATH is the directory you specified as the Home Directory during installation. You can leave the field blank to use the default name or type a different name, and then click Enter. The response.ini file is generated, and you are prompted whether to run the configuration immediately.
-
Type Y and click Enter to run the configuration.