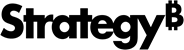Strategy ONE
Generate the Manifest File
To install the Strategy Teams App, you first need to generate a manifest file using Workstation.
You must have a Strategy environment in Workstation. For steps, see Introduction to Environments in the Workstation Help.
Before following the steps below to generate the manifest package in Workstation, you must have a configured app registration on Azure. The Administrator must also have the Administer environment privilege to generate the manifest package.
-
In Workstation, click the Environments tab.
- Right-click the environment you want to use > Properties.
- Go to the Add-ins tab.
- Expand the Microsoft for Library for Teams Add-in drop-down
- Customize the fields for the Teams App.What can I customize?
The following fields can be customized to ensure a proper integration:
- Application Name: The name of the Library Teams App. This name is displayed in Teams as the name of the Teams App. The default value is the name of the connected environment.
- Application ID: The External APP ID of the Library Teams App. This unique identifier for Teams is used to identify the Teams App. The default value is UUID generated with your environment URL, or the value of the last manifest package you have generated.
- Application Version: The version of the Teams App. The initial version is 1.0.0. For Teams administrators to submit an update of the Teams Apps, the administrator must update the version number to a higher value and regenerate the Teams App package to upload to Teams.
- Authentication Setting: The authentication mode the Teams App will use to log in to Library.
- Teams SSO: The Teams App will use the logged-in Teams user's Azure token to log in to Library. For more information, see Enable SSO for the Strategy Teams App.
- Library Authentication: The Teams App will display a log in button that redirects to a Library log in page.
- Azure Directory Application ID: This ID is Application(
client) ID copied from your Azure App registration. It used for the Teams SSO authentication mode and content sharing. For more information, see Check the Configuration - Azure Directory Tenant ID: This ID is Directory (tenant) ID copied from your Azure App registration. It used for the Teams SSO authentication mode and content sharing. For more information, see Check the Configuration
- Azure Directory Client Secret: This ID is the client secret copied from your Azure App registration. It used for the Teams SSO authentication mode and content sharing. For more information, see Check the Configuration
If you are updating a deployed Teams App, you have to copy the ID of the deployed Teams App in Application ID.
- Click OK.
- Save the manifest file on your hard drive.