MicroStrategy ONE
Manuell installieren
Wenn Sie testen möchten, MicroStrategy for Office Add-In besteht die Möglichkeit, es manuell als einzelner Benutzer zu installieren.
In der Terminologie von Microsoft heißt dies Seite lädt, und wird nicht für den regelmäßigen Gebrauch, sondern nur zum Testen und Entwickeln von Add-Ins empfohlen.
Installieren MicroStrategy for Office, benötigen Sie eine XML-Manifestdatei.
Sie erhalten eine Manifestdatei von Ihrem MicroStrategy Administrator oder Generieren Sie es in Workstation.
- Office-Web
- Windows
- Mac
- Offen Microsoft Office im Web.
- Wählen Excel und öffnen Sie eine Arbeitsmappe.
- Gehe zu Einfügen > Office-Add-Ins.
- Klicken Sie im Dialogfeld Office-Add-Ins auf Mein Add-In hochladen.
- Klicken Sie im Dialogfeld „Add-In hochladen“ auf Durchsuche und suchen Sie Ihre Add-In-Manifestdatei.
-
Klicken Hochladen. Der MicroStrategy for Office Das Add-In wird im Menüband angezeigt.
Geben Sie Ihren Ordnerkatalog frei
- Öffnen Sie auf Ihrem Windows-Computer den Datei-Explorer.
- Gehen Sie zu dem Ordner, der Ihre Manifestdatei enthält, und klicken Sie mit der rechten Maustaste > Eigenschaften.
- Gehen Sie zum Weitergabe und klicken Sie auf Aktie.
- Fügen Sie im Dialogfeld „Netzwerkzugriff“ sich selbst und andere entsprechende Benutzer und Gruppen hinzu.
- Klicken Aktie.
-
Notieren Sie den vollständigen Netzwerkpfad Ihres freigegebenen Ordners. Dies wird verwendet, um den freigegebenen Ordner als vertrauenswürdigen Katalog festzulegen. Klicken Sie auf Erledigt.

Konfigurieren Sie die Vertrauenswürdigkeit Ihres freigegebenen Ordners
- Öffnen Sie eine Arbeitsmappe in Microsoft Excel.
- Gehe zu Datei > Optionen.
- Gehen Sie im Dialogfeld „Excel-Optionen“ zu Trustcenter > Trust Center-Einstellungen.
- Gehen Sie im Dialogfeld „Trust Center“ zu Vertrauenswürdige Add-In-Kataloge.
- Geben Sie im Feld „Katalog-URL“ den vollständigen Netzwerkpfad Ihres freigegebenen Ordners ein.
- Klicken Katalog hinzufügen.
- Wähle aus Im Menü anzeigen Kontrollkästchen für Ihre vertrauenswürdige Katalogadresse.
- Klicken OK.
- Klicken Sie im Dialogfeld Add-In-Kataloge verwalten auf OK.
- Schließen und erneut öffnen Microsoft Excel.
- Öffnen Sie eine Arbeitsmappe.
- Gehe zu Einfügen > Meine Add-Ins > Freigegebenen Ordner > MicroStrategy. Der MicroStrategy for Office Das Add-In wird im Menüband angezeigt.
Die folgenden Anweisungen wurden angepasst von Microsoft-Dokumente: Sideload eines Add-Ins in Office auf dem Mac. iPhones und iPads werden nicht unterstützt.
Die allgemeinen Voraussetzungen für Office auf dem Mac finden Sie in Microsoft-Dokumente: Voraussetzungen für Office auf dem Mac.
- Öffnen Sie den Finder.
- Navigieren Sie zu Benutzer/<username> /Library/Containers/com.Microsoft.Excel/Data/Documents/Wef.
-
Wenn das wirf Der Ordner ist auf Ihrem Computer nicht vorhanden. Erstellen Sie ihn manuell.
-
Kopiere das MicroStrategy for Office Manifestdatei an die wirf Ordner.
- Schließen und erneut öffnen Microsoft Excel.
- Öffnen Sie eine Arbeitsmappe.
-
Gehe zu Einfügen und in der Dropdown-Liste „Meine Add-Ins“, wählen MicroStrategy for Office.
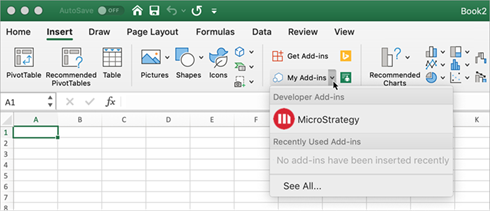
Sideloaded-Add-Ins werden nur im Dropdown-Menü „Meine Add-Ins“ angezeigt.
-
Überprüfe das MicroStrategy for Office wird in Excel angezeigt.
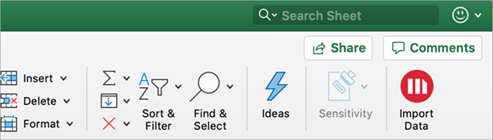 Wie entferne ich die seitlich geladenen MicroStrategy for Office Add-In auf dem Mac?
Wie entferne ich die seitlich geladenen MicroStrategy for Office Add-In auf dem Mac?- Öffnen Sie den Finder.
-
Navigieren Sie zu Benutzer/<username> /Library/Containers/com.Microsoft.Excel/Data/Documents/Wef.
-
Löschen Sie die MicroStrategy for Office Manifestdatei.
- Schließen und erneut öffnen Microsoft Excel.
