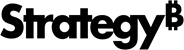Strategy One
Format Panel for Graph Visualizations
Once you add a graph visualization to a dashboard, you can format it.
Access
- Open an existing dashboard that contains a graph visualization.
- Select the entire visualization or just the area you want to format.
-
The Editor, Filter, and Format panels are stacked together by default. Click Format
 to open it.
to open it.-
If the Format panel is not available, from the View menu, select Editor Panel to display all three panels. Click Format
 to open the Format panel.
to open the Format panel.
-
-
Select one of the following tabs on the Format panel:
-
Visualization Options to format the high-level layout and appearance
-
Text and Form
 to customize the fonts and forms displayed in various areas on the visualization
to customize the fonts and forms displayed in various areas on the visualization -
Title and Container
 to format the visualization’s title and container
to format the visualization’s title and container
Visualization Options
Format the high-level layout and appearance of the visualization.
Container Fit
-
Container Fit: Determine how to size the visualization.
-
None: Size the visualization according to your existing settings.
-
Compact: Size the visualization so that all graph items appear at once.
-
Automatic: (default) Size the visualization to take up all available space on the visualization's panel.
-
-
Show All Labels: This option appears when Container Fit is set to Automatic. By default, this option is disabled for time-based attributes, since time follows a recognizable pattern.
Graph Shape
-
Graph Shape: Select the shape of the graph markers from the drop-down list (for example, Bar, Line, Circle, and so on).
-
Marker Size: Select whether to size the markers Automatically or Manually.
-
If you select Manual, type the size in the box, from .01 to .1.0.
-
Data Labels
You can enable or disable Data Labels which display the metric values for each bar. When data labels are enabled, the following options are available, depending on the type of visualization:
-
Show Values Of: Select whether to display the values of All Metrics or a specific metric.
-
Determine what displays in the labels: You can select any of those options or any combination:
-
Text: Display the attribute elements associated with each graph item. This option is only available if there is an attribute in the Break By area of the Editor panel.
-
Value: Display the metric values associated with each graph item.
-
Percentage: Display the percentage values associated with each graph item.
-
Totals: For a stacked bar chart, displays totals using the metric values associated with each graph item.
-
-
Hide Overlapping Labels: Select this check box to hide labels that overlap each other.
-
Position:
-
For a bar graph, by default, data labels are automatically positioned for the best readability, adapting as the graph changes in size. You can instead position them Outside End, Inside End, or Inside Base. End refers to the top end of the bar. Base is the base or bottom of the bar.
-
For pie or ring charts, select whether to position data labels Inside or Outside the slices. The default for pie or ring charts is Outside.
-
-
Leader Lines: If you position data labels for pie or ring charts outside the slices, the default setting of Automatic hides or shows leader lines based on the size of the visualization container. Leader lines automatically display when the container for the pie or ring chart contains less space. Resizing the container to a larger size adds extra space and eliminates leader lines. You can also choose to Hide or Show leader lines.
-
Rotation: By default, data labels are automatically displayed for the best readability, adapting as the graph changes in size. You can instead specify to display them Horizontally or Vertically.
You can also enable, disable, and format data labels in Data Labels and Shapes on the Text and Form tab.
Axes
-
Axis Scale: To determine how to display the axes, select one of the following:
-
Global (default): Display each of the metrics on axes with the same minimum and maximum values.
-
Per row/column: Display the metrics using the same minimum and maximum Y-axis values across each column of graphs, and the same X-axis values across each row of graphs.
-
Per Cell: Automatically display the selected metrics using the axis values best suited to display the metric data.
-
Custom: Define specific minimum and maximum values to use to display the metrics. A preview of your changes displays in the scale below. The numbers above the scale represent the minimum and maximum axis values that you define. The numbers below the scale represent the minimum and maximum values in the data.
-
You can select the Auto check box for either or both the minimum and maximum, allowing Strategy to automatically determine the value.
-
-
-
Select whether to use a Value or Log scale to display the metrics. Use Log to improve the display of data that follows a logarithmic trend.
-
Axis Origin: By default, the axis origin is automatically determined. Select Custom to define a custom axis origin value for the metrics. In the box, type the numeric value at which to begin displaying the axis values. For example, you can use the custom option to display a scatter plot on an axis that divides the graph into four quadrants.
-
Max Size:
-
Automatic: Allows Strategy to automatically determine the maximum size of the graph items in the visualization.
-
Manual: Enter a maximum graph item size as a ratio between 0.01 - 1.0. If all graph items in the visualization are the same size (that is, the Size By area does not contain a metric), this value determines the size of all items that display in the visualization. If the graph items are automatically sized based on the value of a metric (that is, the Size By area contains a metric), this value is the size of the largest graph item that displays in the visualization.
-
-
Min Size: This field is available when the Size By area contains a metric. Specify how Strategy determines the minimum size of graph items in the visualization:
-
Automatic: (default) Allows Strategy to automatically size graph items.
-
Proportional: Allows Strategy to determine the minimum size in proportion to the maximum size.
-
Manual: Manually size graph items. The graph item for the smallest metric value in the visualization displays as a percentage of the size of the largest item. For example, type .2 in Min Size to display the smallest metric items as 20% of the largest graph items.
-
-
Enable or disable Grid Lines. If enabled, select which lines to display:
-
Auto
-
Major Lines Only
-
Major and Minor Lines
-
-
Allow Dragging Axis
-
Format the axes.
-
From the drop-down list, select the axis to format.
-
Enable or disable the Axis Title for the selected axis. For example, in a bar graph that displays regions, Region is the axis title.
-
Enable or disable the Axis Labels for the selected axis. For example, in a bar graph that displays regions, the individual regions (South, North, and so on) are the axis labels.
-
Rotation: Select whether to display the axis labels as Automatic (default), Vertical, Horizontal, or Custom.
-
If you select Custom, choose a rotation angle of 30, 45, or 60 degrees. The default is 30 degrees. This option is only available if you are formatting the horizontal axis.
-
If you select Automatic or Horizontal, you can enable or display Wrap Text.
-
You can also enable and disable the axis title and labels in Axes and Grid Lines on the Text and Form tab. Use that section to format the font and lines.
Matrix
Available when a graph contains multiple columns.
-
Enable or disable displaying Column Headers.
You can enable and disable the column headers in Rows and Columns on the Text and Form tab. Use that section to format the font and lines.
Legend
You can enable or disable the Legend, which helps you quickly understand how the different objects are represented. For example, the green bar of a bar graph represents profit while the red bar represents loss. When the legend is enabled, you can:
-
Enable or disable the legend's Title.
You can also format the font and background fill of the legend in Legend on the Text and Form tab.
Trend Line
Trend lines are available for graphs that contain the following features:
- Each metric is plotted on its own axis.
- In graphs where more than one metric series displays in each graph (that is, more than one metric on a single axis, or the Break By area contains an object), the graph must be in absolute mode.
- Attributes on one axis and metrics on another, or metrics on both axes.
Trend lines are not available for stacked or clustered graphs in which more than one metric series displays in the graph, or percent graphs. At least one axis must display numeric values.
Enable Trend Line: Enable or disable trend lines. When enabled, the following options are available:
-
Metric: If your visualization contains multiple metrics, select the metric for displaying the trend line from the drop-down list.
-
Model: Select the type of trend line to display:
- Best fit: Display the trend line that best fits the data, defined as the trend line with the highest r-squared value.
- Linear: Display a linear trend line, which is a best-fit straight line that is used with simple linear data sets. Your data is linear if the pattern in its data points resembles a line. A linear trend line represents data that is increasing or decreasing at a steady rate.
- Logarithmic: Display a logarithmic trend line, which is a best-fit curved line that is most useful when the rate of change in the data increases or decreases quickly and then levels out. This option is available if the graph values are positive.
- Exponential: Display an exponential trend line, which is a curved line that is most useful when data values rise or fall at increasingly higher rates.
- Power: Display a power trend line, which is a curved line that is best used with data sets that compare measurements that increase at a specific rate.
- Polynomial: Display a polynomial trend line, which is a curved line that is used when data fluctuates. Use a polynomial trend line to analyze gains and losses over a large data set.
- Degree: Enter the degree of the polynomial, from 2 to 6. The order (degree) of the polynomial corresponds to the number of upward and downward fluctuations in the data. Your data fluctuates if the pattern in its data points resembles a line with hills and valleys. Generally speaking, an order 2 polynomial has up to one hill or valley, an order 3 polynomial has up to two hills or valleys, and so on.
- Level: Determine whether to display a single trend line across each graph in the visualization, or use the same trend line across each row, column, or individual graph.
- Per cell: Display a separate trend line for each chart in the visualization.
- Per row: Display a separate trend line for each row of charts in the visualization.
- Per column: Display a separate trend line for each column of charts in the visualization.
- Entire table: Each chart shares the same trend line.
- Include Break-By Attribute: Select this check box to display a separate trend line for each attribute in the Break By area. This option is selected by default. It is available for graphs, other than scatter or bubble, with metrics on only one axis.
-
Enable Forecasting: If only one axis contains a metric, select this check box to enable forecasting.
-
In Forward, select the additional periods you want to insert before the starting point of the data.
-
In Backward, select the additional periods you want to insert after the ending point of the data.
-
If one of your axes contains a time-based attribute (that is, Quarter, Month, and Day), use the Seasons drop-down list to select additional periods, based on seasons, for display in the graph.
-
You can format the trend line in Trend Lines on the Text and Form tab.
Reference Lines
Reference lines are not available for 100% stacked graphs.
To add a reference line, click Add (the plus icon), point to the metric to use as a reference, and select the type of reference line:
-
Maximum: Display a reference line at the highest point in the graph.
-
Minimum: Display a reference line at the lowest point in the graph.
-
Average: Use the average of all data points in the graph.
-
Median: Use the median value of all data points in the graph.
-
First: Use the height of the first data point plotted in the graph.
-
Last: Use the height of the last data point plotted in the graph.
-
Constant: In the pop-up, type the height at which to display the reference line as a number and click OK. The reference line is named Constant, by default, but you can change the name. Click on the reference line name and enter a new name.
If multiple metrics share the same axis and the metrics appear in a stacked graph, this option is not available and the reference line is calculated based on the sum of the metric values.
For each reference line you add, you can format the following:
-
Level: This field is available for all reference lines other than Constant. Select from the following options to determine the level at which to display each reference line:
-
Per cell: Display a separate reference line for each chart in the visualization.
-
Per row: Display a separate reference line for each row of charts in the visualization.
-
Per column: Display a separate reference line for each column of charts in the visualization.
-
Entire table: Each chart shares the same reference line.
-
-
Enable or disable the Line Label: When enabled, a label displays for the reference line. Choose what to display in the label. You can select one or any combination of the following:
-
Type: Display the type of reference line shown in the visualization, such as Maximum, Average, or Constant.
-
Metric: Display the name of the metric used to create the reference line.
-
Value: Display the value of the reference line.
-
You can format the reference line and text in Reference Lines on the Text and Form tab. You can also display or hide the label (the type of reference line).
Text and Form 
Customize the fonts and forms displayed on the visualization.
From the drop-down list, select the area of the visualization to format:
Not all options are available for all graph types.
Entire Graph
Select the font formatting for the entire graph.
Data Labels and Shapes
You can enable or disable Show Data Labels which display the metric values for each bar. When data labels are enabled, the following options are available:
-
Font formatting options
-
Position: By default, data labels are automatically positioned for the best readability, adapting as the graph changes in size.
-
For a bar graph, you can instead position them Outside End, Inside End, or Inside Base. End refers to the top end of the bar. Base is the base or bottom of the bar.
-
For pie or ring charts, select whether to position data labels Inside or Outside the slices. The default for pie or ring charts is Outside.
-
-
Rotation: By default, data labels are automatically displayed for the best readability, adapting as the graph changes in size. You can instead specify to display them Horizontally or Vertically.
You can also enable, disable, and format data labels in Data Labels on the Visualization Options tab.
Shape Formatting:
-
Show Marker: (Available for area and line graphs) Enable this to show markers on a line.
-
Marker Color: If markers are shown, choose the marker color.
-
-
Select the Shape to format. You can format all the shapes in the same way, or select a specific metric or attribute to format from the drop-down list.
-
Fill: Select the fill color from the color palette. Select the opacity of the color; the higher the percentage, the more opaque the fill color is.
-
If you are using thresholds, click to modify the Quick Thresholds Editor.
-
If you select a specific fill color here rather than a gradient, the Auto Gradient Colors check box does not display. To enable it, click the Reset Color icon
 in the top right corner of the color palette.
in the top right corner of the color palette.
-
-
Auto Gradient Colors: Beginning in Strategy One (October 2025), you can apply a gradient color. Gradient colors blend two colors to create a gradual color change in the shape. If you select this check box, define the gradient using the following options which display:
-
Invert Gradient
 : The gradient always applies the first color to the top/left and blends it downwards/left into the second color. Invert the gradient to swap the position of the first and second color.
: The gradient always applies the first color to the top/left and blends it downwards/left into the second color. Invert the gradient to swap the position of the first and second color. -
Rotate Gradient
 : By default, the gradient blends top to bottom. When you rotate the gradient, the gradient blends left to right.
: By default, the gradient blends top to bottom. When you rotate the gradient, the gradient blends left to right. -
From the first color drop-down list, select the top/left color. Select the opacity of the color; the higher the percentage, the more opaque the fill color is.
-
From the second color drop-down list, select the bottom/right color. Select the opacity of the color; the higher the percentage, the more opaque the fill color is.
-
You can use the same color but change the opacity to achieve a different gradient look.
-
You can define a gradient from the dashboard's color palette. To create a gradient using custom colors, from the Fill color palette, click the Gradient icon
 at the top. Click the first swatch in the range, then define the color in the sample or using hex codes. Click the second swatch in the range, then define the color. You can invert and rotate the gradient as described above. A sample displays in the right top of the color palette. If you define a gradient in this way, the Auto Gradient Colors check box does not display.
at the top. Click the first swatch in the range, then define the color in the sample or using hex codes. Click the second swatch in the range, then define the color. You can invert and rotate the gradient as described above. A sample displays in the right top of the color palette. If you define a gradient in this way, the Auto Gradient Colors check box does not display.
-
-
Border: Select the border style and color (if applicable).
Axes and Grid Lines
From the second drop-down list, select the type of axis or lines to format:
-
Both Axes
-
Horizontal Axis
-
Vertical Axis
-
Grid Lines
Axes Formatting: When you select one of the axis, you define the font and line.
-
Select either Axis Title or Axis Labels from the drop-down list below Font.
-
When you select Axis Title, you can enable Show Title and then format the font of the title.
-
When you select Axis Labels, you can enable Show Labels and then format the font of the labels.
-
When you select Horizontal Axis and Axis Labels, you can specify:
- Rotation: Select whether to display the axis labels as Automatic (default), Vertical, Horizontal, or Custom.
If you select Custom, choose a rotation angle of 30, 45, or 60 degrees. The default is 30 degrees.
If you select Automatic or Horizontal, you can enable or display Wrap Text.
- Rotation: Select whether to display the axis labels as Automatic (default), Vertical, Horizontal, or Custom.
-
Line: Select the style and color of the axis line.
Grid Lines Formatting: When you select grid lines, you can format the style and color of the grid lines.
You can also enable and disable the axis title and labels in Axes on the Visualization Options tab. Additional options, such as scale and origin, are also available.
Rows and Columns
From the drop-down list under Font, select the area of the visualization to format. Examples are listed below:
-
All Headers
-
Column Headers
-
Column Header Titles
-
Column Header Labels
-
Row Text
-
Row Headers
Font formatting: Enable Show Text to show the selected row or column text.
-
If the text is enabled, define the font and text alignment.
Fill formatting: Select the background color from the palette. In the Percent field, type the opacity of the background as a percentage. Higher values are more opaque.
Border formatting: Select the boundary lines to display in the graph (for example, All Matrix Lines, Horizontal Matrix Lines, Vertical Matrix Lines, and so on).
-
Select the style of the grid lines from the drop-down list. Then, select the color of the grid lines from the palette.
Legend
If the legend is enabled, this option is available. (Enable the legend in Legendon the Visualization Options tab.)
-
Format the font for the legend.
-
Select the background fill and opacity for the legend. The higher the percentage, the more opaque the fill color is.
Trend Lines
If trend lines are enabled, this option is available. (Enable and define trend lines in Trend Line on the Visualization Options tab.)
-
Select the metric trend line from the drop-down list.
-
Select the line style and color of the selected trend line.
Reference Lines
If reference lines are defined, this option is available. (Enable and define reference lines in Reference Lines on the Visualization Options tab.)
From the drop-down list, select the reference line to format.
-
Enable Show label to display a label on the reference line. The label is the type of reference line, such as Maximum or Average. Even when the label is not shown, the value displays.
-
Define the font for the reference line value and label.
-
Select the style and color of the reference line.
Title and Container 
Format the visualization’s title and container (think of the container as the object that holds the visualization).
Title Bar
You can enable or disable the Title Bar.
-
When it is enabled, you can Customize the Visualization's Title Bar by selecting the fill color, font options, whether to display one or two lines, and personalize action buttons.
Container
-
Fill: Select the background color of the visualization from the palette.
-
Border: Select the style and color of the visualization's borders from the drop-down lists.
-
Beginning in Strategy One (September 2025), you can adjust the Radius of rounded corners for the container.
-
Use a number between 0 and 40.
-
If the current Padding is less than 50% of the updated Radius, Padding automatically increases to match 50% of the new Radius.
-