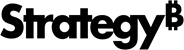Strategy One
Properties Dialog Box, Document Properties, Document
If you arrived here from Workstation, see the Workstation Document Authoring Help.
The Document section in the Properties dialog box lets you modify settings, such as the default grid autostyle and the document width mode, in your documents:
- Default Grid Autostyle: Determine which report Autostyle (a predefined set of formats) is applied to the reports in the document. When a grid or graph report is added to the document, it is formatted with this report Autostyle.
-
Always open this document in full screen mode: Determine whether the document opens in full Screen mode in Editable Mode. Full Screen mode allows the user to view more of the document at once by hiding most menus, toolbars, panels, and navigation bars. For example, when the document is shown in full screen mode, only the Standard toolbar and Grouping panel are displayed. Documents are always displayed in full screen in Presentation Mode.
Documents displayed on an iPhone in landscape orientation are automatically displayed in Full Screen mode. For more information on designing documents for display on mobile devices, see the Strategy Mobile Administration Help.
- Allow users to access navigation bars
and action menu: By default, when documents are displayed
in full Screen mode on an iPhone, iPad, or Android device, the
navigation bars and action menu are hidden. You can control whether
users can access the hidden navigation bars and action menu. This
option is useful for controlling how users exit and interact with
the document, such as when the document is part of a custom mobile
app with its own navigation system.
For detailed information on which navigation bars and menus are
displayed, see the Strategy Mobile Administration Help.
(Available if the Always open this document in full screen mode
option is selected.)
- To display the navigation bars and action menu when users tap on the full screen button at the top of the app (default), select this option.
- To prevent users from accessing the navigation bars and action menu, clear this option.
- Allow users to access navigation bars
and action menu: By default, when documents are displayed
in full Screen mode on an iPhone, iPad, or Android device, the
navigation bars and action menu are hidden. You can control whether
users can access the hidden navigation bars and action menu. This
option is useful for controlling how users exit and interact with
the document, such as when the document is part of a custom mobile
app with its own navigation system.
For detailed information on which navigation bars and menus are
displayed, see the Strategy Mobile Administration Help.
(Available if the Always open this document in full screen mode
option is selected.)
- Enable sorting and pivoting on grids in
Presentation and Flash Modes: Determine whether users can sort and
pivot data on grids in Presentation and Flash Mode. For steps to sort and
pivot data in Presentation Mode, see How to Sort and Pivot in Documents; for steps in Flash Mode, see . Whether
this option is enabled or disabled by default depends on the document
template that the document was created with.
Enable additional interactivity on grids in Flash Mode: Determine whether users can use a context menu to manipulate data in grids in Flash Mode. This option is only available when the Enable sorting and pivoting on grids in Presentation and Flash Modes checkbox is selected. For more information on the available data manipulations, see . Whether this option is enabled or disabled by default depends on the document template that the document was created with.
Flash Mode is available only if your document was created before MicroStrategy 10.1 and was defined to display in Flash Mode. Beginning with 10.1, Presentation Mode replaces Flash Mode.
- Automatically apply selector changes: Determine whether users have to click Apply to see their changes in the target (the Grid/Graphs and/or panel stacks that selectors affect), or changes are made automatically. By default, this checkbox is selected. This setting applies to all selectors in the document, except those on filter panels displayed in Presentation Mode, which is defined by a property at the filter panel level, as described in Properties and Formatting Dialog Box: General. The "Automatically apply selector changes" property at the document level applies to selectors in a filter panel displayed in other modes.
- Document Width Mode: This option,
in conjunction with the Document
Width Mode Calculation option in the Report Services Preferences,
can affect the width of the document and how quickly the document
is executed. The following applies to this option and the Document
Width Mode Calculation option in Preferences: When both the Document
width mode option and the Document Width Mode Calculation preference
are set to Automatic (the default), the width of the document displayed
in Web will be as wide as necessary to show all the content on the
page. For information about the Document Width Mode Calculation property,
see Report Services Preferences.
- When the Document width mode option is set to Fixed and the Document Width Mode Calculation preference is set to Automatic (the default), the width of the document displayed in Web will not grow to accommodate additional content. This may cause parts of the document to be cut off in some cases.
When the Document Width Mode Calculation preference is set to Off, the Document Width Mode option has no effect on the document. This may cause parts of the document to be cut off in some cases.
You can increase document performance by doing the following: If a document's Document width mode is set to Automatic, set it to Fixed. If you switch a document from Fixed width mode to Automatic width mode, this may result in slower document execution.
-
Available Display Modes: Lists all the display modes in which you and other users can view and work with a document. In the Available column, select the modes that this document can be displayed in; if a checkbox is cleared, that mode will not be available for this document in Web. For descriptions of the display modes, see the Designing Documents chapter of the Document Creation Help.
In the Default column, select the default display mode, which is the display mode in which the document is opened by default. For example, if you select Presentation Mode, when a user opens the document, it is opened in Presentation Mode by default.
- Presentation: The document can be displayed in Presentation Mode.
- Editable: The document can be displayed in Editable Mode.
- Available Export Modes: Determine
the formats in which the document can be exported. For details, see
the Document Creation Help.
- Excel: The document can be exported to Excel.
- HTML: The document can be exported to an HTML file.
- PDF: The document can be exported to a PDF file.
- Run by Default as: Determine the
default display mode in which the document is run. For descriptions
of each display mode, see the Document Creation Help.
- Presentation: The document is opened in Presentation Mode by default.
- Editable: The document is opened in Editable Mode by default.
- Export to Excel: The document is directly exported to Excel when it is run.
- Export to HTML: The document is directly exported to HTML when it is run.
Export to PDF: The document is directly exported to PDF when it is run.
If the Run by Default as setting is defined as Interactive (deprecated) or Flash (deprecated), the document was created before MicroStrategy version 10.1. Interactive Mode and Flash Mode have been replaced by Presentation Mode. You cannot select these options for a new document. If you change the default display mode and save the document, you will not be able to select Interactive Mode or Flash Mode as the default display mode.
View in Library: Select the default open view when the document is opened.
The setting modified at the individual document level takes priority over the setting defined on the environment or project level.
- Open with the default level setting: Keep the default view set by the administrator at either the environment or project level.
- Always open with the last saved document: View the document in Library with the last saved view that the author intended (base view). The document is always reset upon execution.
- Always open with the last viewed document: View the document in Library with the last viewed state of the user. For example, if the user views the Finance page last and then closes the document, the Finance page opens upon the next execution.