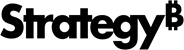Strategy One
How to Create a Report
A report represents a request for a specific set of formatted data from your data source. In its most basic form it consists of two parts:
- A report template (usually simply called a template), which is the underlying structure of the report.
- The report-related objects placed on the template, such as attributes, metrics, filters, and prompts.
To create a report that accurately answers a specific business query, be sure you understand the fundamental objects that make up a report. These are described with examples in the Building Query Objects and Queries, for Designers chapter of the Basic Reporting Help.
A simple report generally has at least one attribute, one metric, and one filter. It is not necessary to have all these objects in the report, but the data returned is more meaningful if all these objects are present in the report.
You must have the set of Web Professional privileges necessary to create a report.
To Create a Report from Scratch
- Log in to the project in which you want to create a report.
- Click Create on any page, point to New Report, and then select Blank Report, which provides a blank template to build your report on.
- You can also select an existing template (see How to Create a Report Based on an Existing Template).
-
From the left, click All Objects, then navigate to the objects you want to place on the report.
The location in which you begin browsing for objects is defined in the Report Options dialog box in MicroStrategy Developer. For more information on the Report Options dialog box, see the MicroStrategy Developer help.
- Add attributes, metrics, filters, and prompts to your new report, as follows:
- To add an attribute to the report, drag and drop the attribute from the All Objects list onto the report. Attributes are generally placed on the rows of a report.
- To add a metric to the report, drag and drop the metric from the All Objects list onto the report. Metrics are generally placed on the columns of a report.
- A filter screens data in your data source to determine whether the data should be included in or excluded from the calculations of the report results. You can create and add a stand-alone filter to a report, or create a filter directly in the report (see How to Create a Filter within a Report: Embedded Filters). For steps to create a stand-alone filter and then add it to the report, see Introduction to Filters.
- A prompt is a question the system presents to a user when a report is executed. You can add a prompt to a report to determine what data is displayed on the report based on how the user answers the question. To add a prompt to the report, drag and drop the prompt from the All Objects pane onto the report. You need to know the type of prompt when deciding where and how to add it to a report. For example, Object prompts are most commonly placed directly on a report, but can also be placed in the condition part of a metric's definition in the Metric Editor, depending on the type of object in the Object prompt. For a table listing where to place different types of prompts, see Adding a Prompt to a Report.
- You can search for an object by typing the name in one of the Search fields on the report, and then selecting from the results.
- Format the report as desired. For steps to format a report, see the Advanced Reporting Help.
- Click the Run
Report icon
 at the
top of the page. You can view the report in Grid,
Graph, or Grid
and Graph view. If you want to move objects or format the report
differently, return to Design Mode and make your changes.
at the
top of the page. You can view the report in Grid,
Graph, or Grid
and Graph view. If you want to move objects or format the report
differently, return to Design Mode and make your changes. - To save your new report, from the Home menu, select Save.
- Click OK.
Related Topics
How to Create a Report Based on an Existing Template
How to Create MDX Cube Reports