Version 2021
Verwenden des Standorts eines mobilen Geräts zum Filtern von Daten: Geo-Standort-Eingabe
Sie können Geo-Standort-Eingaben verwenden, um Daten in einem Bericht, Dokument oder Karten-Widget zu filtern, indem Sie den aktuellen geographischen Standort des iPhone, iPad oder Android-Geräts verwenden. Beispielsweise zeigt ein Karten-Widget verschiedene Standorte als Markierungen auf der Kartenanzeige an. Sie können auswählen, nur diese Standortmarkierungen anzuzeigen, die sich im selben Staat, derselben Stadt oder demselben PLZ-Bereich befinden, wie dies dem aktuellen Standort des mobilen Geräts entspricht.
Sie haben folgende Möglichkeiten:
- Verwenden Sie automatisch den aktuellen Längen- und Breitengrad des mobilen Geräts, um Berichtsergebnisse zu filtern. Dazu müssen Sie zwei Werteingaben definieren, eine für den Breitengrad und eine für den Längengrad. Die Eingaben werden dann automatisch beantwortet und werden dem Benutzer nicht auf dem Bildschirm des mobilen Geräts angezeigt.
- Filtern Sie eine Liste an Attributelementen in einer Eingabe, indem Sie den aktuellen Standort des mobilen Geräts verwenden. Sie können beispielsweise eine Liste mit Antworten in einer Attributelementeingabe filtern, um eine Liste nur der Filialen anzuzeigen, die sich in der aktuellen Stadt befinden. Dazu müssen Sie eine Attributelementeingabe definieren, deren Anzeigestil auf „Geo-Standort“ eingestellt ist.
Der Standortname, der von einer Geo-Standort-Eingabe zurückgegeben wird, basiert auf der Geo-Codierung von Google. Die Eingabe bestimmt Ihren Längen- und Breitengrad unter Verwendung des GPS-Empfängers des mobilen Geräts und leitet diese Informationen an Google Maps weiter, um Informationen zu Ihrem Standort zurückzugeben.
Um eine Attributelementeingabe zum Filtern von Attributelementen basierend auf dem Standort des mobilen Geräts zu verwenden, müssen Sie ein Standortzuordnungsattribut bereitstellen, das die geo-codierten Standortinformationen von Google den Daten zuordnet, die Sie filtern möchten. Zum Beispiel: Möchten Sie eine Liste mit Filialen nach dem Staat filtern, in dem sich das mobile Gerät befindet, können Sie ein Standortzuordnungsattribut bereitstellen, das separate Attributfelder für Informationen zur Staatslokalisierung beinhaltet, wie diese von Google zurückgegeben werden, und Informationen für jede Filiale (wie Filialname und Filialadresse). Das Standortzuordnungsattribut muss Standortinformationen im selben Format speichern, wie Google es verwendet, um den Standort für den Benutzer bereitzustellen.
Das Attribut, das die Liste an Attributelementen bereitstellt, die durch die Geo-Standort-Eingabe gefiltert und angezeigt wird - auch Anzeigeattribut genannt -, muss nicht dasselbe wie das Standort-Zuordnungsattribut sein. Zum Beispiel: „Staat des Kunden“ ist sowohl das Anzeigeattribut wie auch das Standort-Zuordnungsattribut. Wird die Eingabe auf einem mobilen Gerät angezeigt, wird die Liste mit Eingabeantworten gefiltert, um den aktuellen Bundesstaat anzuzeigen, wie dies die Abbildung unten links darstellt. Handelt es sich bei dem Anzeigeattribut stattdessen um das Attribut „Filiale“ und das Standort-Zuordnungsattribut ist „Staat des Kunden“, wird die Liste an Eingabeantworten gefiltert, um die Filialen im aktuellen Bundesland/Bundesstaat anzuzeigen, wie dies in der folgenden Grafik rechts dargestellt ist. Benutzer können aus der Liste Filialen auswählen, für die Daten angezeigt werden sollen.
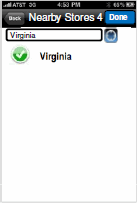
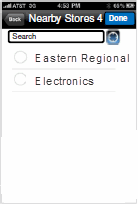
Allgemeine Informationen zu Eingaben finden Sie unter Eingaben. Weitere Informationen zu Eingaben für mobile Geräte, einschließlich der Geo-Standort-Eingabe, finden Sie unter Erstellen von Eingaben für mobile Geräte.
Die im Folgenden aufgeführten Vorgehensweisen führen die Schritte zur Erstellung einer Werteingabe und Attributelementeingabe auf, die den geographischen Standort des mobilen Geräts verwenden. Erstellen Sie eine Werteingabe, erstellen Sie insgesamt zwei Werteingaben, eine zur Bereitstellung des Breitengrades und eine zur Bereitstellung des Längengrades.
So erstellen Sie eine Werteingabe, die den geographischen Standort des mobilen Geräts verwendet
DHTML muss aktiviert sein. Siehe Aktivieren von DHTML in MicroStrategy Web.
- Klicken Sie auf einer beliebigen Seite auf Erstellen, zeigen Sie auf Neue Eingabe und wählen Sie Werteingabe.
- Auf der Registerkarte Definition wählen Sie die Option Numerische Eingabe.
- Auf der Registerkarte Allgemein geben Sie einen Titel für die Eingabe in das Feld Titel ein.
- Damit Benutzer die Eingabe vor Ausführung des Berichts beantworten müssen, aktivieren Sie das Kontrollkästchen Die Eingabe muss beantwortet werden.
- Um die Maximum- und Minimalwerte einzustellen, die vom Benutzer eingegeben werden können, markieren Sie die Kontrollkästchen „Minimalwert“ und „Maximalwert“ und geben einen Wert in die entsprechenden Felder ein. Sie können einen Minimalwert auch festlegen, wenn Sie keinen Maximalwert festlegen.
So legen Sie das Layout und den Anzeigestil der Eingabe fest
- Auf der Registerkarte Stil aus der Dropdown-Liste Anzeigestil wählen Sie Geo-Standort aus.
- Um festzulegen, ob das mobile Gerät seine Breitengrad- oder Längengradinformationen zur Beantwortung der Eingabe bereitstellt, aktivieren Sie die Option Breitengrad oder Längengrad. Sie werden insgesamt zwei Werteingaben erstellen, eine zur Festlegung des Breitengrades und eine zur Festlegung des Längengrades.
So speichern Sie die Eingabe
- Um die Eingabe zu speichern, wählen Sie Speichern unter. Das Dialogfeld „Speichern unter“ wird geöffnet. Geben Sie einen Namen, eine Beschreibung und die Stelle an, an der die Eingabe gespeichert werden soll, und klicken Sie auf OK.
- Wiederholen Sie die obigen Schritte, um insgesamt zwei Eingaben zu erstellen, eine für den Längengrad des mobilen Geräts und die andere für den Breitengrad.
Sie können eine Attributelementeingabe verwenden, um nach Elementen in einer Liste zu suchen, die die aktuelle Position des mobilen Geräts verwenden. Benutzer können dann ein Attributelement aus den gefilterten Ergebnissen auswählen.
So erstellen Sie eine Attributelementeingabe, die den geographischen Standort des mobilen Geräts verwendet
-
Klicken Sie auf der Startseite auf Neue Eingabe
 .
.Befinden Sie sich auf einer Ordnerseite, können Sie Erstellen in der Symbolleiste links anklicken und dann Neue Eingabe anklicken.
- Klicken Sie auf Attributelementliste.
So bestimmen Sie das Attribut, aus dessen Elementen der Benutzer auswählen kann
Klicken Sie auf der Registerkarte Definition auf Attributauswahl. Wählen Sie das Anzeigeattribut aus, dessen Elemente in der Eingabe als Antworten angezeigt werden, und klicken Sie auf OK. Benutzer wählen ihre Filterkriterien aus einer Liste dieser Attributelemente aus.
So definieren Sie die spezifischen Elemente, aus denen der Benutzer auswählen kann
-
Wählen Sie eine der folgenden Optionen aus:
Um dem Benutzer alle Attributelemente anzuzeigen, wenn diese die Eingabe beantworten, wählen Sie Alle Elemente auflisten (keine Einschränkung).
Um eine Liste an Attributelementen zu erstellen, aus denen Benutzer auswählen können, wählen Sie Vordefinierte Elementliste verwenden. Klicken Sie auf Hinzufügen, wählen Sie die Elemente aus und klicken Sie dann auf OK. Zum Entfernen eines Objekts heben Sie dieses hervor und klicken auf Entfernen. Klicken Sie auf Leeren, um alle Elemente zu entfernen.
Um die Anzahl der dem Benutzer angezeigten Attributelemente zu reduzieren, wählen Sie Filter zum Reduzieren der Anzahl von Elementen verwenden. Diese Option ist nützlich bei Attributen mit einer großen Anzahl an Elementen, wie „Kunde“ oder „Mitarbeiter“. Sie können einen Filter auswählen, der einen spezifischen Satz Kunden zurückgibt, z. B. die 100 besten Kunden für diesen Monat. Suchen Sie den Filter und wählen Sie ihn aus.
- Legen Sie auf der Registerkarte Allgemein einen Titel und eine Beschreibung für die Eingabe in den Feldern Titel und Anleitungen fest.
- Damit Benutzer die Eingabe vor Ausführung des Berichts beantworten müssen, legen Sie fest, ob die Eingabe eine Antwort benötigt. Aktivieren Sie das Kontrollkästchen Die Eingabe muss beantwortet werden.
- Legen Sie, falls gewünscht, die zulässige Mindest- und Höchstanzahl der Eingabeantworten fest. Geben Sie diese Zahlen in die Felder Minimale Anzahl an Antworten und Maximale Anzahl an Antworten ein. Sie können eine Mindestanzahl auch festlegen, wenn Sie keine maximale Anzahl festlegen.
So legen Sie das Layout und den Anzeigestil der Eingabe fest
- Auf der Registerkarte Stil aus der Dropdown-Liste Anzeigestil wählen Sie Geo-Standort aus.
-
Aus der Dropdown-Liste Standort-Zuordnungsebene auswählen wählen Sie die Ebene aus, auf der Sie den Standort des mobilen Geräts zurückgeben möchten, wenn der Benutzer die Eingabe beantwortet. Wählen Sie beispielsweise „Staat“ und der Benutzer befindet sich an einer Adresse in Boston, Massachusetts, wird der Standort des mobilen Geräts für den Staat Massachusetts zurückgegeben.
Die verfügbaren Ebenen werden automatisch durch Google festgelegt.
-
Um das Attribut für die Standortzuordnung auszuwählen, das verwendet wird, um die Elementliste zu filtern, klicken Sie auf Attributauswahl. Suchen und wählen Sie das Attribut aus und klicken Sie dann auf OK.
Das Attribut für die Standortzuordnung muss den Standort des mobilen Geräts den Daten, die Sie filtern möchten, so zuordnen, wie dieser von Google zurückgegeben wird. Diese Standortdaten müssen sich auf der Ebene befinden, die in der Dropdown-Liste „Standort-Zuordnungsebene auswählen“ ausgewählt wurde. Zum Beispiel: Möchten Sie eine Liste mit Filialen nach dem Staat filtern, in dem sich das mobile Gerät befindet, können Sie „Staat“ als die Standort-Zuordnungsebene auswählen und ein Zuordnungsattribut für den Standort bereitstellen, das separate Attributfelder für Informationen der Standorte im Staat beinhaltet, wie diese von Google zurückgegeben werden, und Informationen für jede Filiale (wie Filialname und Filialadresse).
Das Standortzuordnungsattribut muss Standortinformationen im selben Format speichern, wie Google es verwendet, um den Standort für den Benutzer bereitzustellen. Zum Beispiel: Befindet sich das mobile Gerät in Boston, Massachusetts und Google gibt „Massachusetts“ zurück, muss das Standortzuordnungsattribut den Staatsstandort als „Massachusetts“ und nicht als „MA“ oder „Mass“ speichern.
- Klicken Sie auf Speichern.
