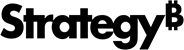Strategy ONE
Conceder permissões e gerenciar acesso para todos os objetos no Library
A partir do MicroStrategy ONE atualização 12, você pode gerenciar o acesso para todos os objetos, como painéis, relatórios, documentos, bots e pastas em Strategy Library. Você também pode conceder permissões a usuários específicos ao compartilhar esses objetos.
Pré-requisito
Para conceder permissões e gerenciar o acesso para objetos no Library, você deve habilitar o gerenciamento de acesso no Workstation. Para obter mais informações, consulte Conceder permissões e gerenciar acesso para todos os objetos de .
Gerencie o acesso de segurança no Library para painéis, documentos, relatórios e bots
Um usuário com controle total pode gerenciar o acesso de segurança nos modos de página inicial, pesquisa, descoberta de conteúdo e consumos do Library. Há várias opções para abrir o Gerenciar acesso caixa de diálogo:
Gerenciar acesso de segurança na página inicial do Library
- Acesse a página inicial do Library.
- Encontre um objeto e abra a caixa de diálogo Gerenciar acesso usando uma das seguintes opções:
- Clique com o botão direito do mouse no objeto desejado e escolha Gerenciar acesso de .
- Clique em Informações adicionais
 e escolha Gerenciar acesso de .
e escolha Gerenciar acesso de .
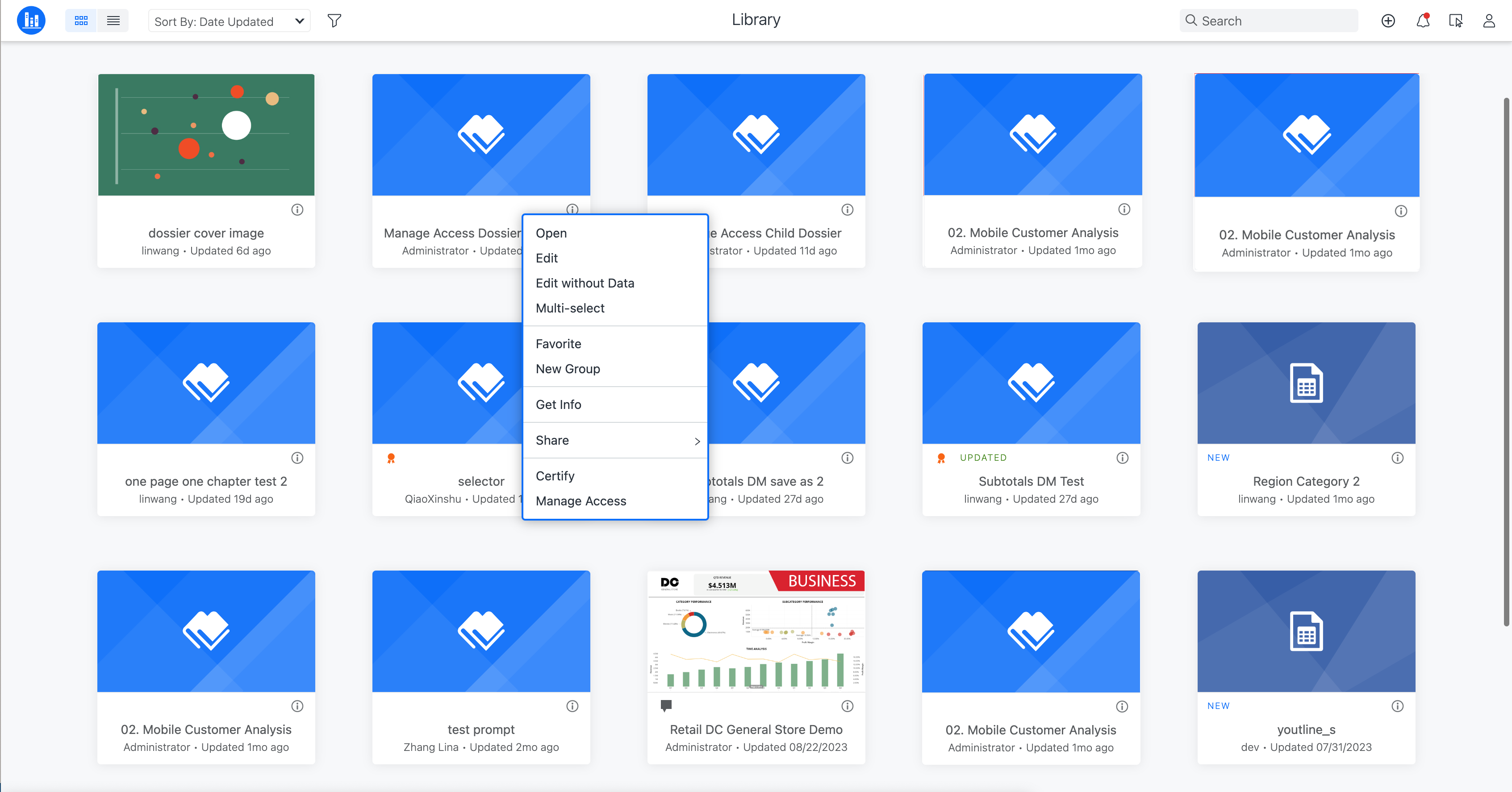
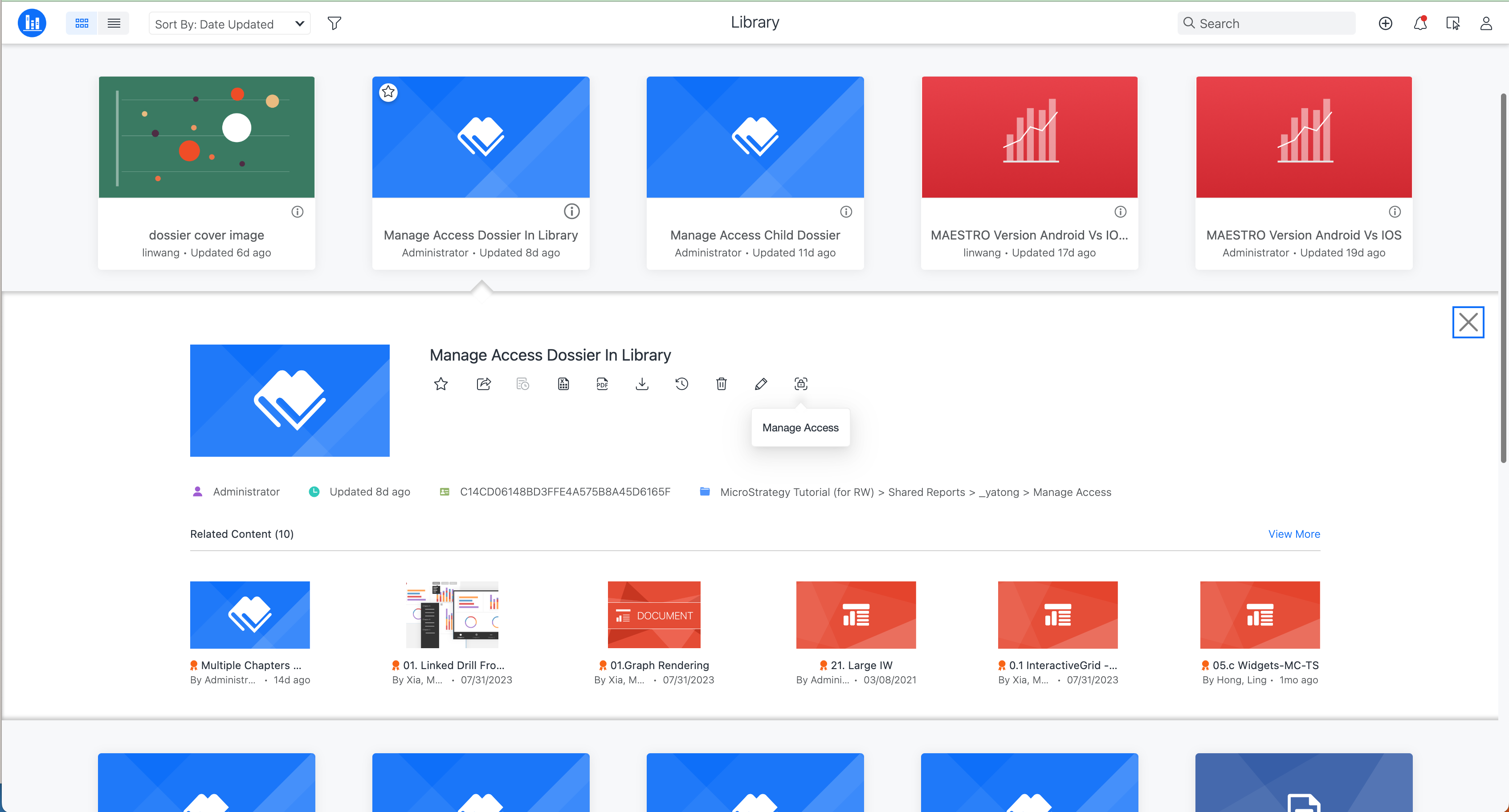
- Em Compartilhar com, digite o usuário ao qual você deseja conceder permissão e com quem deseja compartilhar o objeto.
- Expanda a lista suspensa à direita e escolha uma permissão.
- Clique em Compartilhar, ou se desejar compartilhar via link, clique em Aplicar e copiar de .

Gerenciar acesso de segurança no modo de consumo
- Abra um objeto e clique em Compartilhar
 de .
de . - Escolher Gerenciar acesso de .
- Em Gerenciar acesso, digite o usuário ao qual deseja conceder permissão para adicioná-lo à lista e clique em Salvar de .


Gerenciar acesso de segurança para pastas
- Para acessar a página inicial do Library, clique no ícone do Library
 de .
de . - Clique em Descoberta de conteúdo para ver uma lista de pastas.
- Clique com o botão direito do mouse na pasta para a qual você deseja conceder permissão.
- Escolher Gerenciar acesso de .
- Em Adicionar usuários e grupos de usuários, digite o usuário ou grupo de usuários ao qual você deseja conceder permissão e compartilhar o objeto.
- Expanda a lista suspensa à direita e escolha uma permissão.
- Opcionalmente, marque a caixa de seleção ao lado de Aplicar a todos os objetos nesta pasta e Substituir para todos os objetos nesta pasta de .
- Clique em Salvar.


Solucionar problemas de concessão de permissão e gerenciamento de acesso
Por que a entrada de gerenciamento de acesso não está exposta?
Verifique se o seguinte é verdadeiro:
- Certifique-se de Gerenciar acesso configuração está habilitada no Aplicativo do Workstation de .
- Certifique-se de que o usuário de login tem o Criar objeto de aplicativo privilégio .
- Verifique se o usuário de login tem controle total sobre o objeto verificando o valor acg nas informações do objeto. Se o usuário tiver
acg=255, o usuário tem controle total. - Verifique se um login no modo convidado está sendo usado.
- Certifique-se de que a versão do i-Server é 11.3.1260 ou posterior.
As permissões do usuário podem ser personalizadas no Library como se fossem no Workstation?
No Workstation, as permissões de usuário podem ser personalizadas em qualquer combinação. No Library, as permissões de usuário não podem ser personalizadas. Só é possível selecionar uma das opções pré-definidas. Se a permissão de um usuário for personalizada no Workstation, você poderá passar o mouse sobre o Personalizado para ver as informações detalhadas. No entanto, se você alterar as permissões para uma opção pré-definida, não poderá reverter as permissões de volta para Personalizado de .

Por que ocorre um erro ao gerenciar o acesso para algumas pastas com a opção "Aplicar a todos os objetos nesta pasta" selecionada?

Se um usuário não tiver o Criar atalho para objeto privilégio e a pasta gerenciada contém objetos de atalho, o processo falhará e exibirá um erro. Para evitar o erro, conceda ao usuário o Criar atalho para objeto privilégio .