MicroStrategy ONE
Verwenden Bots
Bots werden unterstützt in MicroStrategy Cloud Umgebungen und beginnend in MicroStrategy ONE (März 2024), Bots werden unterstützt auf der MicroStrategy Cloud für die Regierungsplattform. Sie können nur Bots In MicroStrategy Library Und Library Mobile Apps.
Beginnend in MicroStrategy ONE Update 12 für Library Und MicroStrategy ONE (März 2024) für Library Mobile Apps, die Sie nutzen können Bots um Erkenntnisse über einen ausgewählten Datensatz zu gewinnen. Sie können auch das Bedienfeld „Snapshots“ verwenden, um Bot Antworten als Schnappschüsse für die zukünftige Verwendung und Einbettung Bots auf Ihrer Site. MicroStrategy ONE (März 2024) enthält auch Themenvorschläge und ein „Fragen zu“-Bedienfeld, um Informationen zu Ihrem Datensatz anzuzeigen und Fragen zu generieren. Es bietet außerdem Unterstützung für komplexe, vielschichtige Fragen.
Schauen Sie sich zum Einstieg die folgenden Themen an:
- Voraussetzungen
- Verwendung einer Bot
- Die Antwort verstehen
- Verwenden von Snapshots
- Chatverlauf
- Fragenlimit
- Freigeben und Verwalten des Zugriffs
- Einbetten Bots
- Fehlerbehebung
- Weitere Themen
Voraussetzungen
Es gibt zwei neue Privilegien, die eingeführt werden mit Bots:
- Erstellen und Bearbeiten von KI Bots
- KI ausführen Bots
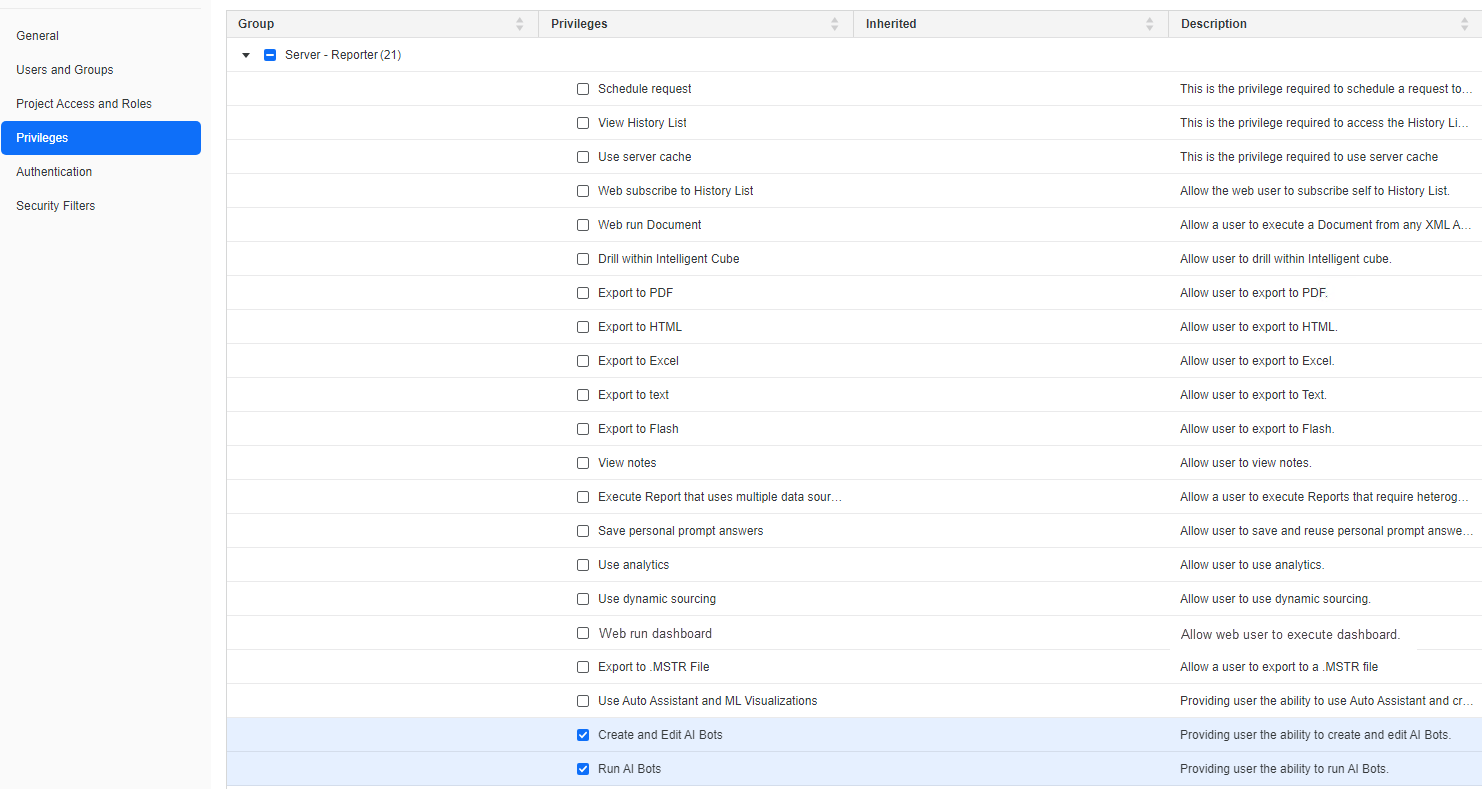
Sie müssen über die Erstellen und Bearbeiten von KI Bots Und Führen Sie KI aus Bots Privilegien zu fragen, Bot Fragen und erstellen, bearbeiten und speichern Sie eine Bot.
Ein Benutzer mit der Berechtigung Erstellen und Bearbeiten von KI Bots Privileg, erhält automatisch die Führen Sie KI aus Bots Privileg. Wenn das Führen Sie KI aus Bots Das Privileg wird widerrufen, Erstellen und Bearbeiten von KI Bots Das Privileg wird automatisch widerrufen.
Sie müssen über die Führen Sie KI aus Bots Berechtigung zum Ausführen und Senden einer Bot.
Verwendung einer Bot
- Finde einen Bot in einem der folgenden Orte und klicken Sie, um die Bot Sie möchten verwenden:
- Der Library Startseite
- Im Library Navigationsbereich, erweitern Alle und klicken Sie auf Bots.
- Im Library Klicken Sie im Navigationsbereich auf Inhaltserkennung.
- Im Library Klicken Sie im Navigationsbereich auf Inhaltsgruppen.
- Eine Willkommensseite wird angezeigt, die Begrüßungsnachrichten und einige vorgeschlagene Themen oder Fragen enthält, die auf den bereitgestellten Datasets basieren. Themen und Fragen, die in Allgemeine Einstellungen.
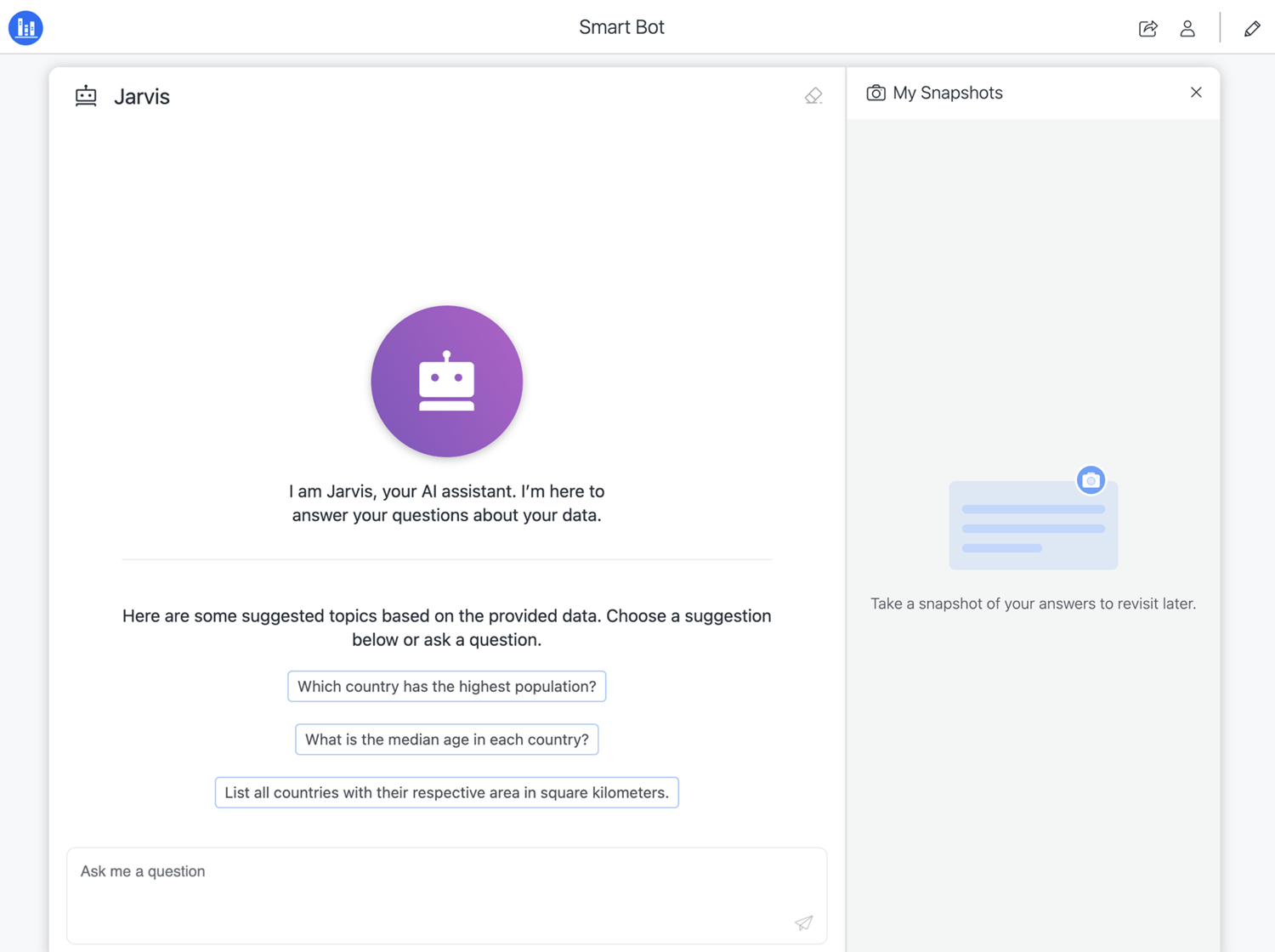
- Sie können eine Frage eingeben oder auf eine vorgeschlagene Frage klicken und verwenden Eingeben oder klicken Sie auf das blaue Umschlagsymbol.
- Beginnend in MicroStrategy ONE (März 2024) Klicken Sie im Nachrichtenfeld auf das Zauberstabsymbol, um vorgeschlagene Themen anzuzeigen.
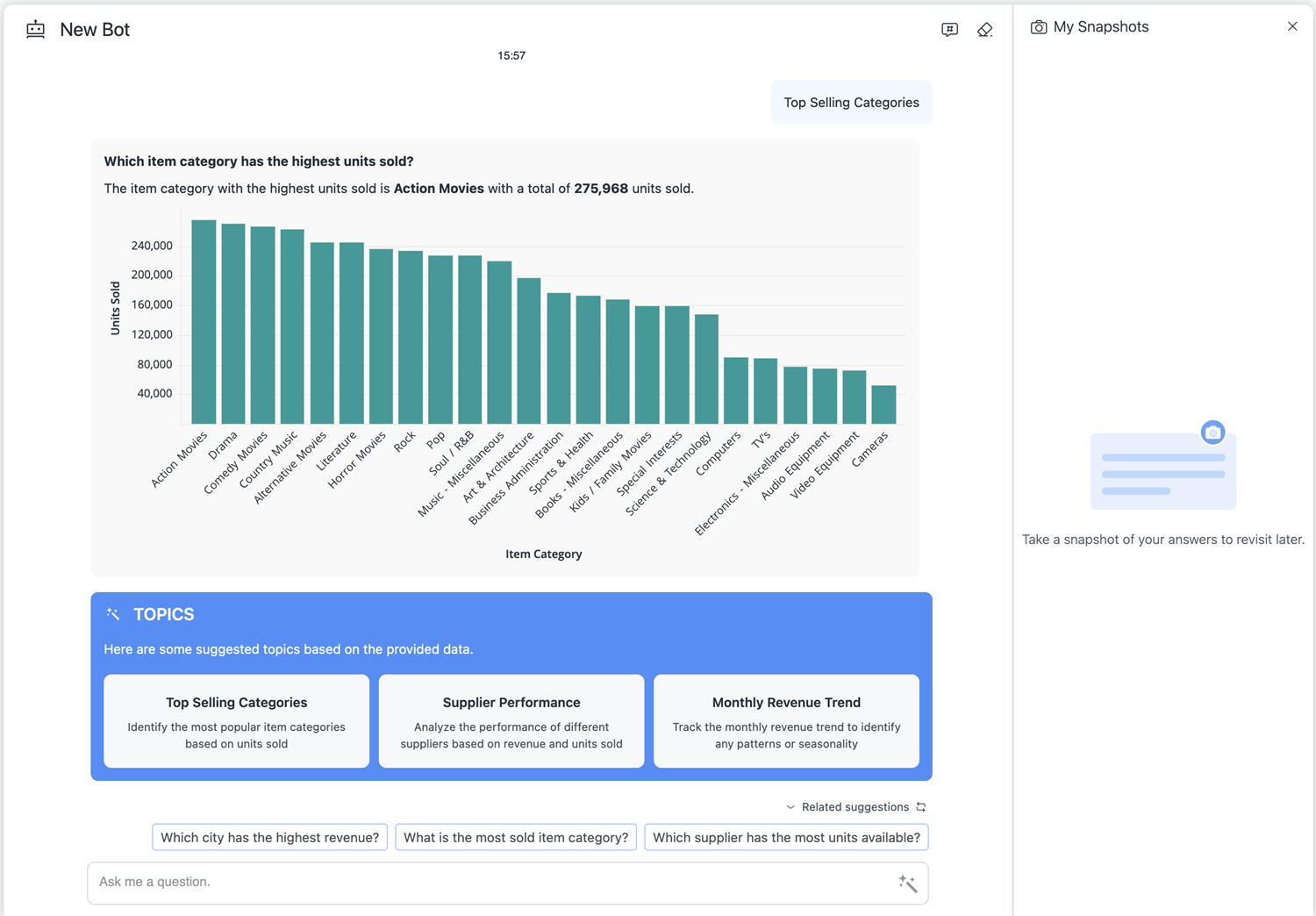
- Beginnend in MicroStrategy ONE (März 2024), klicken Sie auf Fragen über oder der Fragen über Symbol oben rechts, um das Fragen über Das Panel enthält Informationen zu den Attributen und Metriken im Datensatz, der von Ihrem Bot:
- Erweitern Sie ein Objekt, um die Objektbeschreibung und Beispiele anzuzeigen, wenn es sich bei dem Objekt um ein Attribut handelt.
- Drücke den Konversation beginnen Symbol neben dem Objekt, um vorgeschlagene Fragen zum aktuellen Objekt zu generieren.
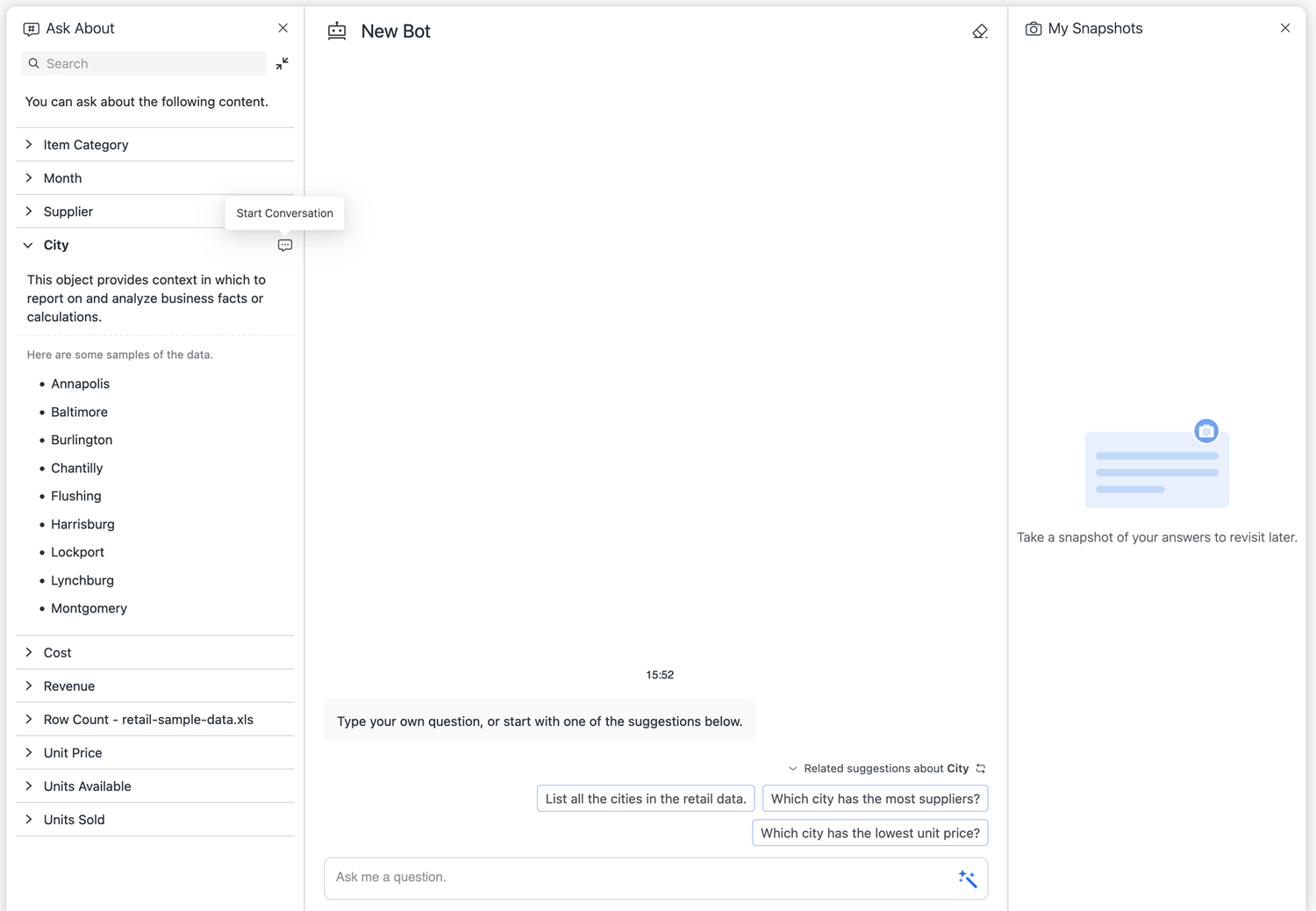
- Wählen Sie einen Vorschlag und interagieren Sie mit dem Bot.
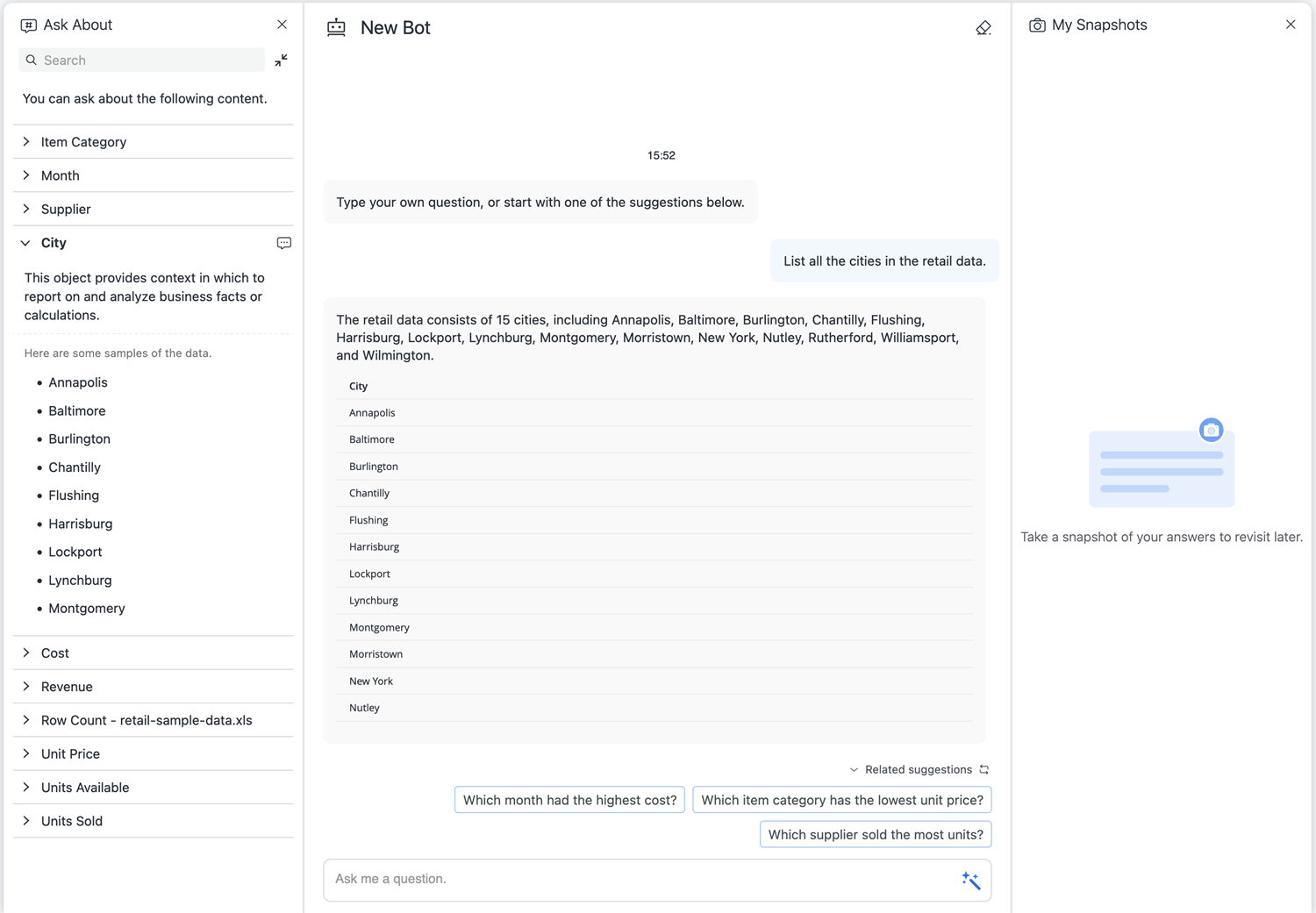
- Sobald das Bot antwortet, bewegen Sie den Mauszeiger über die Nachricht, um die Nachricht zu kopieren oder herunterzuladen oder die Nachricht hinzuzufügen zu Meine Schnappschüsse.
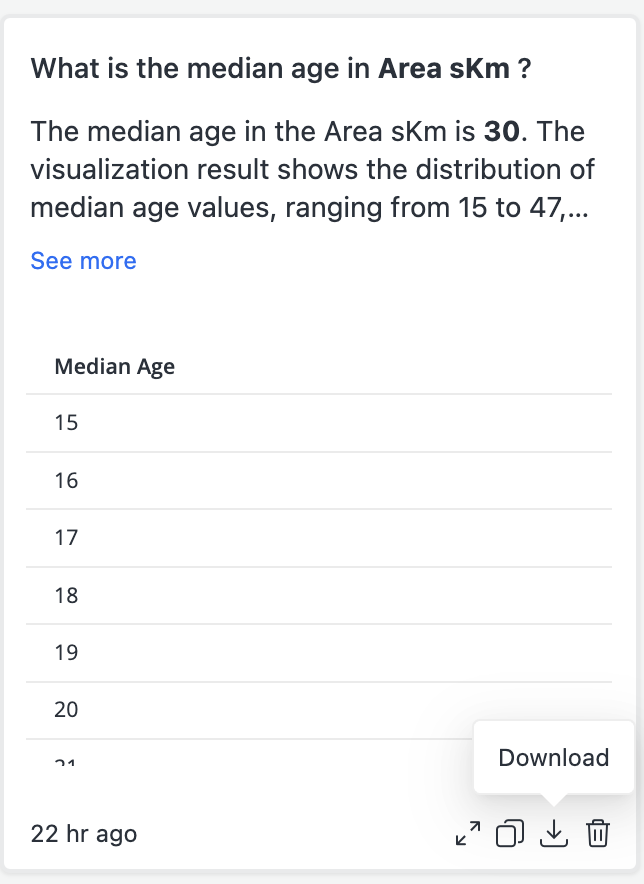
-
Beginnend in MicroStrategy ONE (März 2024), klicken Sie auf das Interpretationssymbol, um Einblicke zu erhalten, wie die Bot Ihre Frage interpretiert und ausgeführt. Der Umfang der im Interpretationsfenster angezeigten Informationen hängt von Ihren Benutzerberechtigungen ab. Weitere Informationen finden Sie unter KI-Interpretation und -Ausführung.
- So verwenden Sie eine vorherige Nachricht mit Änderungen:
- Bewegen Sie den Mauszeiger über die Frage im Chatverlauf und klicken Sie auf In das Abfragefeld kopieren.
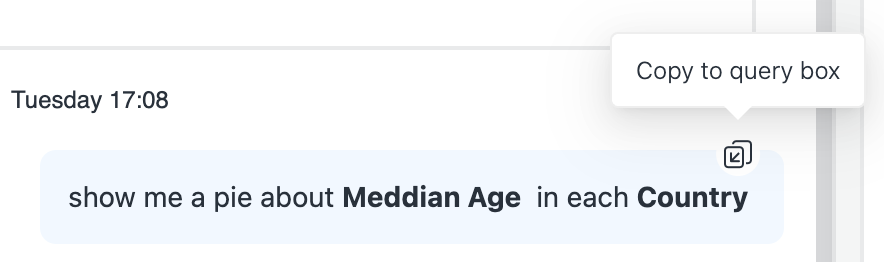
- Bearbeiten Sie die Nachricht.
- Bewegen Sie den Mauszeiger über die Frage im Chatverlauf und klicken Sie auf In das Abfragefeld kopieren.
An jedem der oben genannten Orte können Sie die Suche und den Filter verwenden, um einen Bot.
Während Sie eine Frage eingeben, wird eine Vorschlagsliste mit den verfügbaren Attributen oder Messwerten angezeigt. Sie können auf einen Vorschlag klicken oder mit den Pfeiltasten durch die Liste navigieren und Tab oder Eingeben , um ein Attribut oder eine Metrik auszuwählen.
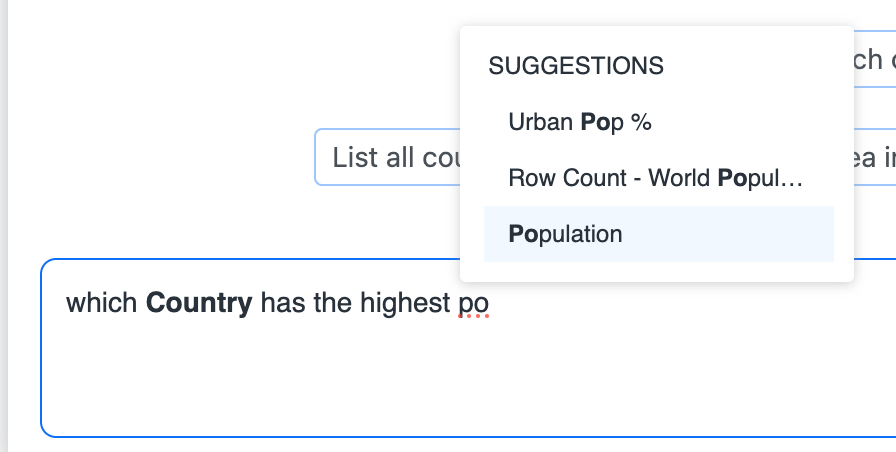
Die Antwort verstehen
Bot Die Antworten bestehen aus Texten in natürlicher Sprache und Visualisierungen. Bot unterstützt eine Reihe von Visualisierungstypen. Wenn Sie eine Frage stellen, die bestimmte Visualisierungen erfordert, stellen Sie sicher, dass der gewählte Visualisierungstyp einer der folgenden unterstützten Typen ist:
- Tabelle
- Vertikales Balkendiagramm
- Kuchendiagramm
- Liniendiagramm
- KPI
- Heatmap
- Mapbox
- Schlüsseltreiber-Analyse
- Insight-Liniendiagramm für Trend- und Prognoseanalysen
Es wird nur eine Metrik unterstützt.
Ringdiagramm wird nicht unterstützt.
Einige Liniendiagramm-Untertypen werden nicht unterstützt.
Attribute werden nicht unterstützt.
Antwortbeschränkungen
Die Antworten enthalten die folgenden Einschränkungen:
- Der Bot zeigt nur die letzten 30 Nachrichten an.
-
Wenn die Antwort viele Datenpunkte enthält, zeigt die Visualisierung begrenzte Daten (bis zu 1.000 Zeilen) an, um den Schwerpunkt auf Klarheit und Lesbarkeit zu legen.
-
Eine Visualisierung kann eine maximale Größe von 50 MB haben (ca. 10 MB nach der Komprimierung).
-
Eine Visualisierung, die 200M überschreitet, wird nicht angezeigt, wenn Sie das Bot.
-
-
Der externe Speicher ist auf 2 TB begrenzt.
-
Aktualisierungen der Designs im Bedienfeld „Darstellung“ werden nicht auf vorherige Visualisierungsergebnisse angewendet.
Fehlerbehebung bei der Antwort
Verwenden Sie die folgenden Richtlinien zur Fehlerbehebung für Bot Antworten:
- Wenn eine Kartenanforderung einen fehlenden Mapbox-Schlüsselfehler zurückgibt, konfigurieren Sie den Schlüssel im Library Server und starten Sie den Library Server.
- Um Insight-Liniendiagramme und Key Driver Analysis anzuzeigen, stellen Sie sicher, dass der Python-Dienst aktiv ist.
Verwenden von Snapshots
Speichern von Antworten in „Meine Snapshots“ zulassen ist standardmäßig aktiviert. Um Snapshots zu deaktivieren, deaktivieren Sie Speichern von Antworten in „Meine Snapshots“ zulassen In Allgemeine Einstellungen.
Zugriff auf das Fenster „Meine Snapshots“
- Finde einen Bot in einem der folgenden Orte und klicken Sie, um die Bot Sie möchten verwenden:
- Der Library Startseite
- Im Library Navigationsbereich, erweitern Alle und klicken Sie auf Bots.
- Im Library Klicken Sie im Navigationsbereich auf Inhaltserkennung.
- Im Library Klicken Sie im Navigationsbereich auf Inhaltsgruppen.
- Klicken Sie auf das Snapshots-Symbol, um das Snapshot-Fenster zu öffnen.
Alle Nachrichten hinzufügen, löschen und löschen
Sie können dem Snapshot-Bereich Nachrichten hinzufügen, wobei die Nachrichten trotz Änderungen am Datensatz statisch bleiben. Der Snapshot wird nicht automatisch gelöscht und jedes Bot kann maximal 50 Schnappschüsse speichern.
- Im Bot Zeigen Sie mit der Maus auf eine Nachricht und klicken Sie auf das Symbol „Schnappschuss machen“. Die Nachricht wird zum Snapshot-Bereich hinzugefügt und das Symbol wird grün.
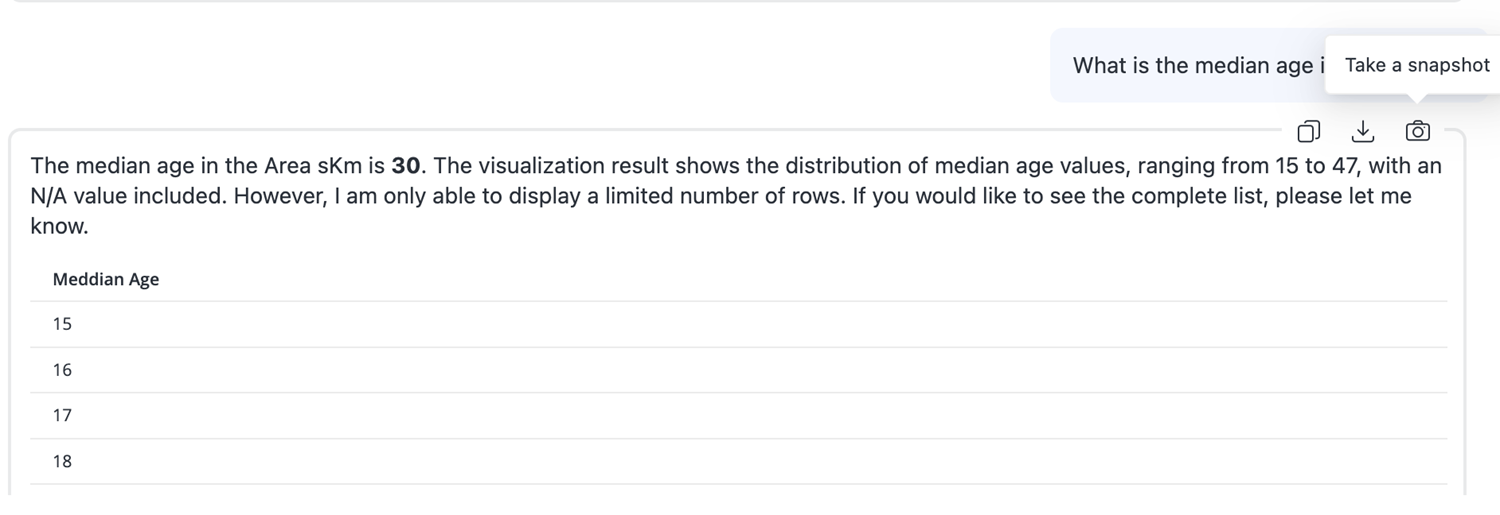
- Verwenden Sie eine der folgenden Optionen, um einen Snapshot zu löschen:
- Drücke den Mach einen Schnappschuss Symbol erneut.
- Klicken Sie im Snapshot-Fenster auf Löschen > Ja.
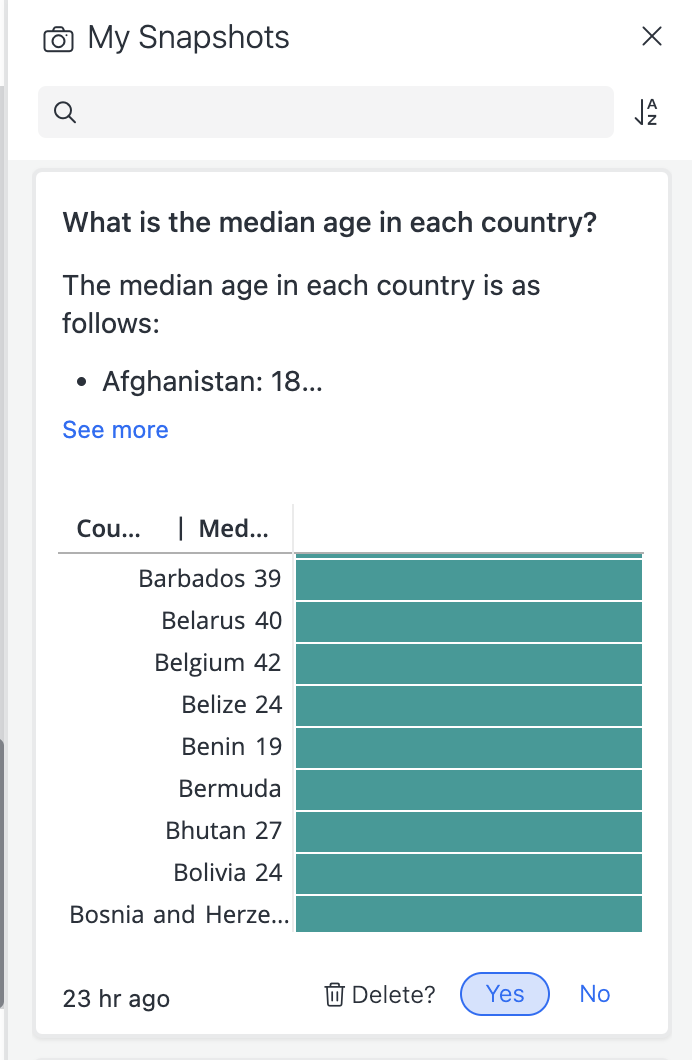
- Um alle Snapshots im Snapshots-Bereich zu löschen, klicken Sie auf das Alles löschen Symbol > Ja.
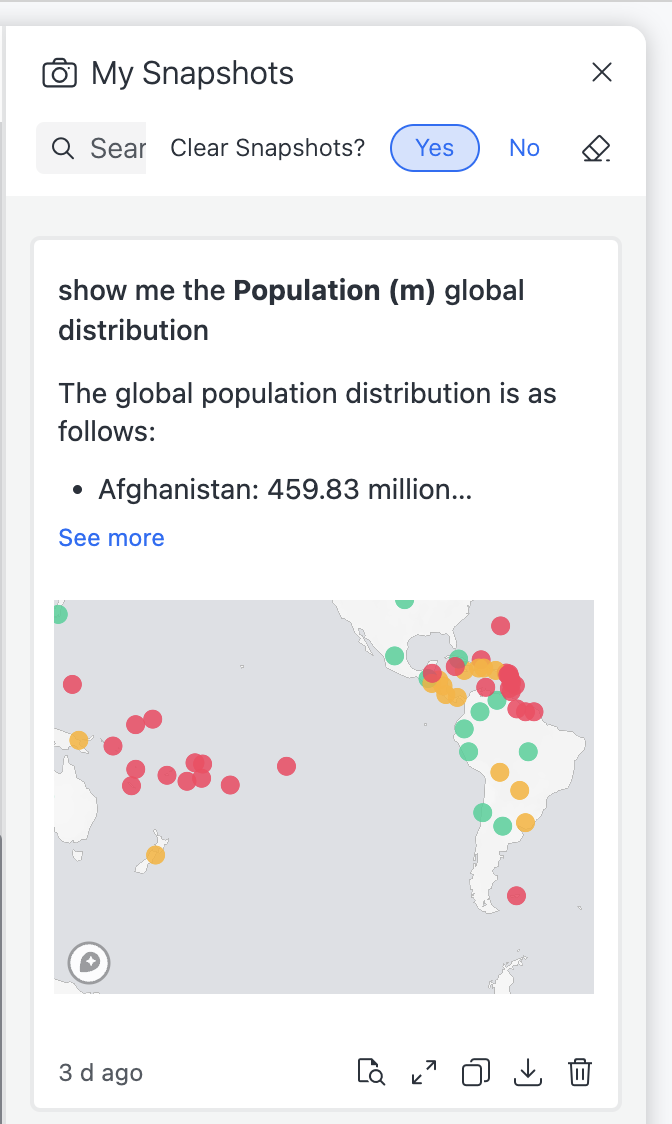
Kopieren und Herunterladen einer Nachricht
Schnappschüsse können als PNG-Bilddateien im Nachrichtenmenü des Chat-Panels, im Nachrichtenmenü des Schnappschuss-Panels oder im Menü des Schnappschuss-Fokusmodus kopiert oder heruntergeladen werden.
Das Kopieren wird nur in HTTPS-Umgebungen unterstützt.
- Bewegen Sie den Mauszeiger über eine Nachricht und klicken Sie auf das Kopieren oder Herunterladen Symbol.
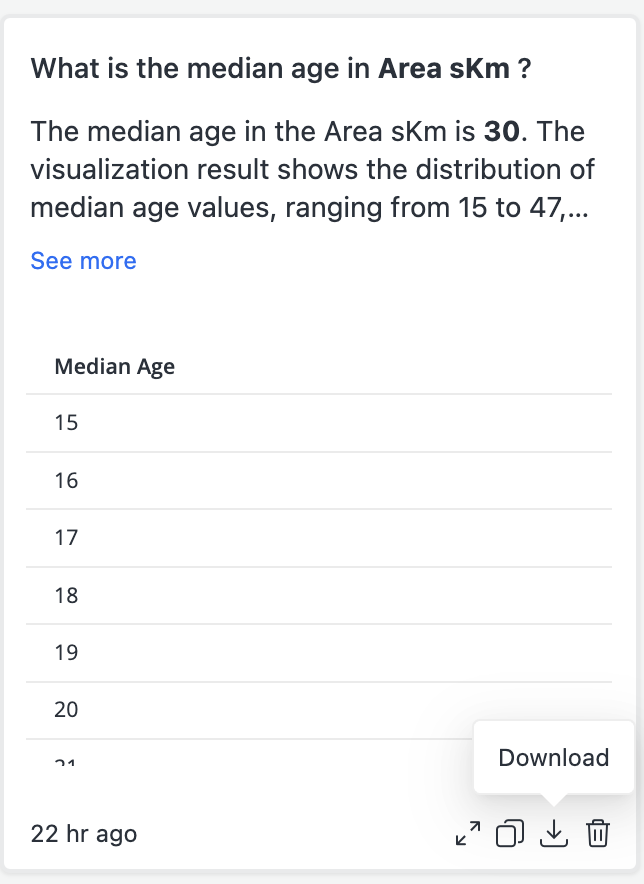
- Ihre Nachricht wird dann in Ihre Zwischenablage kopiert oder auf Ihren Computer heruntergeladen.
Sortieren und Suchen
Verwenden Sie das Suchfeld oben im Bereich „Meine Snapshots“, um nach Nachrichten zu suchen. Das Schlüsselwort wird verwendet, um der Frage- oder Antwortzusammenfassung zu entsprechen. Es wird jedoch nicht verwendet, um in einer Visualisierung nach Daten zu suchen.
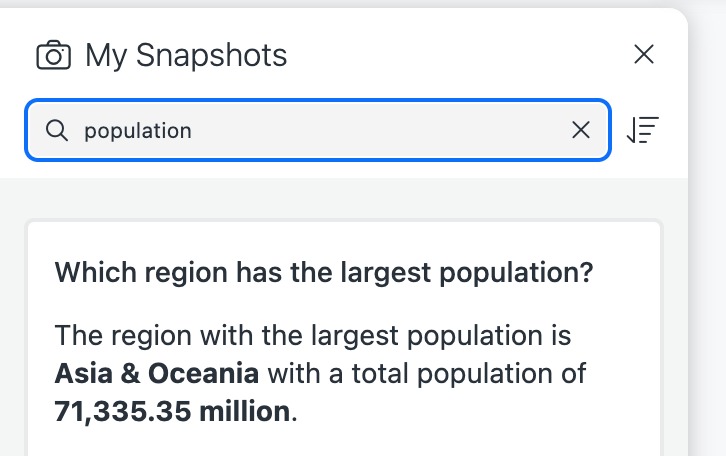
Um Nachrichten zu sortieren, klicken Sie auf das Sortieren  Symbol. Sie können Schnappschüsse nach Erstellungsdatum oder Kategorie sortieren.
Symbol. Sie können Schnappschüsse nach Erstellungsdatum oder Kategorie sortieren.
Der Zeitstempel für das Erstellungsdatum bezieht sich auf den Zeitpunkt der Antwortgenerierung und nicht auf den Zeitpunkt des Hinzufügens des Snapshots.
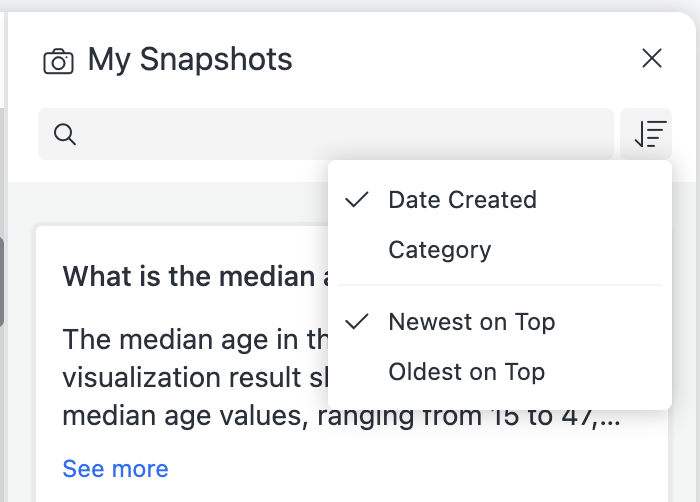
Umbenennen und Neuzuweisen einer Kategorie
Fünf Kategorien werden automatisch für jeden generiert Bot wenn ein Datensatz eingefügt wird, zusätzlich zu einer Kategorie „Sonstiges“. Wenn Sie dem Snapshot-Bereich etwas hinzufügen, wird jeder Nachricht automatisch eine Kategorie zugewiesen.
So benennen Sie eine Kategorie um:
- Klicken Sie im Snapshot-Fenster auf das Sortieren
 und wählen Sie Kategorie.
und wählen Sie Kategorie. - Drücke den Kategorie Menü oben rechts und klicken Sie auf Umbenennen.
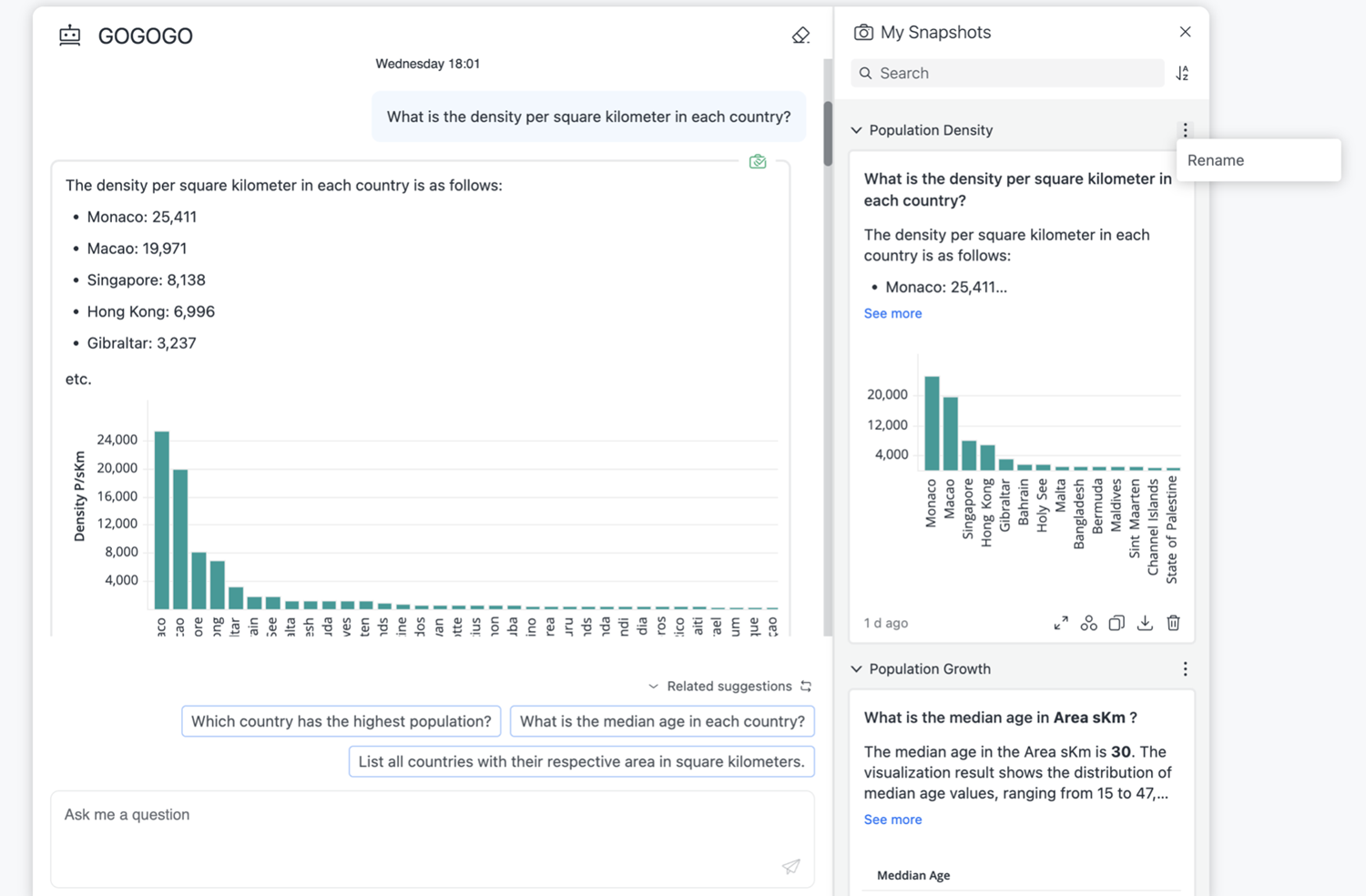
- Geben Sie einen neuen Namen ein.
So setzen Sie eine Kategorie für einen Snapshot zurück:
- Klicken Sie im Snapshot-Fenster auf das Ziehen nach Symbol unten in einer Nachricht.
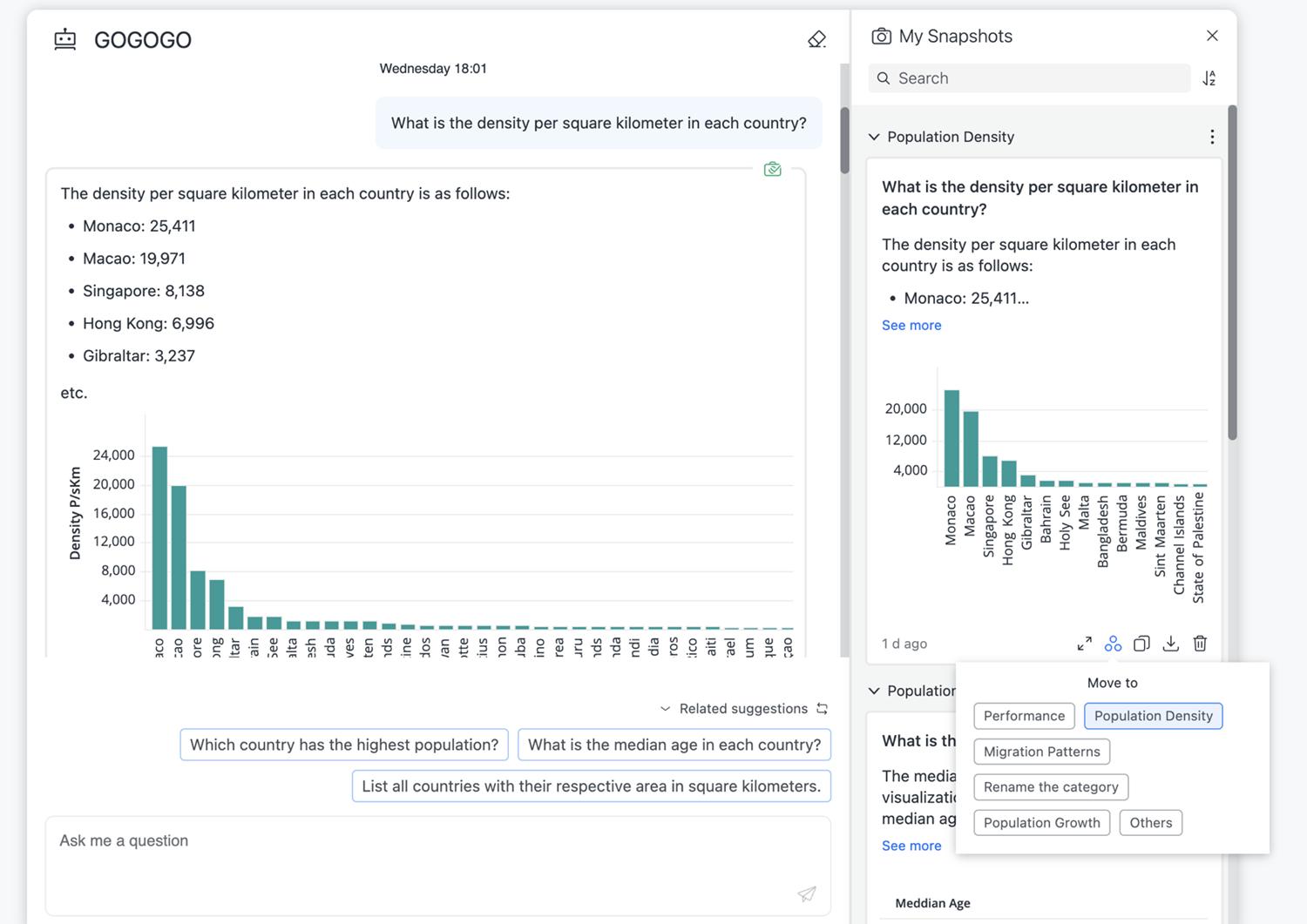
- Wählen Sie eine neue Kategorie.
Frag nochmal
- Drücke den Frag nochmal Symbol oben in einer Nachricht.
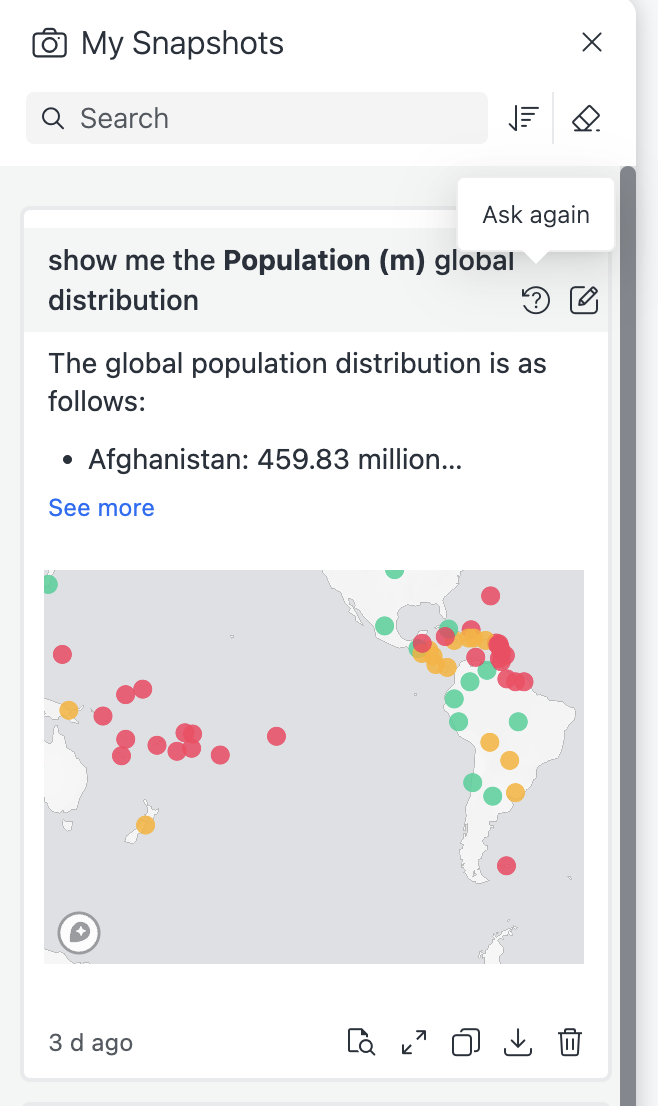
- Die Abfrage wird in das Abfragefeld kopiert, wo Sie die Ergebnisse anzeigen können.
Umbenennen eines Snapshot-Titels
- Drücke den Umbenennen Symbol oben in einer Nachricht.
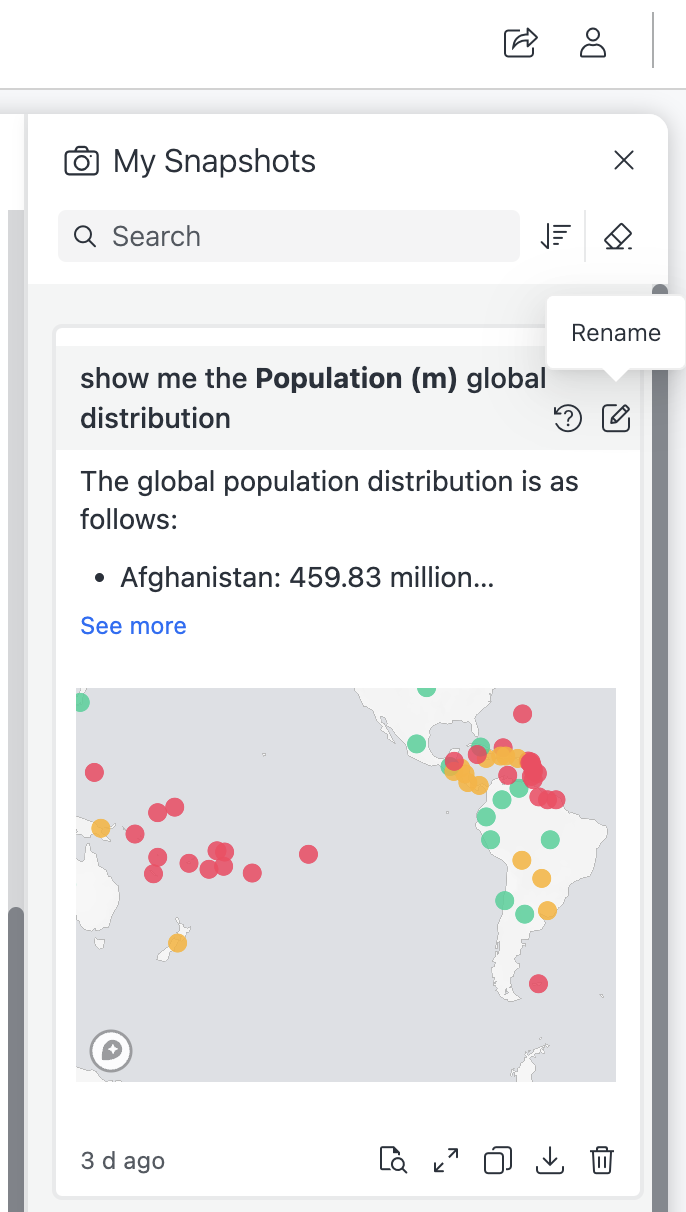
- Geben Sie einen neuen Namen ein und drücken Sie die Eingabetaste.
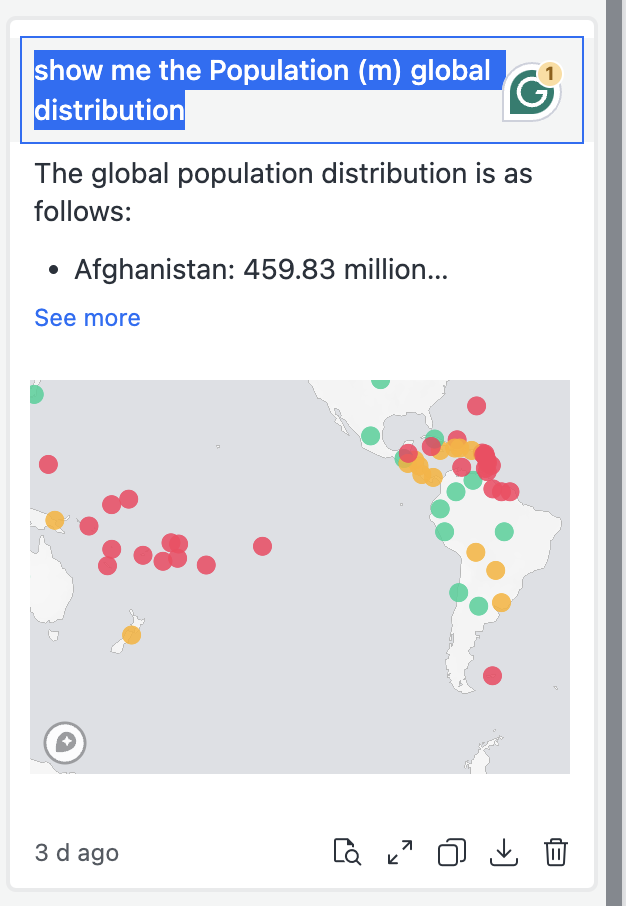
Anzeigen des Snapshot-Bedienfelds im Fokusmodus
- Drücke den Maximieren Symbol unten in einer Nachricht.
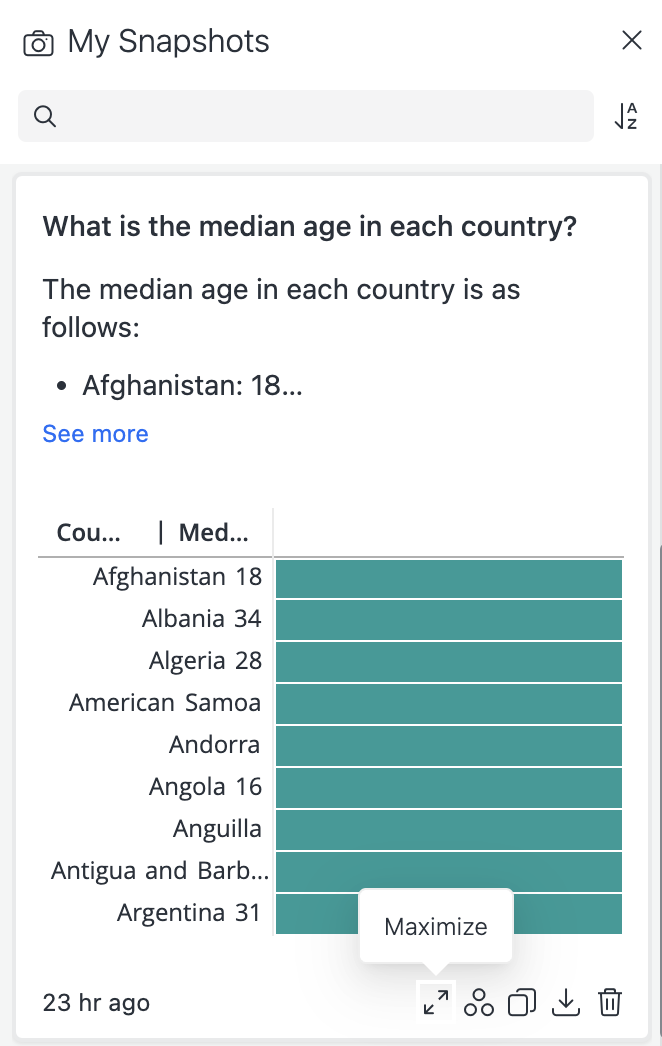
- Die Nachricht wird im Fokusmodus angezeigt, wo Sie den Inhalt anzeigen und den Snapshot kopieren, herunterladen oder löschen können.
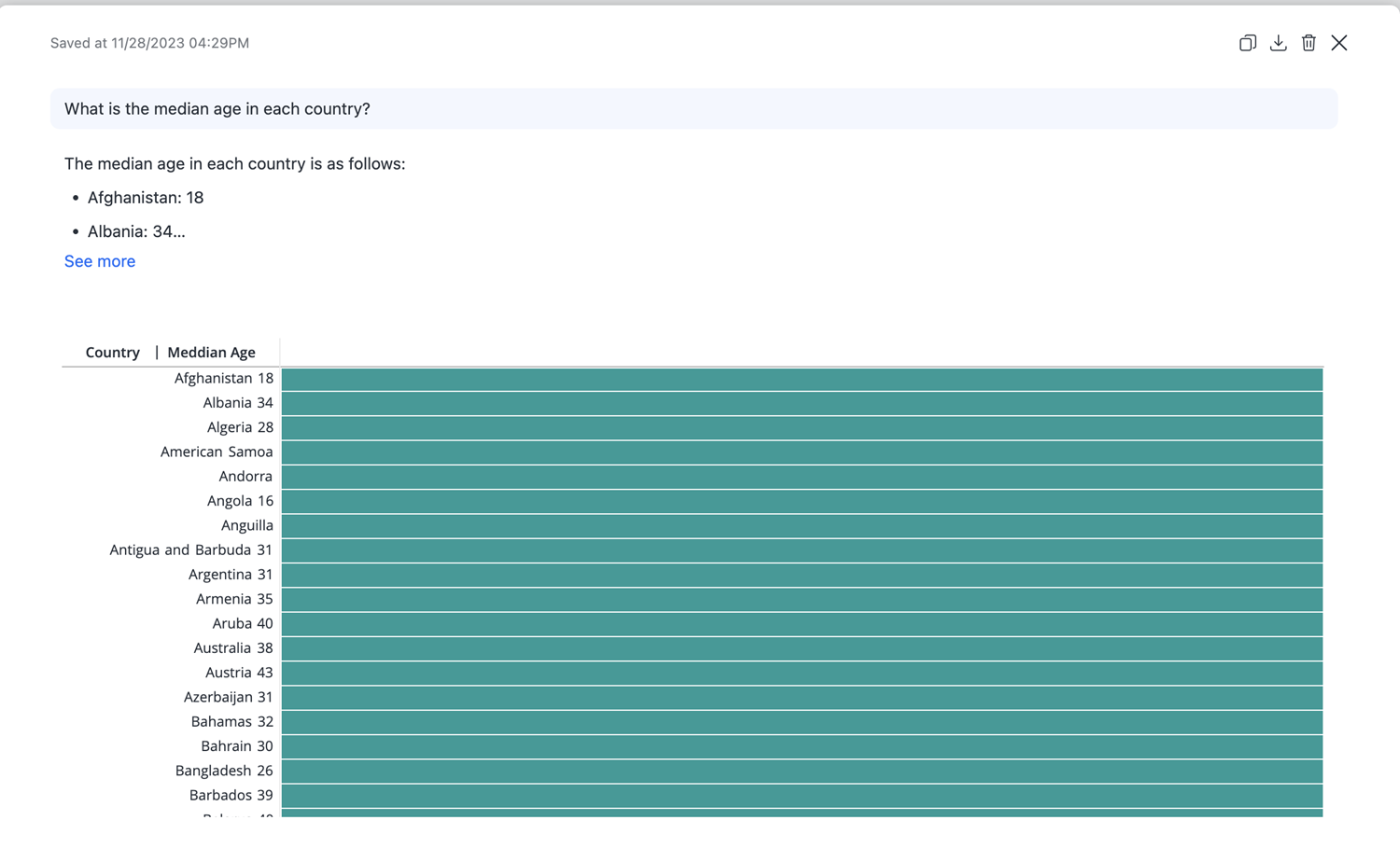
Fehlerbehebung bei Snapshots
Warum gibt es kein Snapshot-Fenster oder Symbol zum Aufnehmen eines Snapshots?
Speichern der Antwort in „Meine Schnappschüsse“ zulassen kann deaktiviert sein. Informationen zum Aktivieren der Einstellung finden Sie unter Allgemeine Einstellungen für mehr Informationen.
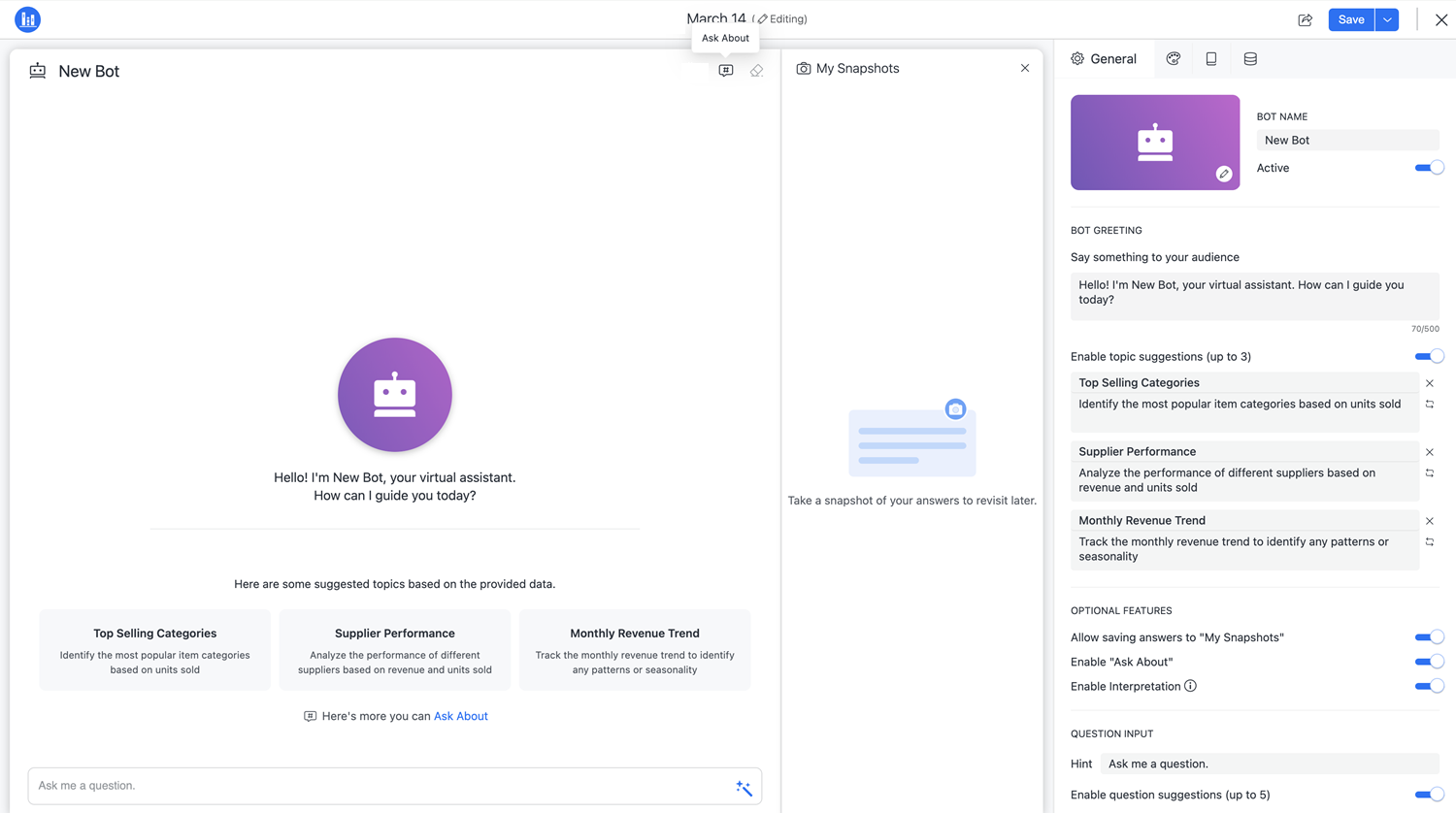
Warum ist das Kopiersymbol deaktiviert?
Die Kopierfunktion ist aus Sicherheitsgründen gesperrt auf http Webseiten. Wenn das Kopiersymbol deaktiviert ist, wechseln Sie zu einem https Website, um das Kopiersymbol zu verwenden.
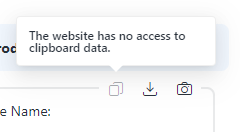
Warum wird ein Snapshot als „Nicht kategorisiert“ gekennzeichnet und dann in eine Kategorie verschoben?
Der Bot kategorisiert automatisch eine Antwort, die Sie als Snapshot speichern. Der Vorgang dauert manchmal einige Zeit. Vor dem Bot gibt ein Kategorieergebnis zurück, der Schnappschuss wird kategorisiert als Unkategorisiert. Es wird dann in die richtige Kategorie verschoben, nachdem Bot gibt ein Ergebnis zurück.
Was ist die Kategorie „Sonstiges“?
Andere ist eine vordefinierte Kategorie in MicroStrategy Library. Wenn Sie ein Bot, es werden fünf Kategorien zum Kategorisieren Ihrer Schnappschüsse generiert. Wenn Sie einen Schnappschuss machen, Bot ordnet den Schnappschuss der am besten geeigneten Kategorie zu. Wenn das Bot Wenn der Snapshot keiner der vorhandenen Kategorien zugeordnet werden kann, wird der Snapshot verschoben in Andere.
Wie viele Schnappschüsse können Sie in jedem Bot?
Sie können maximal 50 Schnappschüsse pro Bot. Wenn Sie dieses Limit überschreiten, wird eine Fehlermeldung angezeigt.

Chatverlauf
Wenn ein Bot wird zu einem Benutzer hinzugefügt Library, bleiben der Chatverlauf und die Schnappschüsse erhalten und werden beim nächsten Mal angezeigt Bot öffnet.
Sie müssen den externen Speicher konfigurieren, um Visualisierungsdaten zu speichern. Weitere Informationen zur Konfiguration des Speicherdienstes finden Sie unter MicroStrategy Speicherdienstkonfiguration für KI Bot.
So zeigen Sie den Chatverlauf an:
- Scrollen Sie in der Chatliste nach oben.
- Klicken Sie oben rechts auf „Verlauf löschen“, um den Chatverlauf zu löschen.
Wenn der Chatverlauf mehr als 30 Antworten enthält, werden nur die letzten 30 Antworten angezeigt. Um zu verhindern, dass Antworten automatisch gelöscht werden, speichern Sie die Antworten in Meine Schnappschüsse.
Durch „Verlauf löschen“ werden gespeicherte Snapshots nicht entfernt.
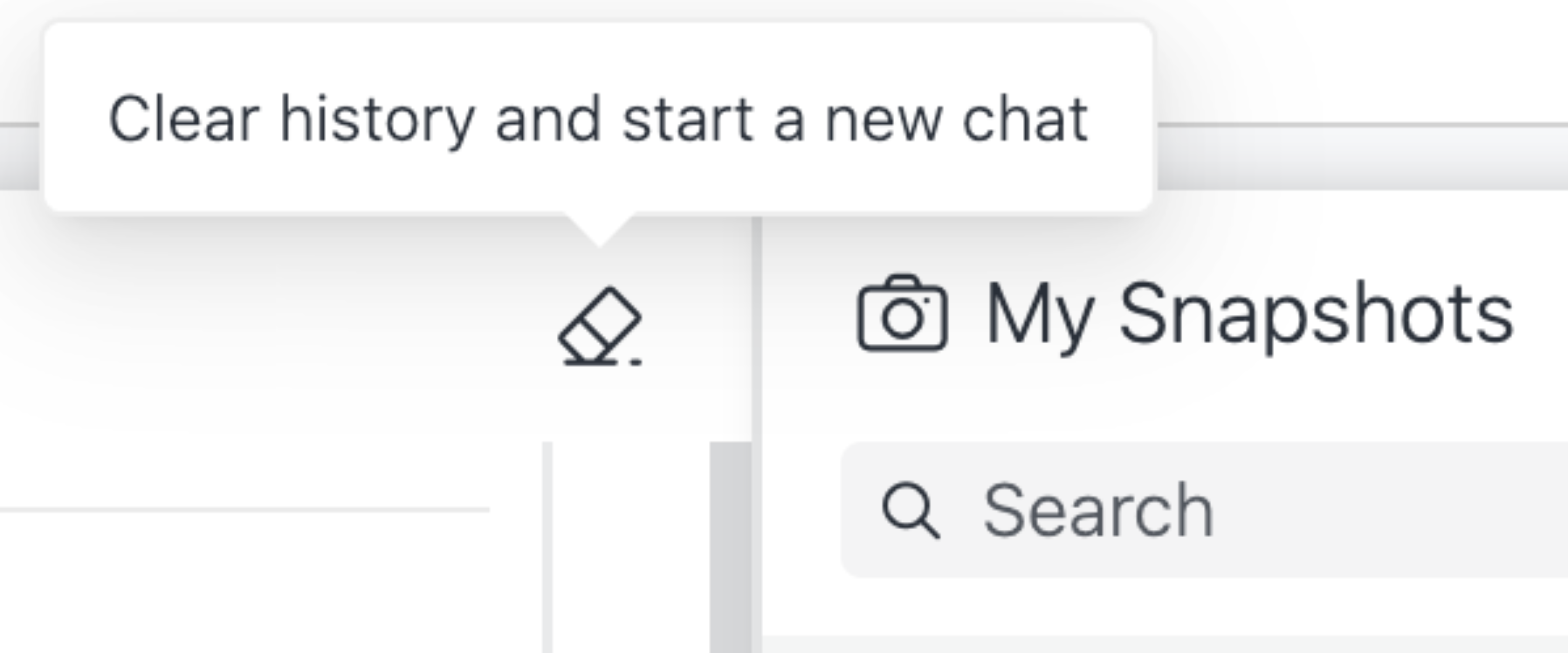
Fragenlimit
A Bot Der Autor kann für jeden Benutzer ein Fragenlimit festlegen. Weitere Informationen finden Sie unter Allgemeine Einstellungen
Wenn Sie das Fragenlimit erreicht haben, können Sie bis zum Ende der 30-tägigen Frist keine neuen Fragen mehr stellen. Sie können jedoch weiterhin die Bot um den Chatverlauf und die Snapshots anzuzeigen.

Freigeben und Verwalten des Zugriffs
Sie können den Zugriff verwalten und freigeben Bots mit anderen Benutzern.
Weitere Informationen zur Verwaltung des Zugriffs auf Bots und andere Objekte, siehe Erteilen Sie Berechtigungen und verwalten Sie den Zugriff für alle Objekte in Library.
Teilen Bots:
- Greife auf ... zu Aktie Optionen mit einer der folgenden Methoden:
- Im Library Klicken Sie mit der rechten Maustaste auf eine Bot und wähle Aktie > Aktie Bot.
- Klicken Weitere Informationen
 und wähle Aktie Bot.
und wähle Aktie Bot. - Beim Bearbeiten einer Bot, klicken Aktie > Aktie Bot.
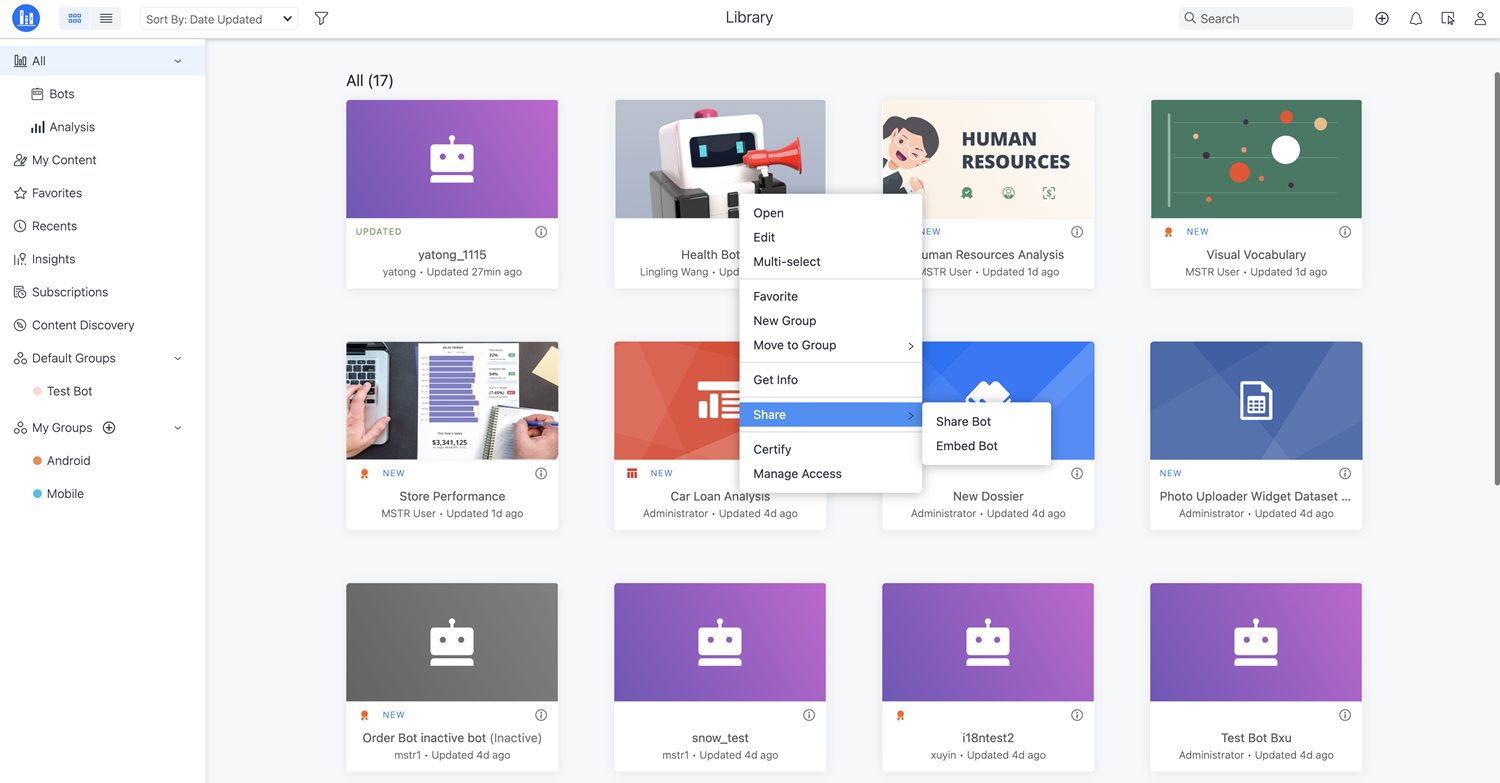
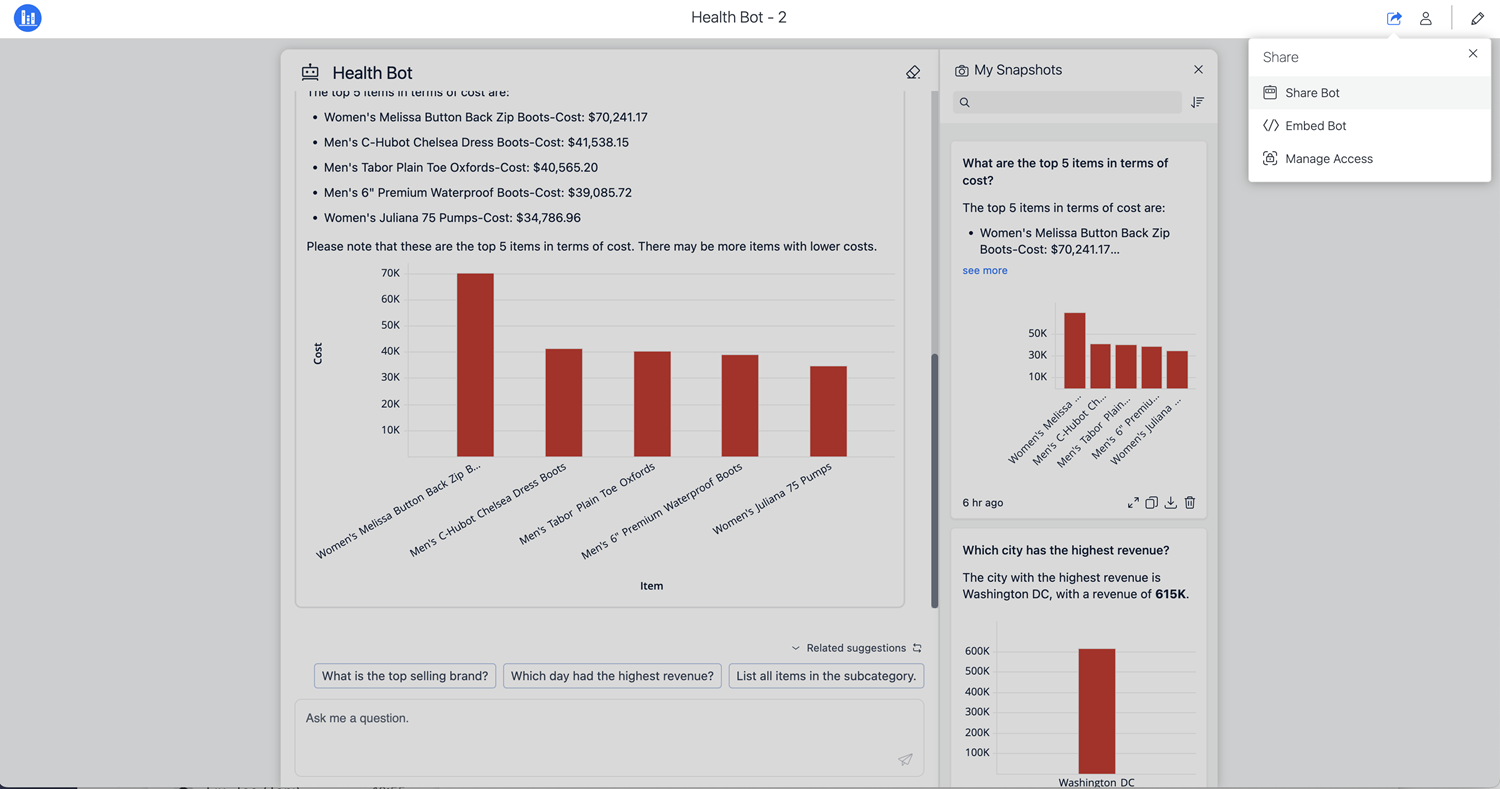
- In Teilen mit, geben Sie den Benutzer ein, mit dem Sie teilen möchten.
- Erweitern Sie das Dropdown-Menü rechts und wählen Sie eine Berechtigung aus.
- Klicken Aktie.
Einbetten Bots
Sie können ein Bot und betten Sie es auf Ihrer Site ein. So starten Sie die Einbettung Bot Verfahren:
- Greife auf ... zu Aktie Optionen mit einer der folgenden Methoden:
- Im Library Klicken Sie mit der rechten Maustaste auf eine Bot und wähle Aktie > Einbetten Bot.
- Klicken Weitere Informationen
 und wähle Einbetten Bot.
und wähle Einbetten Bot. - Beim Bearbeiten einer Bot, klicken Aktie > Einbetten Bot.
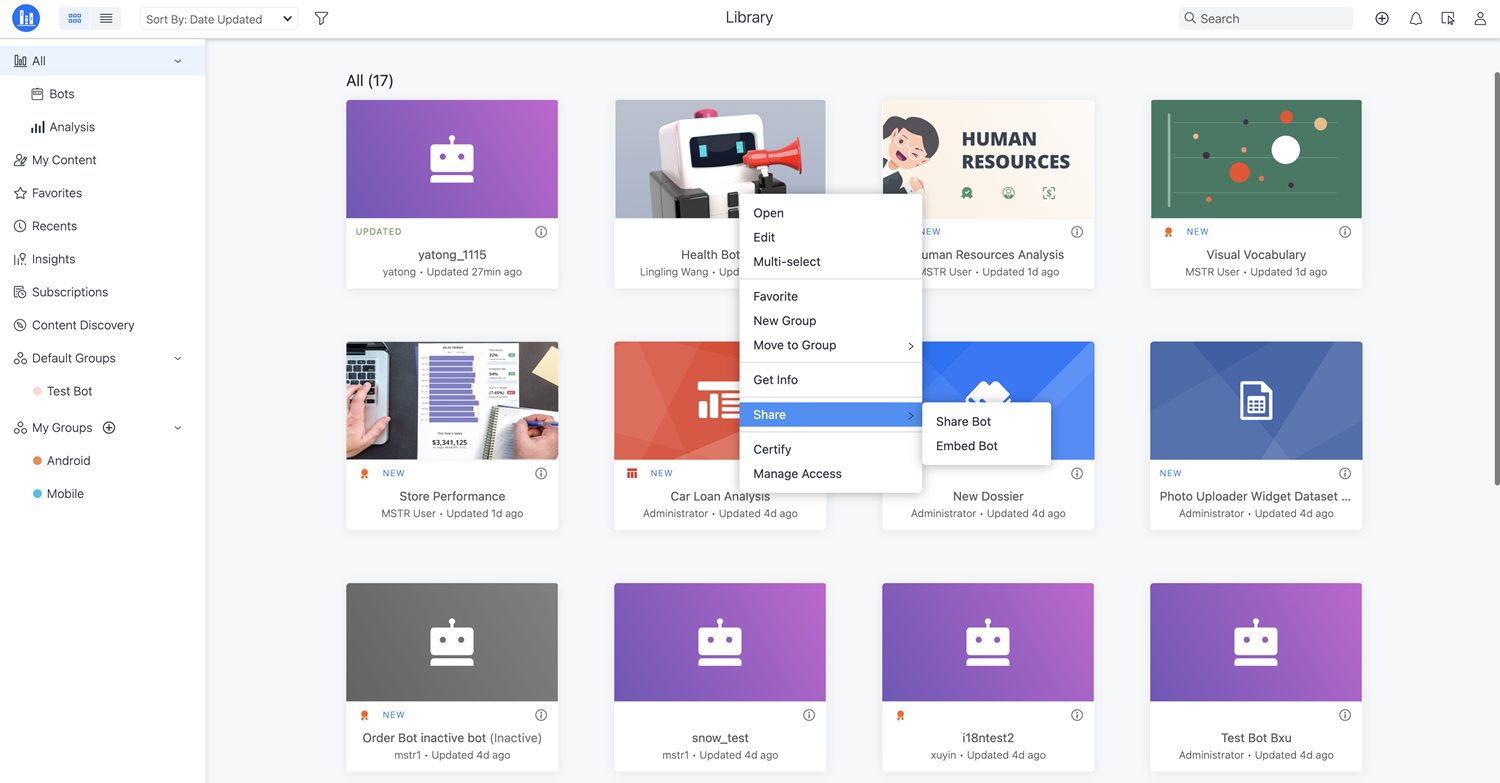
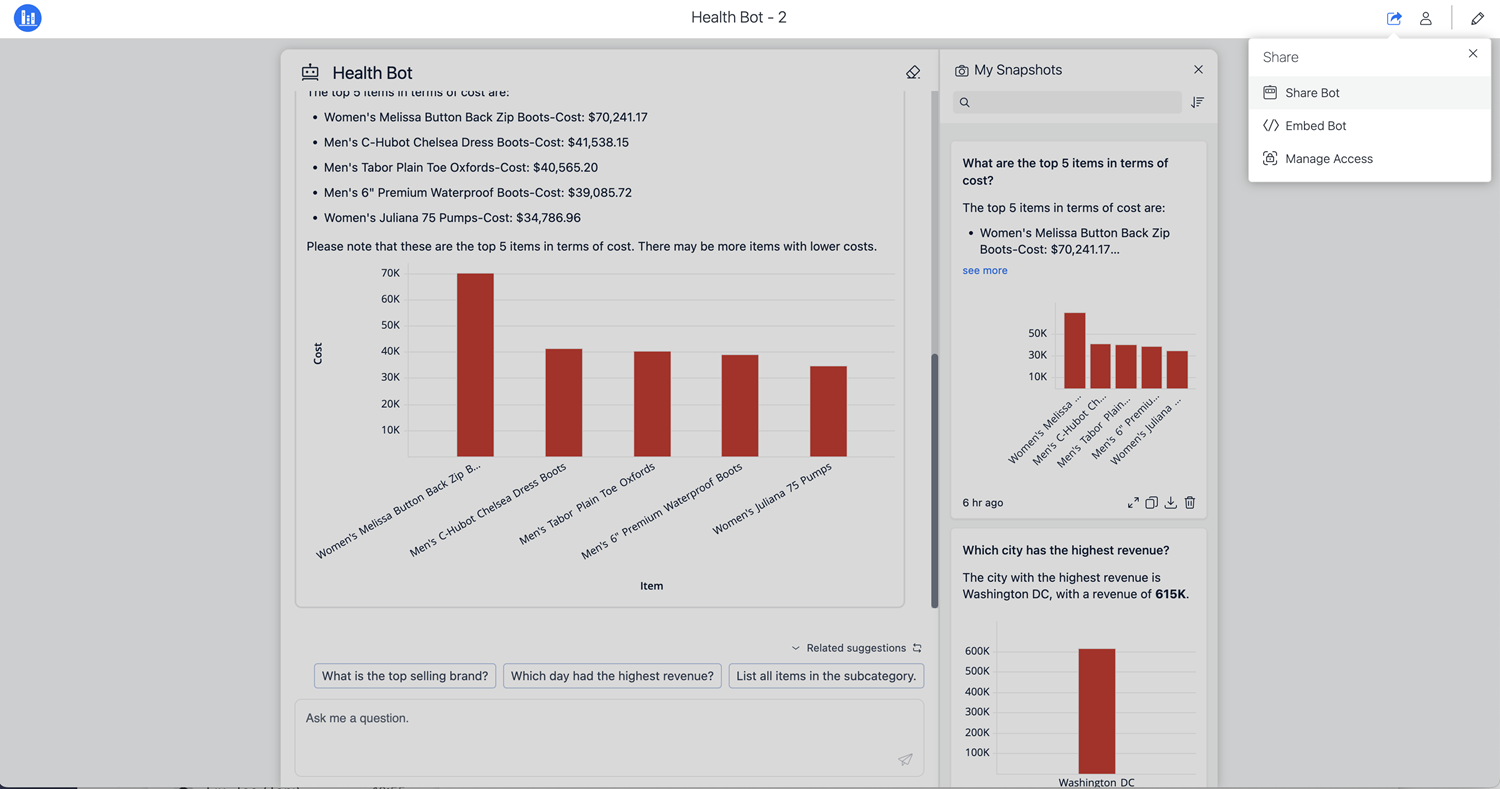
- Der Einbetten Bot angezeigt wird, klicken Sie auf Codeausschnitt herunterladen.
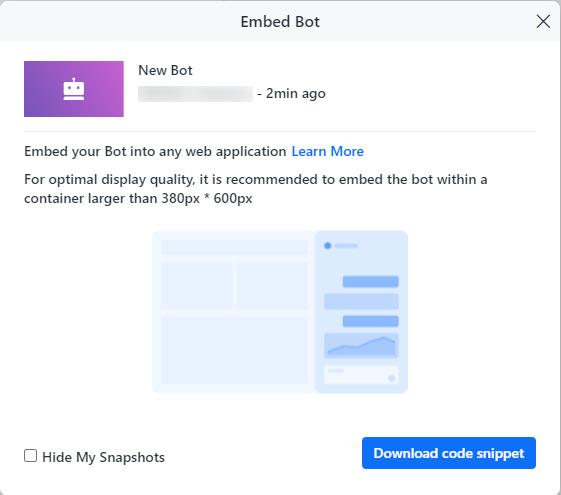
- Öffnen Sie die Download-Datei.
- Sobald die Datei in Ihrem Browser geladen ist, klicken Sie mit der rechten Maustaste in Ihren Browser und wählen Sie Seitenquelle anzeigen.
- Bearbeiten Sie die Werte, die in Einbetten MicroStrategy Bot Verbrauchsseite Und Eigenschaften für eine eingebettete MicroStrategy Bot Verbrauchsseite.
Fehlerbehebung
Bei Verwendung der Botkönnen die folgenden Fehler auftreten:
-
Kopieren
"message": "The API requires MicroStrategy Storage Service. Please contact your administrator." -
Kopieren
Could not open JDBC Connection for transaction; nested exception is java.sql.SQLTransientConnectionException: springHikariCPApplication - Connection is not available, request timed out after 10000ms.
Dieser Fehler weist auf ein mögliches Problem bei der Installation oder Konfiguration des MicroStrategy Lagerservice. Wenn Sie eine Cloud-Umgebung verwenden, ist der Speicherdienst nicht standardmäßig installiert, daher tritt dieser Fehler selten auf. Wenn der Fehler auftritt, überprüfen Sie die Library Protokoll für Fehlerdetails. Der Protokollpfad ist /mstr/MicroStrategy/logs und der Protokollname ist MicrostrategyLibrary-MicrostrategyLibrary.log.
Dieser Fehler weist auf ein potenzielles Verbindungsproblem mit der Datenbank hin. Untersuchen die Library Protokoll für Fehlerdetails. Der Protokollpfad ist /mstr/MicroStrategy/logs und der Protokollname ist MicrostrategyLibrary-MicrostrategyLibrary.log.
