Strategy ONE
Configure What is Logged
The MicroStrategy Diagnostics and Performance Logging tool configures which diagnostic messages are recorded to MicroStrategy log files. You can customize the logging options to gather information from more or fewer system components and performance counters, and to save log messages to different log files.
Configure Logging with the Diagnostics and Performance Logging Tool
If you save any changes to settings in the Diagnostics and Performance Logging tool, you cannot automatically return to the out-of-the-box settings. If you might want to return to the original default settings at any time, record the default setup for your records.
- Open the Diagnostics and Performance Logging Tool.
- From Developer: go to Tools > Diagnostics.
- In Windows: go to Start > All Programs > MicroStrategy Tools > Diagnostics Configuration.
- In Linux: Navigate to the directory
~/MicroStrategy/binand entermstrdiag.
If the Diagnostics option does not appear on the Tools menu, it has not been enabled. To enable this option, go to Tools > Preferences > Developer > General > Advanced > Show Diagnostics Menu Option check box and click OK.
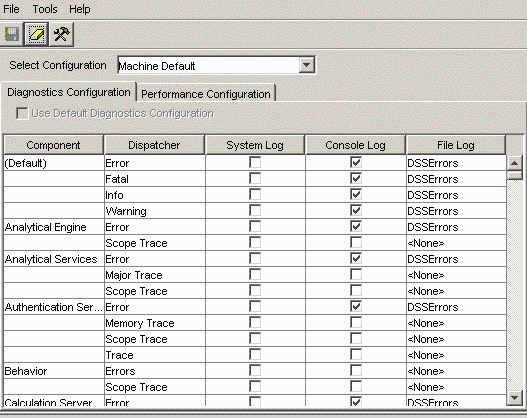
- From the Select Configuration drop-down list, select whether to configure logging for this machine only or for the entire server instance:
- To configure logging for this machine only, select Machine Default.
- To configure logging for the server instance, select CastorServer Instance.
To configure the server instance with the logging settings that are used by this machine, select CastorServer Instance and then select the Use Machine Default Diagnostics Configuration check box.
Configure Diagnostics Logging
- Select the Diagnostics Configuration tab. For more information about diagnostics logging, see Diagnostics Configuration.
- To log information about a component to the operating system log file, select the System Log check box for that component.
- To log information about a component to the MicroStrategy Monitor console, select the Console Log check box for that component.
- To log information about a component to a MicroStrategy log file, in the File Log drop-down list for that component, select the log file.
This log destination is intended for use for interactive testing and troubleshooting purposes, and should not be used in production deployments.
Logging the Kernel XML API component can cause the log file to grow very large. If you enable this diagnostic, make sure the log file you select in the File Log column has a Max File Size (KB) of at least 2000. For instructions on how to set the maximum size of a log file, see Creating and Managing Log Files
Configure Performance Logging
- Select the Performance Configuration tab. For more information about performance logging, see Configure Performance Logging Settings.
- Configure the performance log file and statistics logging properties using the options on the right side of the Diagnostics and Performance Logging Tool.
- To log information from a performance counter to the performance log file, select the File Log check box for that counter.
- To log information from a performance counter to the statistics tables, select the Statistics check box for that counter.
-
Click Save.
You may need to restart Intelligence Server for the new logging settings to take effect.
Once the system begins logging information, you can analyze it by viewing the appropriate log file. For instructions on how to read a MicroStrategy log file, see Creating and Managing Log Files.
Diagnostics Configuration
Each component of the MicroStrategy system can produce log messages. These messages can help you track down the source of any errors that you encounter. For example, if your system seems to be running low on memory, you can view the log files to determine which components and processes are using more memory than anticipated.
These log messages can be recorded in a MicroStrategy log file. They can also be recorded in the operating system's log file, such as the Windows Event Monitor.
The component/dispatcher combinations that you choose to enable logging for depend on your environment, your system, and your users' activities. In general, the most useful dispatchers to select are the following:
- Error: This dispatcher logs the final message before an error occurs, which can be important information to help detect the system component and action that caused or preceded the error.
- Fatal: This dispatcher logs the final message before a fatal error occurs, which can be important information to help detect the system component and action that caused or preceded the server fatality.
- Info: This dispatcher logs every operation and manipulation that occurs on the system.
Some of the most common customizations to the default diagnostics setup are shown in the following table. Each component/dispatcher combination in the table is commonly added to provide diagnostic information about that component and its related trace (dispatcher). To add a combination, select its check box.
|
Component |
Dispatcher |
|
Authentication Server |
Trace |
|
Database Classes |
All |
|
Metadata Server |
Content Source Trace Transaction Trace |
|
Engine |
DFC Engine |
|
Element Server |
Element Source Trace Object Source Trace |
|
Object Server |
Content Source Trace Object Source Trace Scope Trace |
|
Report Net Server |
Scope Trace |
|
Report Server |
Cache Trace Object Source Trace Report Source Trace |
|
Kernel |
Scheduler Trace User Trace |
|
Kernel XML API |
Trace If you enable this diagnostic, make sure that the log file that you select in the File Log column has its Max File Size (KB) set to at least 2000. |
Performance Configuration
MicroStrategy components can also record various performance measurements. You can use these measurements to help tune your system for better performance, or to identify areas where performance can be improved. For example, you may want to discover exactly how much the CPU is used to perform a given system function.
Some performance counters can be logged to the Intelligence Server statistics tables as well. For more information about Intelligence Server statistics, see Monitor System Usage: Intelligence Server Statistics.
Configure Performance Logging Settings
When you select the performance counters to be recorded, you can determine how often data is recorded, and whether to persist the counters.
You can enable or disable performance logging without having to clear all the logging settings. To enable logging to a file, make sure the Log Counters drop-down list is set to Yes. To enable logging to the statistics database, make sure the Persist Statistics drop-down list is set to Yes.
To Configure the Performance Logging Settings
- In the Diagnostics and Performance Logging tool, select the Performance Configuration tab.
- From the Log Destination drop-down box, select the file to log performance counter data to.
To create a new performance log file, from the Log Destination drop-down box, select <New>. For instructions on using the Log Destination Editor to create a new log file see Creating and Managing Log Files.
- In the Logging Frequency (sec) field, type how often, in seconds, that you want the file log to be updated with the latest performance counter information.
- To log performance information to a log file, make sure the Log Counters drop-down list is set to Yes.
- In the Logging Frequency (min) field, type how often, in minutes, that you want the statistics database to be updated with the latest performance counter information.
- To log performance information to the statistics database, make sure the Persist Statistics drop-down list is set to Yes.
- When you are finished configuring the performance counter log file, click Save.
Performance Counters for Specific MicroStrategy Features
The table below lists the major MicroStrategy software features and the corresponding performance counters that you can use to monitor those features. For example, if the Attribute Creation Wizard seems to be running slowly, you can track its performance with the DSS AttributeCreationWizard, DSS ProgressIndicator, and DSS PropertySheetLib performance counters.
|
MicroStrategy Feature |
Components |
Trace Level |
|
Attribute Creation Wizard |
DSS AttributeCreationWizard DSS ProgressIndicator DSS PropertySheetLib |
Function Level Tracing |
|
Attribute Editor |
DSS AttributeEditor DSS ColumnEditor DSS CommonDialogsLib DSS Components DSS EditorContainer DSS EditorManager DSS ExpressionboxLib DSS FormCategoriesEditor DSS PropertySheetLib |
All components perform Function Level Tracing. DSS Components also performs Explorer and Component Tracing. |
|
Client Connection |
DSS AuthServer |
Authentication Tracing |
|
DSS ClientConnection |
Session Tracing Data Source Tracing Data Source Enumerator Tracing |
|
|
Consolidation Editor |
DSS CommonDialogsLib DSS Components DSS ConsolidationEditorLib DSS EditorContainer DSS EditorManager DSS PromptsLib |
All components perform Function Level Tracing. DSS Components also performs Explorer and Component Tracing. |
|
Custom Group Editor |
DSS CommonDialogsLib DSS CommonEditorControlsLib DSS Components DSS DateLib DSS EditorContainer DSS EditorManager DSS EditorSupportLib DSS ExpressionboxLib DSS FilterLib DSS FTRContainerLib DSS ObjectsSelectorLib DSS PromptEditorsLib DSS PromptsLib |
All components perform Function Level Tracing. DSS Components also performs Explorer and Component Tracing. |
|
Data Transmitters and Transformers |
DSS DataTransmitter DSS MhtTransformer DSS MIME DSS SMTPSender DSS Network |
Function Level Tracing |
|
Element Browsing |
DSS DBElementServer DSS ElementNetClient DSS ElementNetServer DSS ElementServer |
All components perform Element Source Tracing. DSS DBElementServer also performs Report Source Tracing. |
|
Fact Creation Wizard |
DSS FactCreationWizard DSS ProgressIndicator |
Function Level Tracing |
|
Fact Editor |
DSS ColumnEditor DSS CommonDialogsLib DSS Components DSS EditorContainer DSS EditorManager DSS ExpressionboxLib DSS ExtensionEditor DSS FactEditor |
All components perform Function Level Tracing. DSS Components also performs Explorer and Component Tracing. |
|
Filter Editor |
DSS CommonDialogsLib DSS CommonEditorControlsLib DSS Components DSS DateLib DSS EditorContainer DSS EditorManager DSS EditorSupportLib DSS ExpressionboxLib DSS FilterLib DSS FTRContainerLib DSS ObjectsSelectorLib DSS PromptEditorsLib DSS PromptsLib |
All components perform Function Level Tracing. DSS Components also performs Explorer and Component Tracing. |
|
Hierarchy Editor |
DSS CommonDialogsLib DSS EditorContainer DSS EditorManager DSS HierarchyEditor |
Function Level Tracing |
|
Metadata SQL |
DSS MD4Server |
Object Tracing Access Tracing |
|
DSS MDServer |
SQL Tracing Content Source Tracing |
|
|
Metric Editor |
DSS CommonDialogsLib DSS Components DSS DimtyEditorLib DSS EditorContainer DSS EditorManager DSS ExpressionboxLib DSS MeasureEditorLib DSS PromptsLib DSS PropertiesControlsLib |
All components perform Function Level Tracing. DSS Components also performs Explorer and Component Tracing. |
|
Object Browsing |
DSS ObjectServer DSS SourceNetClient DSS SourceNetServer |
All components perform Content Source Tracing. DSS ObjectServer also performs Object Source Tracing. |
|
Partition Editor |
DSS CommonDialogsLib DSS Components DSS DataSliceEditor DSS EditorContainer DSS EditorManager DSS FilterLib DSS PartitionEditor |
All components perform Function Level Tracing. DSS Components also performs Explorer and Component Tracing. |
|
Print Schema |
DSS PrintCore DSS PrintSchema DSS ProgressIndicator |
Function Level Tracing |
|
Project Creation |
DSS AttributeCreationWizard DSS FactCreationWizard DSS ProgressIndicator DSS ProjectCreationLib DSS WHCatalog |
Function Level Tracing |
|
Project Duplication |
DSS AsynchLib DSS ProgressIndicator DSS ProjectUpgradeLib DSS SchemaManipulation |
Function Level Tracing |
|
Project Upgrade |
DSS AsynchLib DSS ProgressIndicator DSS ProjectUpgradeLib DSS SchemaManipulation |
Function Level Tracing |
|
Prompt Editor |
DSS CommonDialogsLib DSS CommonEditorControlsLib DSS Components DSS EditorContainer DSS EditorManager DSS EditorSupportLib DSS PromptEditorsLib DSS PromptStyles DSS SearchEditorLib |
All components perform Function Level Tracing. DSS Components also performs Explorer and Component Tracing. |
|
Report Editor |
DSS CommonDialogsLib DSS CommonEditorControlsLib DSS Components DSS DateLib DSS EditorContainer DSS EditorManager DSS EditorSupportLib DSS ExportLib DSS ExpressionboxLib DSS FilterLib DSS FTRContainerLib DSS GraphLib DSS GridLib DSS ObjectsSelectorLib DSS PageByLib DSS PrintGraphInterface DSS PrintGridInterface DSS PromptEditorsLib DSS PromptsLib DSS PropertySheetLib DSS RepDrillingLib DSS RepFormatsLib DSS RepFormsLib DSS ReportControl DSS ReportDataOptionsLib DSS ReportSortsLib DSS ReportSubtotalLib |
All components perform Function Level Tracing. DSS Components also performs Explorer and Component Tracing. |
|
Report Execution |
DSS ReportNetClient |
Report Source Tracing Process Tracing |
|
DSS ReportNetServer |
Process Tracing |
|
|
DSS ReportServer |
Report Source Tracing |
|
|
Server Administration |
DSS AdminEditorContainer DSS DatabaseInstanceWizard DSS DBConnectionConfiguration DSS DBRoleConfiguration DSS DiagnosticsConfiguration DSS EVentsEditor DSS PriorityMapEditor DSS PrivilegesEditor DSS ProjectConfiguration DSS SecurityRoleEditor DSS SecurityRoleViewer DSS ServerConfiguration DSS UserEditor DSS VLDBEditor |
Function Level Tracing |
|
Table Editor |
DSS CommonDialogsLib DSS EditorContainer DSS EditorManager DSS TableEditor |
Function Level Tracing |
|
Template Editor |
DSS CommonDialogsLib DSS Components DSS EditorContainer DSS EditorManager DSS ExportLib DSS FTRContainerLib DSS GraphLib DSS GridLib DSS PageByLib DSS PrintGraphInterface DSS PrintGridInterface DSS PromptsLib DSS PropertySheetLib DSS RepDrillingLib DSS RepFormatsLib DSS RepFormsLib DSS ReportControl DSS ReportDataOptionsLib DSS ReportSortsLib DSS ReportSubtotalLib |
All components perform Function Level Tracing. DSS Components also performs Explorer and Component Tracing. |
|
Transformation Editor |
DSS CommonDialogsLib DSS Components DSS EditorContainer DSS EditorManager DSS ExpressionboxLib DSS TransformationEditor |
All components perform Function Level Tracing. DSS Components also performs Explorer and Component Tracing. |
|
Warehouse Catalog Browser |
DSS CommonDialogsLib DSS DatabaseInstanceWizard DSS DBRoleConfiguration DSS SchemaManipulation DSS WHCatalog |
Function Level Tracing |
Creating and Managing Log Files
Diagnostics information can be logged to multiple log files. For example, in the default configuration, all error messages are logged to DSSErrors.log, license information is logged to License.log, and messages from the Java Virtual Machine in MicroStrategy Web are logged to JVMMessages.log.
Performance information must all be logged to the same log file.
Each log file has a specified maximum size. When a MicroStrategy log file reaches its maximum size, the file is renamed with a .bak extension, and a new log file is created using the same file name. For example, if the DSSErrors.log file reaches its maximum size, it is renamed DSSErrors.bak, and a new DSSErrors.log file is created.
You can create new log files and change the maximum size of log files in the Log Destination Editor.
To Change the Maximum Size of a Log File
- In the Diagnostics and Performance Logging Tool, go to Tools > Log Destinations.
- From the Select Log Destination drop-down list, select the log file.
- In the Max File Size (KB) field, type the new maximum size of the log file, in kilobytes.
If the Kernel XML API component is selected in the Diagnostics tab, the Max File Size for that file should be set to no lower than 2000 KB.
- Click Save and Close.
To Create a New Log File
- In the Diagnostics and Performance Logging Tool, from the Tools menu, select Log Destinations.
- From the Select Log Destination drop-down list, select <New>.
- In the File Name field, type the name of the file. The .log extension is automatically appended to this file name.
- In the Max File Size (KB) field, type the maximum size of the new log file, in kilobytes.
- Click Save and Close.
