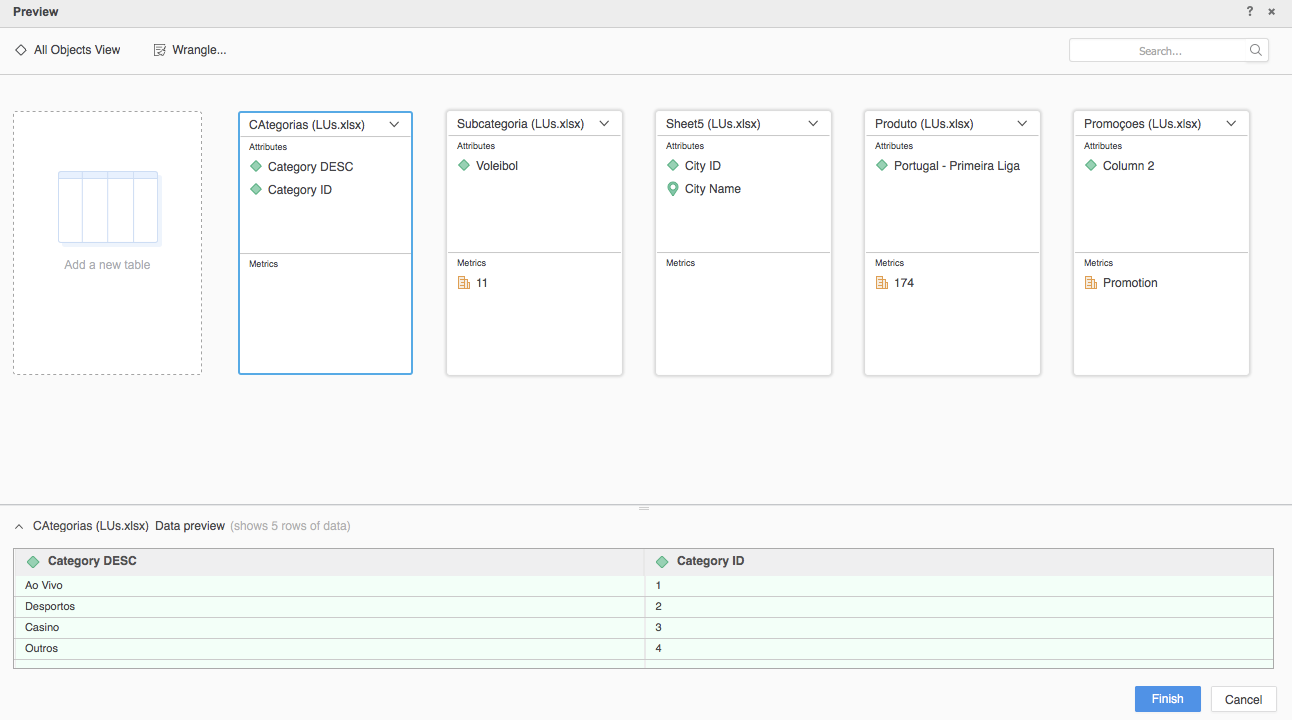MicroStrategy ONE
Use the SharePoint Files Connector
Starting in MicroStrategy ONE Update 12, you can use the SharePoint connector as part of the new data import experience. If you are using a version earlier than MicroStrategy ONE Update 12, see Use the SharePoint Files Connector Before MicroStrategy ONE Update 12.
To use the SharePoint Files connector with MicroStrategy Web, your administrator must perform the steps detailed in the Configure the SharePoint Files Connector topic of the MicroStrategy Web Administration Help.
Check out the following topics to get started:
Configure Parameters for SharePoint in Old Data Import
Import Data From SharePoint Files
Once you configure the required parameters, you can start importing data. This feature is only available when the new data import experience is enabled.
- Choose SharePoint Files from the Services drop-down.
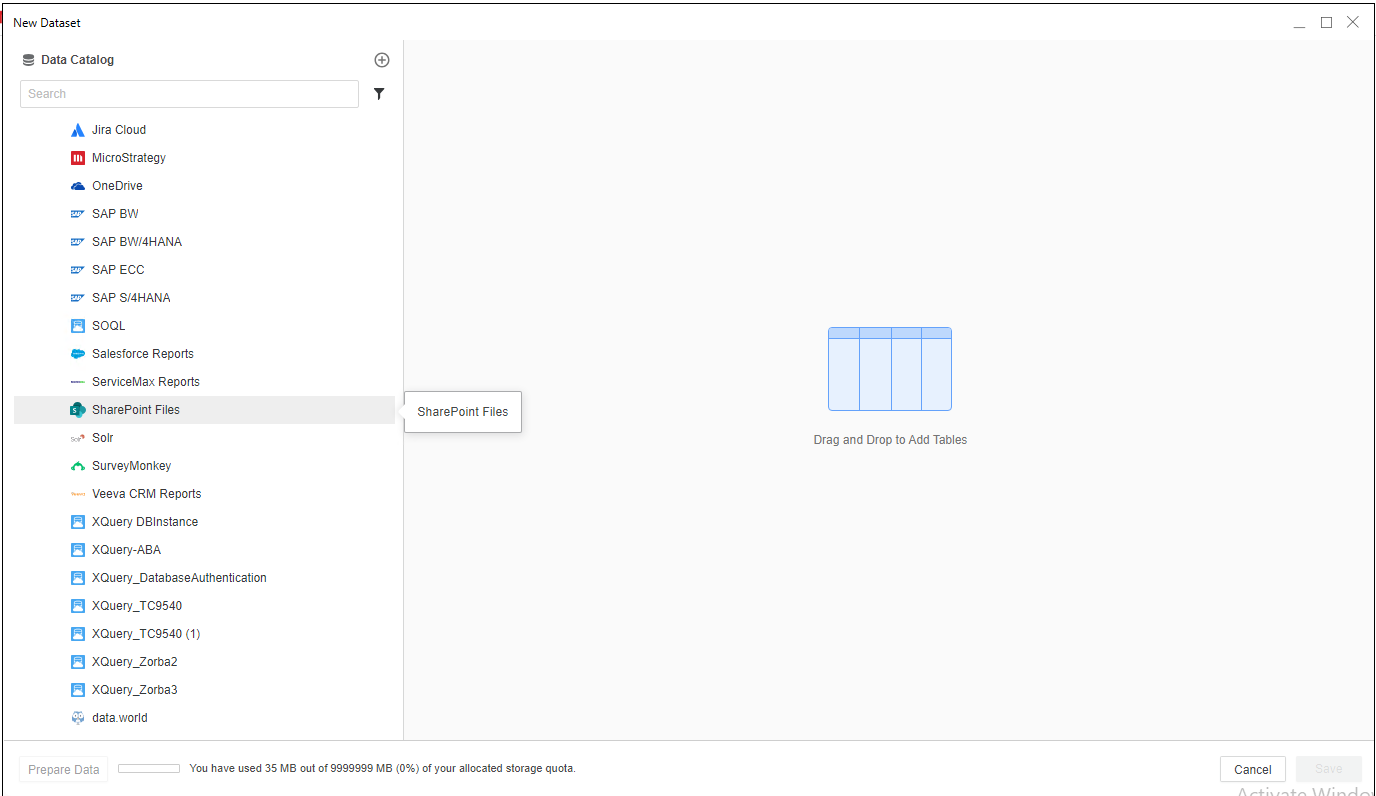
- Sign in to your SharePoint account and grant the connector application permission.
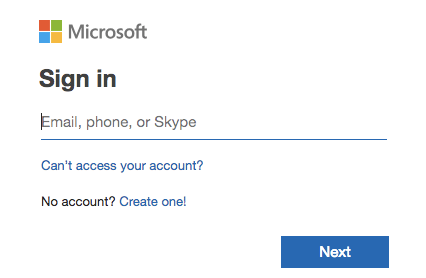
- Choose a SharePoint site and click Connect.
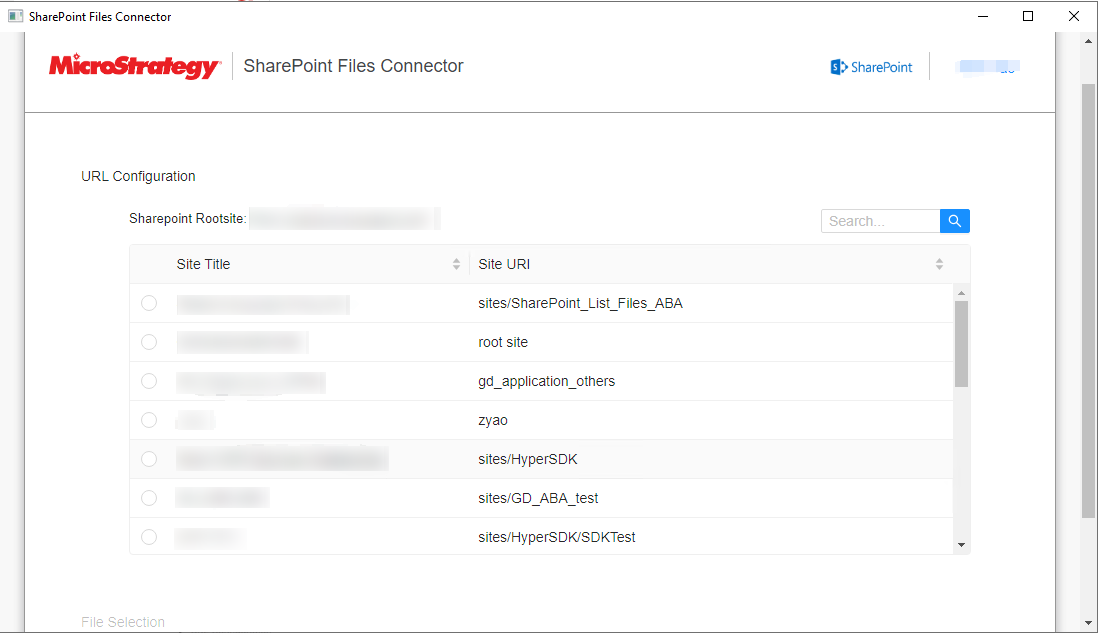
- Expand a folder and choose a file to import.
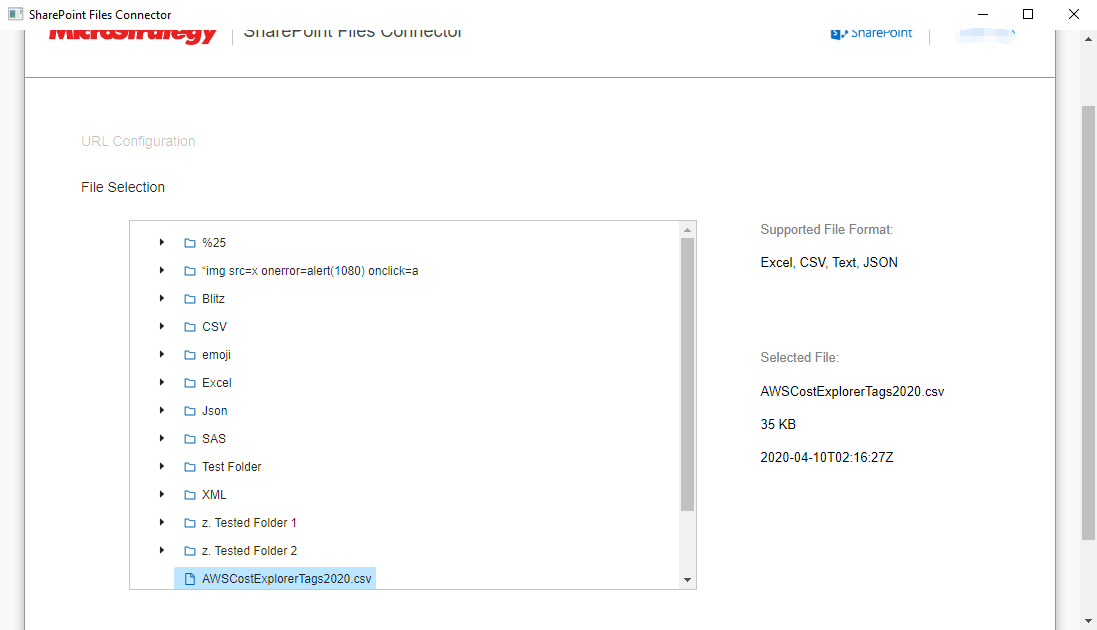
- Click Submit.
- If necessary, click Prepare Data to view the sample data and adjust column types.
- Publish the cube to MicroStrategy.
Use the SharePoint Files Connector Before MicroStrategy ONE Update 12
- Choose Add Data > New Data.
- Click the SharePoint Files connector icon from the data source list. You are redirected to Microsoft log in page.
- Log in and grant the connector application permission.
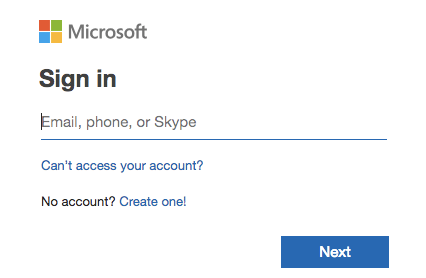
- Upon successful authorization, you are redirected to a data import page containing a list of your SharePoint sites.
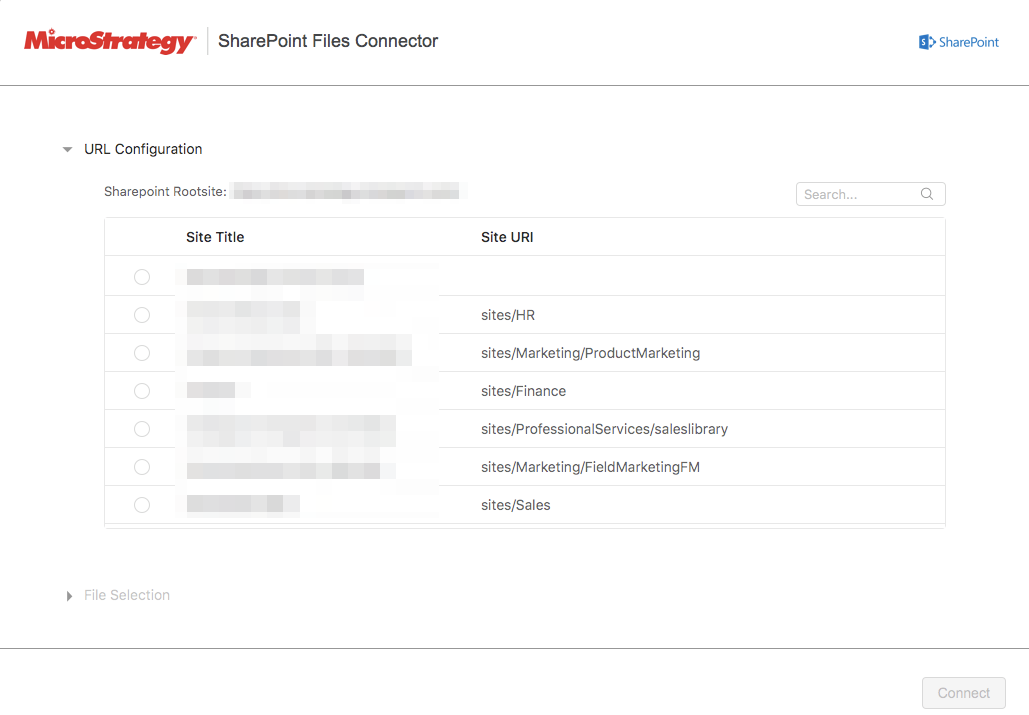
- Select a site to import and click Connect. File Selection expands.
- View the folder structure. Expand the folders as needed and select the target file to import.

- Click Submit.
- On the Preview dialog, wrangle your data and click Finish.