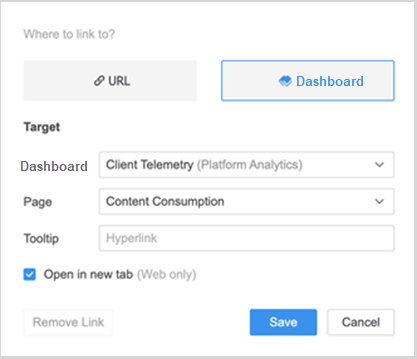MicroStrategy ONE
Link a Text Field or Image to a Dashboard
Starting in MicroStrategy ONE Update 11, you can click a text field or image to another dashboard or dashboards in different projects.
You can link a text field or image to another dashboard. You can pass filter selections or prompt answers if the dashboard is in the same project:
There are limitations when using links. For more information, see KB484398: Limitations for using contextual linking in dashboards.
Link to a Dashboard in the Same Project
-
Right-click the text field or image you want to link and choose Create Link.
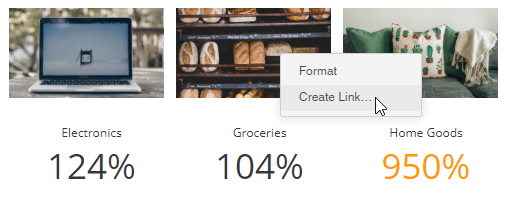
-
Click Dashboard.
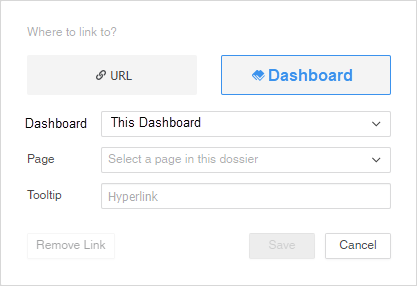
-
Select the Dashboard you want to link to and specify a landing Page.
- Enter the Tooltip text that appears when you hover over the text field or image.
- To pass the filter panel conditions to the target page, select the Pass the filter conditions to the target page checkbox.
- To pass the visualization (in-canvas) filter conditions to the target page, select the Pass selections in all visualizations filter to the target page checkbox.
- If you are linking to a prompted dashboard, choose a prompt and a corresponding answer.
- Click Save.
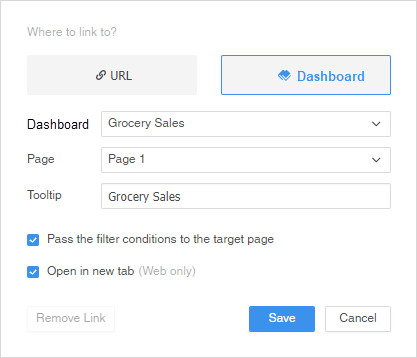
The attributes and metrics used in the Filter Panel, and in visualization (in-canvas) filters for both the source dashboard and target dashboard must be the same, or must match filter names. For more information, see KB483883: Best practices for contextual linking in dashboards.
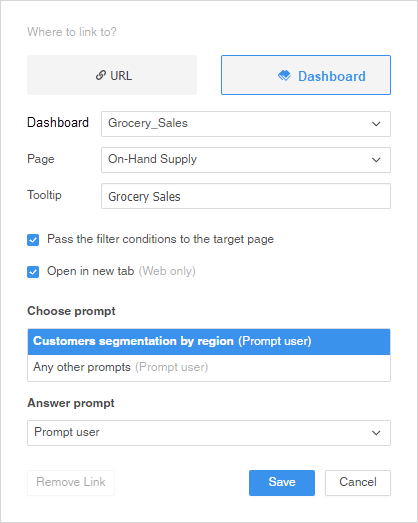
Link to a Dashboard in a Different Project
You can not pass filter or prompt conditions when you link to a dashboard in a different project.
-
Right-click the text field or image you want to link and choose Create Link.
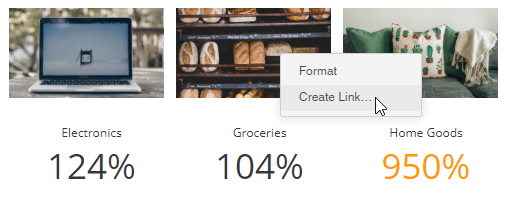
-
Click Dashboard.
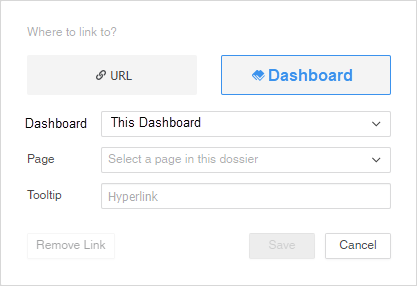
- Expand the Dashboard drop-down and click Choose another dashboard....
- Expand the project drop-down and choose the project that contains the target dashboard.
- Choose the target dashboard.
- Enter the Tooltip text that appears when you hover over the text field or image.
- Click Save.