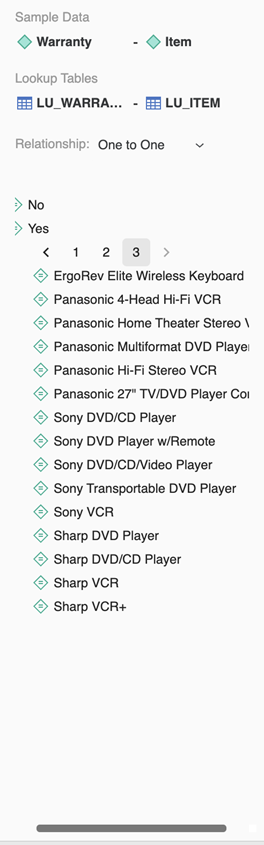MicroStrategy ONE
Browse Objects in the Hierarchy Editor
The Hierarchy Editor allows you to view and edit hierarchies. There are two types of hierarchies:
-
System Hierarchy
This hierarchy is automatically created when you create a project. A system hierarchy is maintained by the relationships that exist among the project’s schema objects.
-
User-Defined Hierarchy
This hierarchy is specifically created for report designers. User-defined hierarchies do not need to follow the logical data model and can be modified to include additional attributes or limit user access to them. User-defined hierarchies provide flexibility in element browsing and report drilling.
Check out the video below to learn more!
The Hierarchy Editor, in the workflow shown below, uses the new Modeling service infrastructure. Make sure that this service is properly configured and running before creating or editing hierarchies. You must have the Create Schema Objects and Use Architect privileges to create and edit hierarchies.
Follow the topics below to start browsing objects in the Hierarchy Editor.
Open the Hierarchy Editor
- Open the Workstation window.
- To view, edit, or create a hierarchy, choose File > Edit Hierarchy.
- Select an environment and project.
-
Switch between a system or user-defined hierarchy and view attributes. The illustrated hierarchy view appears in the middle pane.
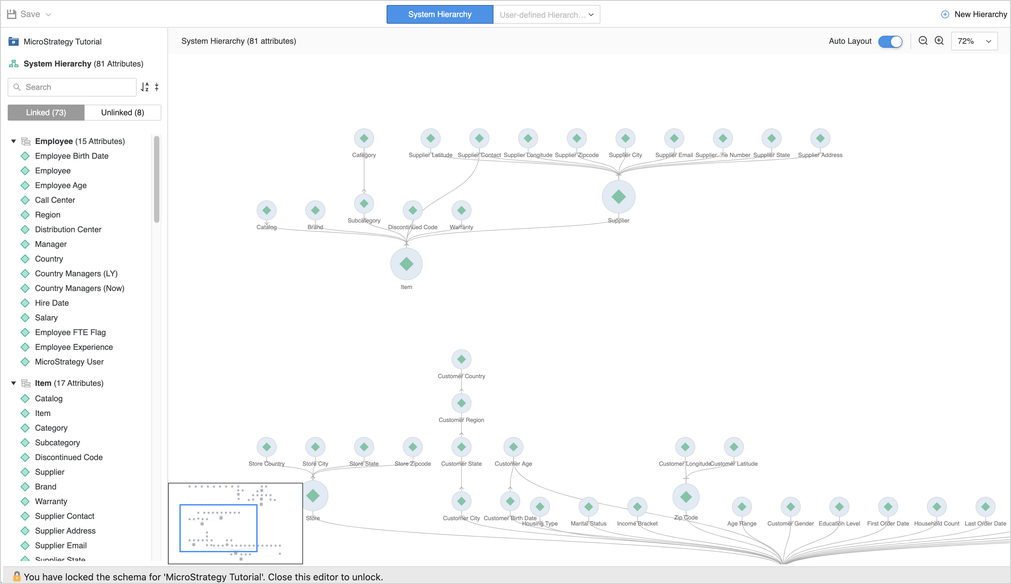
Adjust the Layout
Drag using the selector on the bottom left to pan across the hierarchy. You can also drag directly in the hierarchy view. Use Auto Layout slider, as well as the Zoom options, to organize the view to your liking.
Browse Hierarchy Attributes
You can browse the attributes that appear in the left pane for both system and user hierarchy views.
Browse System Hierarchy Attributes
In a system hierarchy view, click Linked or Unlinked to view attributes by their link status. For linked attributes, there are multiple groups, named by the root attributes and the number of their related attributes, for example, Day (5 Attributes).
You can perform the following actions on system hierarchies:
-
Search for attributes
-
Sort all attributes
-
Collapse and expand attribute groups
-
Click on an attribute or attribute group to display it in the view.
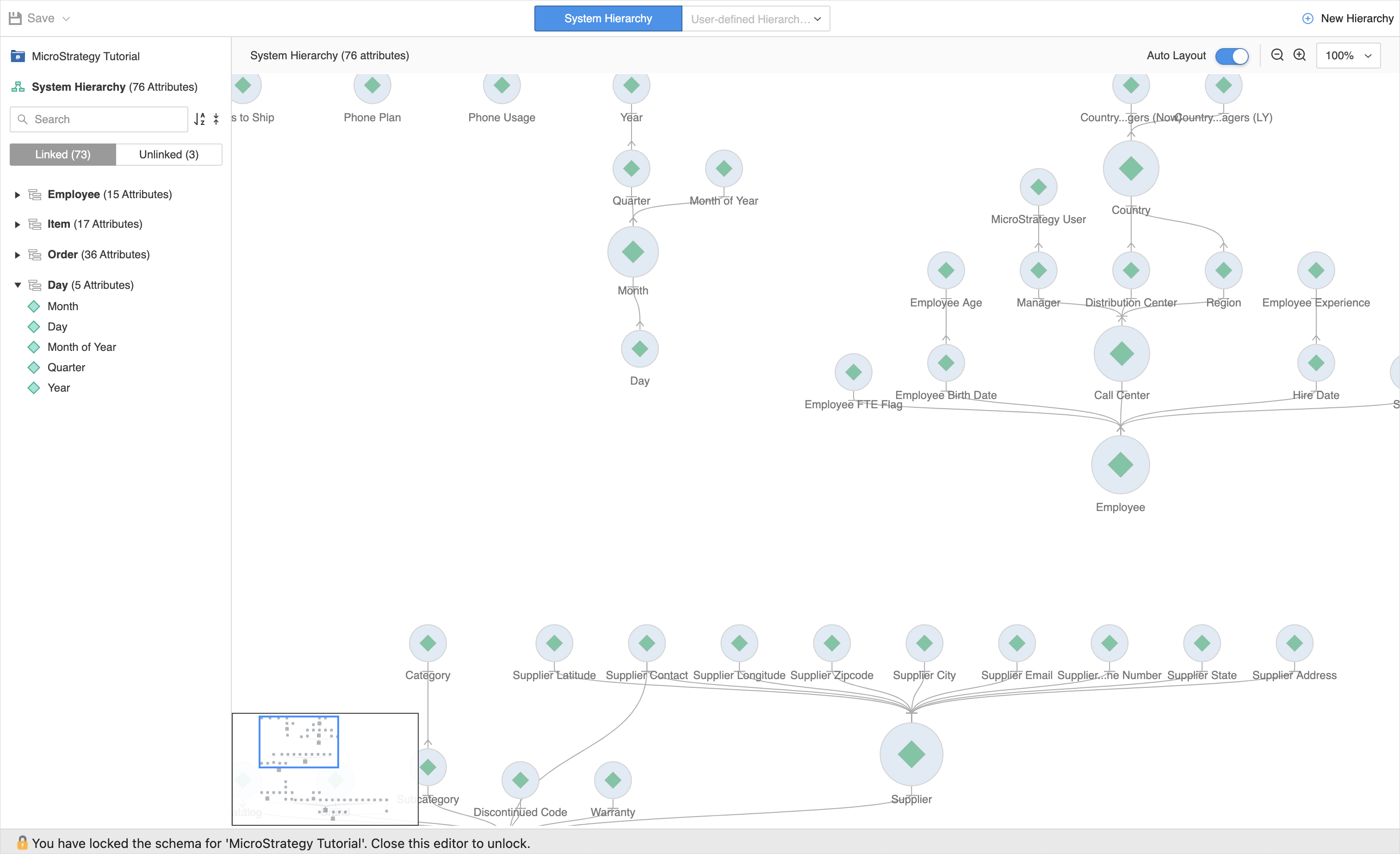
Browse User Hierarchy Attributes
In a user hierarchy view, click Used or Available to display the attributes that are used in the current user hierarchy versus those not in use.
You can perform the following actions on user hierarchies:
-
Search for attributes
-
Sort all attributes
-
Click on an attribute under Used to display it in the view.
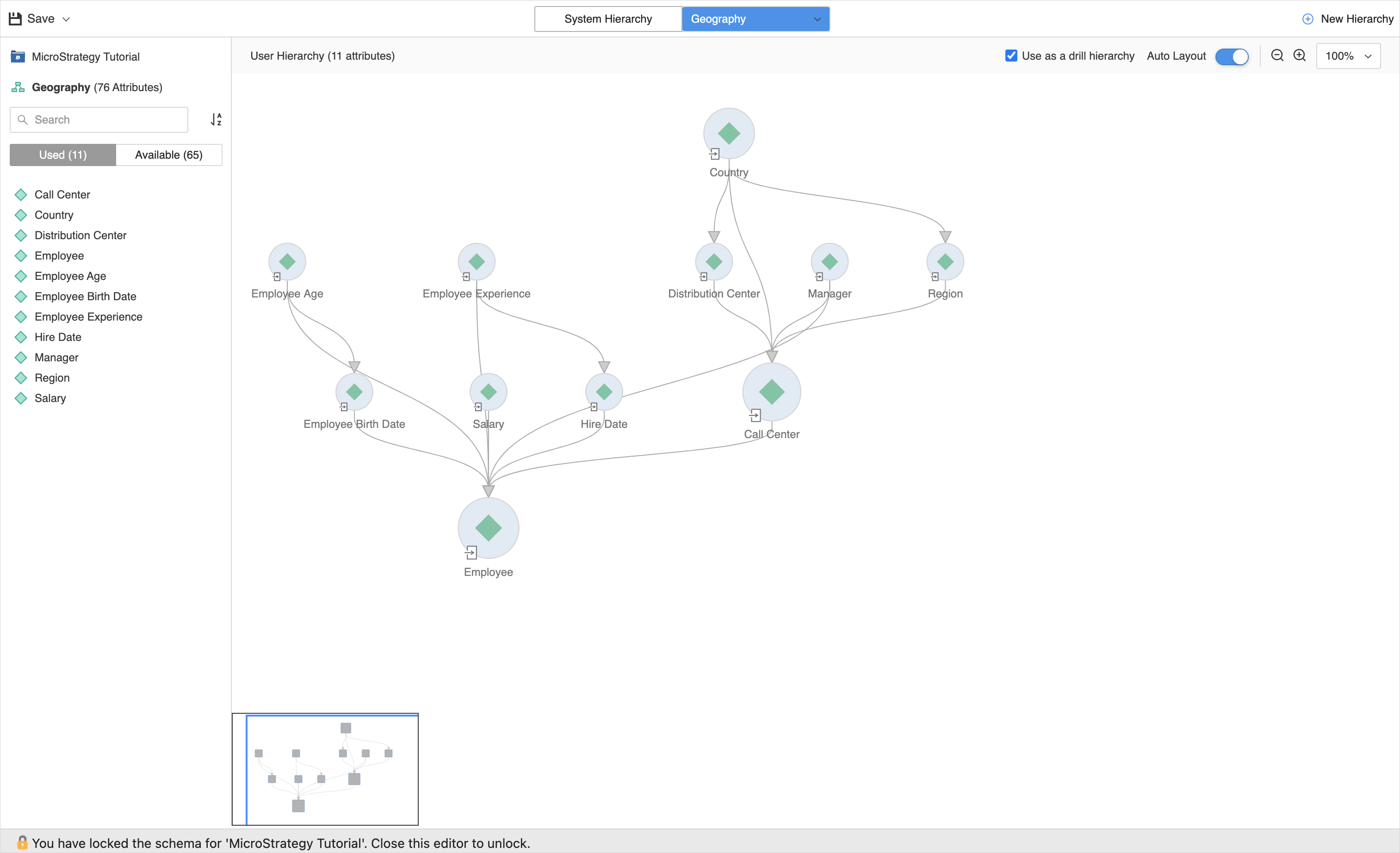
View Hierarchy Object Details
You can view object details in both system and user hierarchies.
View Sample Data and Facts in a System Hierarchy
You can view sample data and facts at the attribute level in a system hierarchy.
-
Click on an attribute in the system hierarchy view.
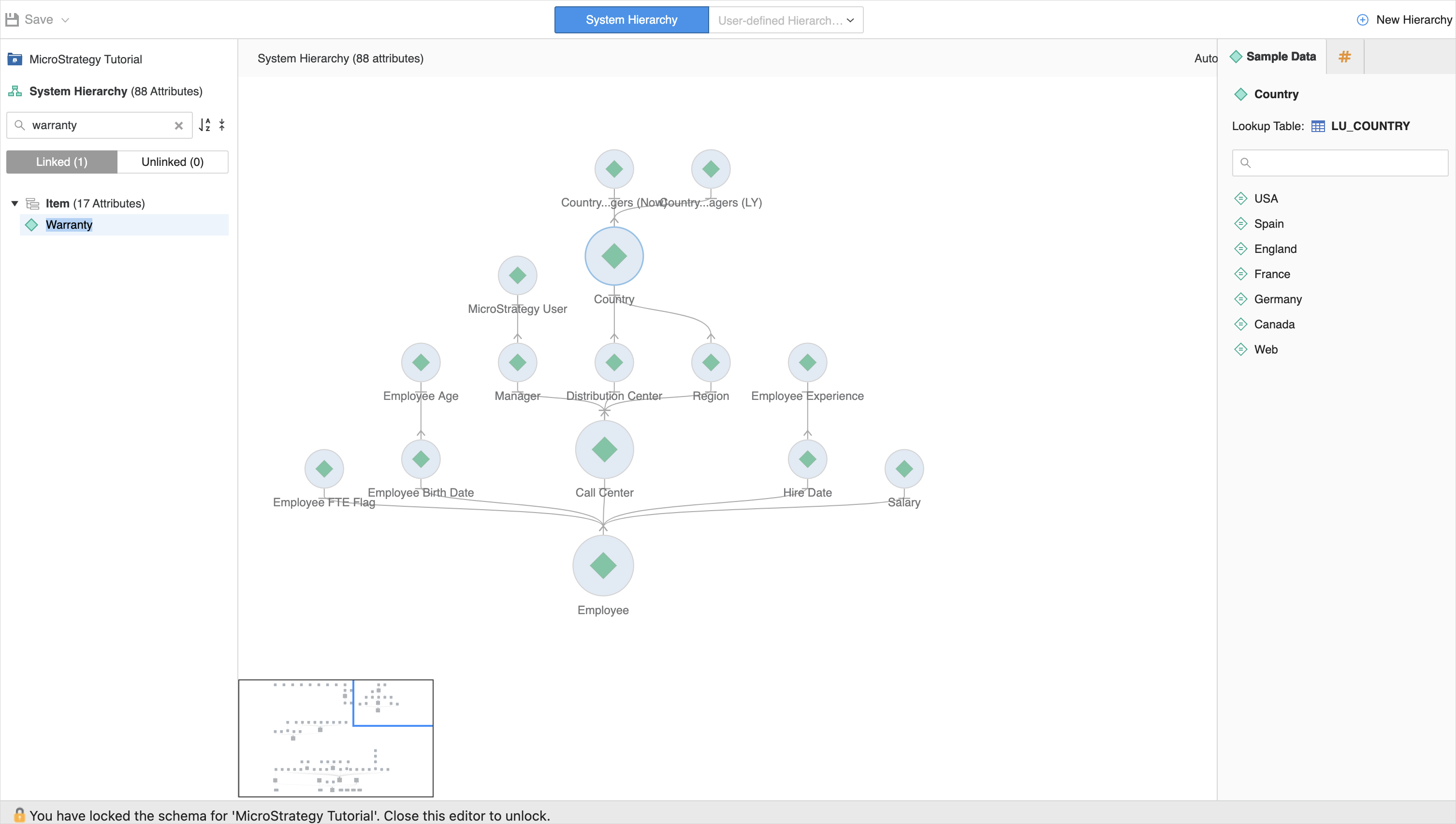
-
In the right pane, the Sample Data tab displays the lookup table and attribute elements of the selected attribute.
-
If there are any issues, click Detail to view the error message. If necessary, click Refresh to reload the data.
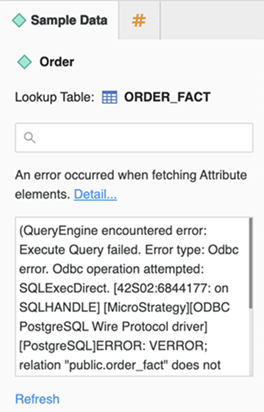
-
Use the search box to quickly locate elements.
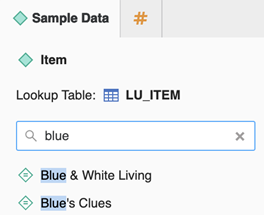
-
Hover over the incomplete attribute name, table name, or element name to view the full text in a tooltip.
-
Click the # tab to view facts. If there is no fact at the attribute level, the list is empty.
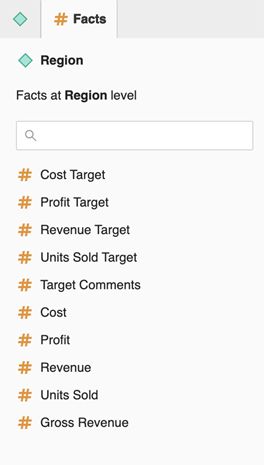
-
Click on a fact to view related tables.
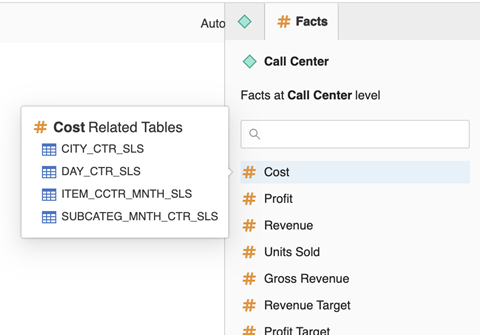
-
Use the search box to quickly locate elements.

View Sample Data, Facts, and Filters in a User-Defined Hierarchy
Similar to system hierarchies, you can view sample data and facts in user-defined hierarchies. In addition, you can view an attribute's filters. Attributes with applied filters appear in the user-defined hierarchy with a Filter icon.
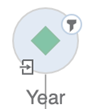
-
Click the Filter icon to view the filter on the Filters tab.
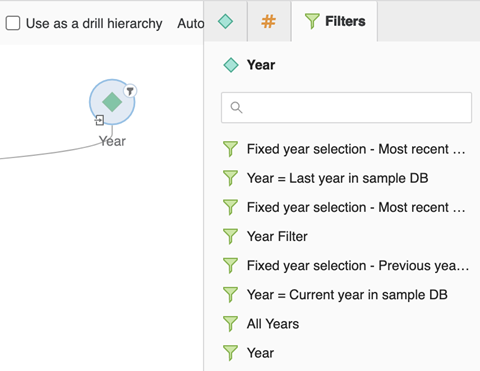
-
You can also view an attribute's filter by clicking on the attribute in the hierarchy view.
-
Use the search box to quickly locate filters.
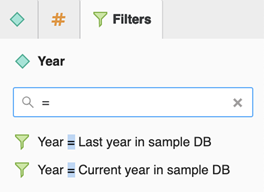
View Relationships in a System Hierarchy
-
Click on a relationship to view its details in the right pane.
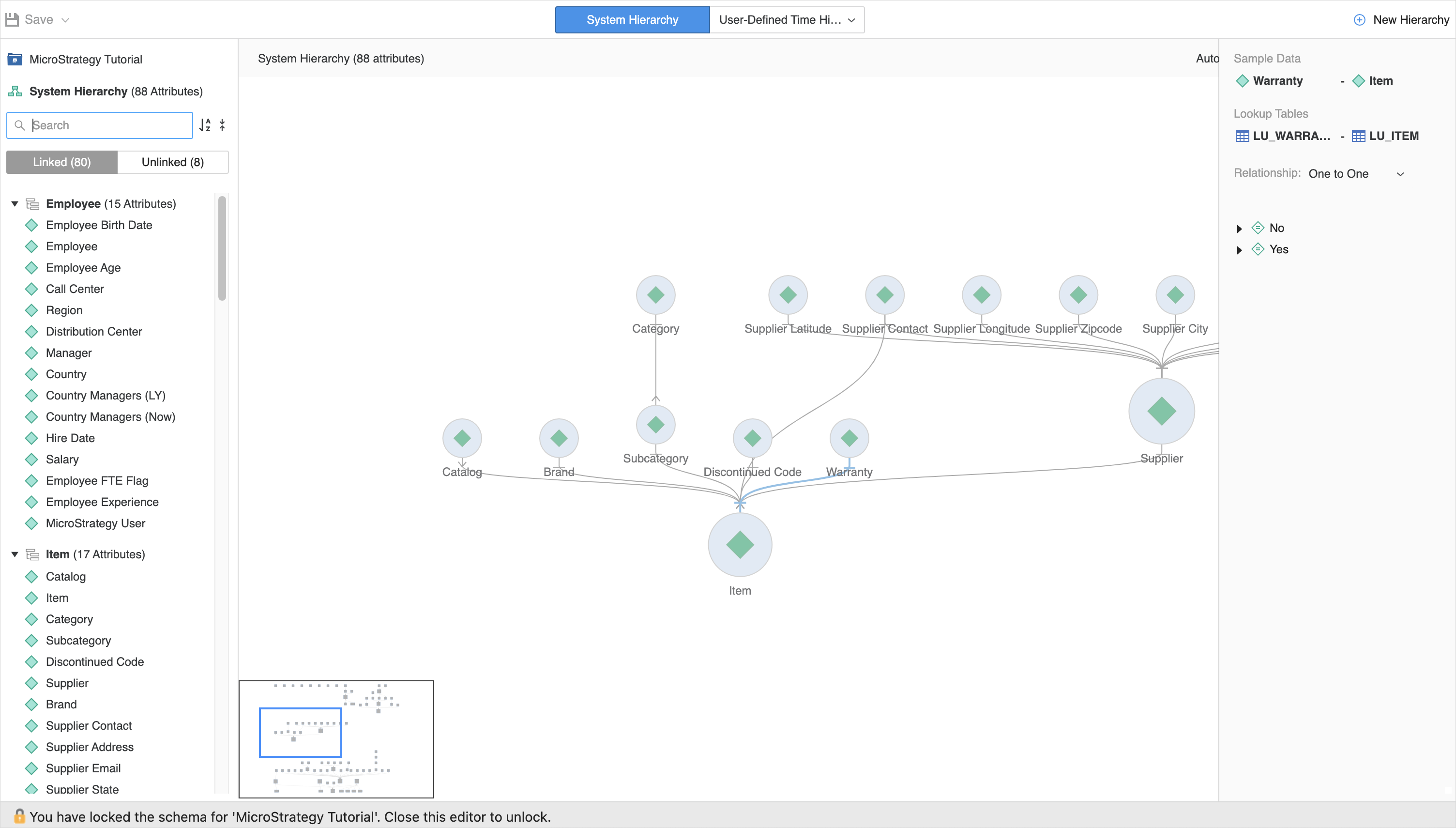
-
Hover over an incomplete attribute or lookup table name to view its full name.
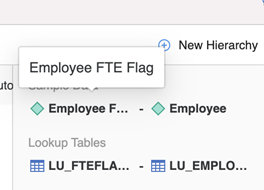
-
In Relationship, select a relationship type.
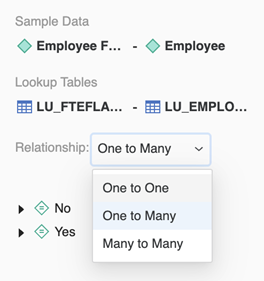
-
Expand the switch of any attribute element in the parent attribute to view the filtered attribute elements of the child attribute.
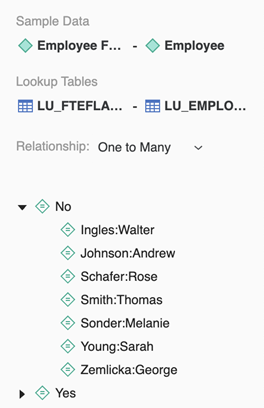
-
Navigate through multiple pages.
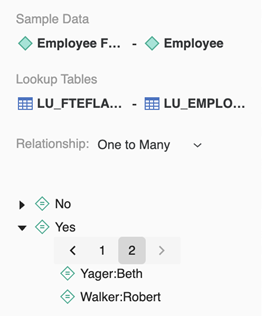
-
Scroll to the right to view the full element names.