MicroStrategy ONE
Steps to resize a column using sizing handles
The procedure below is slightly different depending on whether your report was designed to use Fixed Column Width mode or Auto Column Width mode. The differences are described below.
-
Run the report. (How?)
-
On the Grid menu, select View Column Handles.
-
The following message may appear: "Column width changes in Automatic Column Width mode will not be saved. Do you want to switch to Fixed Column Width mode?"
-
This message indicates that the report you executed is in Automatic Column Width mode. This means the system automatically sizes the columns for you. If you click No, the report stays in Automatic mode and any column sizing you do will not be saved. If you click Yes, the report's column width mode is changed to Fixed, and any column sizing you do will be saved when you save the report.
-
-
Column handles appear along the top of the columns of the report. In the following image, the report on the top has no column handles displayed. The report on the bottom shows column handles displayed.
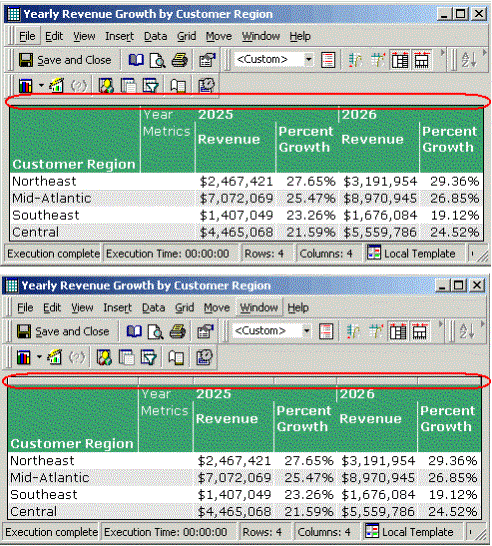
-
Hover your cursor over a column handle until the cursor changes to a double arrow, as shown below:

-
Drag the handle left or right to make the column narrower or wider.
