MicroStrategy ONE
Creating rank shortcut metrics
Rank shortcut metrics apply a ranking number to the metric values for a given attribute. Use the rank function to show the relative position of a given cell content in relation to other values for a report component. When selected, this shortcut metric provides break by options for each attribute on the report. For example, a report contains Sales Region, Sales Representative, and the Revenue by Sales Representative metric as shown below.
This report was created in the Sales Force Analysis Module of the MicroStrategy BIDK.
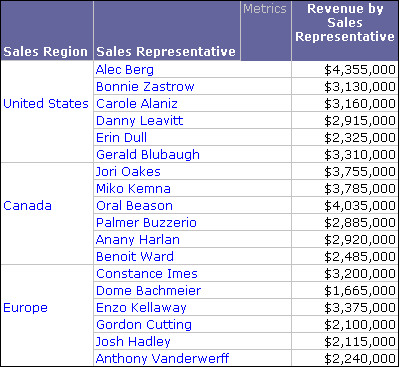
Along with revenue totals for each sales representative, you can also highlight sales representatives' relative performances company-wide. You insert a rank shortcut metric to show this information, as shown in the report below:
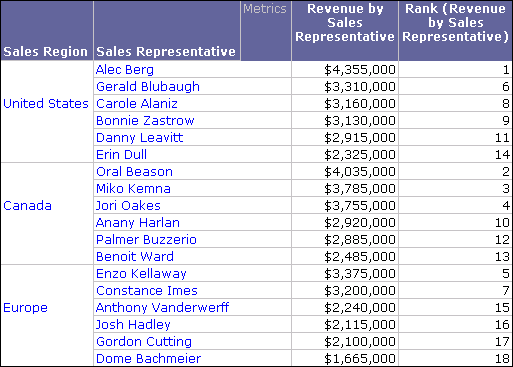
This report provides analysis into sales representatives' relative performances company-wide. If you use Sales Region as a break by, all the employees would be ranked within their sales regions.
By default, a rank shortcut metric ranks values from low to high in ascending order. Therefore, the lowest value has a rank of 1 and the highest value has a rank equal to the total number of items being ranked within a given break by grouping. You can change the metric to rank in descending order by editing the metric.
Refer to the procedure below for steps to create a rank shortcut metric.
Prerequisite
-
You need the Create Derived Metrics (MicroStrategy Developer) and/or the Web Create Derived Metrics and Derived Attributes (MicroStrategy Web) privileges. These privileges are part of OLAP Services.
-
You must have the MicroStrategy OLAP Services product to create shortcut metrics. If you would like to evaluate OLAP Services, contact your MicroStrategy Account Executive or e-mail MicroStrategy directly at info@microstrategy.com.
To create a rank shortcut metric
-
Open a report in MicroStrategy Developer.
-
Right-click the metric to rank, point to Insert, point to Rank, and then select the break by value from the list. You have the following options:
-
Break by None: No break by is used and the rank is calculated accounting for each separate item on a report.
-
Break byObject: A break by on Object is used to calculate the rank. For example, a report contains Region, Employee, and the Revenue metric. You select to Break by Region. Each employee is ranked within their region; that is, each region has a separate ranking.
-
-
If you are creating a rank shortcut metric in MicroStrategy Web, you must choose from the following sort orders:
-
Ascending: Values are ranked from least to greatest in ascending order. Therefore, the smallest value has a rank of 1 and the largest value has a rank equal to the total number of items being ranked within a given break by grouping.
-
Descending: Values are ranked from greatest to least in descending order. Therefore, the largest value has a rank of 1 and the smallest value has a rank equal to the total number of items being ranked within a given break by grouping.
These options are not available in the right-click menu in MicroStrategy Developer. By default, a rank shortcut metric ranks values from low to high in ascending order. You can change the metric to rank in descending order by editing the metric, as described in To change the ranking order of a rank shortcut metric.
-
The report is refreshed showing an additional metric that contains the ranking for the components selected.
