MicroStrategy ONE
Answering a prompt by defining a filter based on an attribute
Use this procedure to answer prompts for which you define your filtering conditions based on an attribute. These types of prompts include the following:
-
A prompt where you select a hierarchy from the drop-down list above the center pane, and then drag an attribute or double-click in the pane on the right to create a filter for an attribute. This prompt is similar to the image below. (This is a hierarchy prompt.)
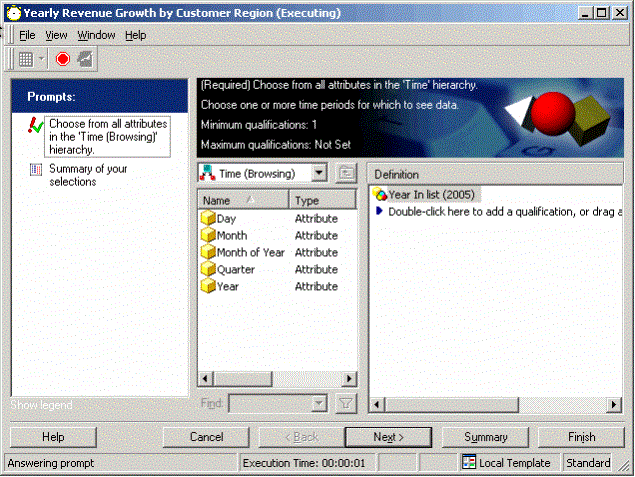
-
A prompt where you double-click in the pane on the right to create a filter for an attribute, similar to the image below. (This is an attribute prompt.)
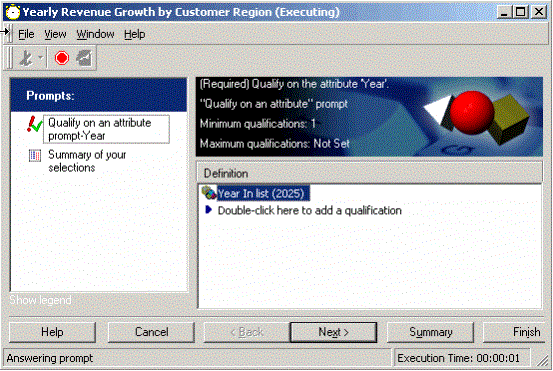
-
Determine whether an answer is required for this prompt. This information appears at the top of the prompt window, listed as either Required or Optional.
-
If an answer is not required:
-
You can decide not to provide an answer. You can ignore the prompt and click Next to go to the next prompt question, if there is one. If there are no other prompts, click Finish. The report is executed and you are finished with this procedure.
-
You can decide to answer the prompt. To do so, proceed to the next step.
-
If an answer is required, the report cannot be executed without an answer. To answer the prompt, proceed to the next step.
-
-
-
Determine whether the prompt has a default answer already provided. If it does, the default answer appears in the far right pane of the prompt window, next to a filter icon.
-
If a default answer is provided:
-
If the default answer suits your needs, and you do not want to add other answers to it, click Next to go to the next prompt question, if there is one. If there are no other prompt questions, click Finish. The default answer is used to filter data for the report's results, and you are finished with this procedure.
-
If the default answer suits your needs but you want to add other answers to it, proceed to the next step.
-
If the default answer does not suit your needs, right-click the default answer, then select Remove. Click Yes to confirm your action.
-
-
-
Determine whether the prompt contains saved personal answers, which allow a user to save prompt answers for a specific prompt, and then reuse the answers on any report that the prompt is used on. If it does, the Remember this answer check box is selected or the Edit answers button is available.
-
If the prompt allows a single personal answer and a personal answer has already been saved, the Remember this answer check box at the top of the window is selected. The personal answer is displayed in the far right pane of the prompt window. If the check box is cleared, proceed to the next step. Otherwise, do one of the following:
-
If the personal answer suits your needs, and you do not want to add other answers to it, click Next to go to the next prompt question, if there is one. If there are no other prompt questions, click Finish. The personal answer is used to filter data for the report's results, and you are finished with this procedure.
-
If the personal answer suits your needs but you want to add other answers to it, proceed to the next step.
-
If the personal answer does not suit your needs, remove the personal answer by clicking the double left arrow to move the personal answer to the center pane. Proceed to the next step.
-
If the prompt allows multiple personal answers and a personal answer has already been saved, the Edit answers button at the top of the window is available. If it is not, proceed to the next step. Otherwise, do one of the following:
-
To use a saved personal answer, select the personal answer from the drop-down list near the Edit answers button. You can use these answers, or add personal answers to them.
-
If you do not want to use a saved personal answer, proceed to the next step.
-
-
You can add a new or additional answer by double-clicking in the Definition pane on the right. The Attribute Qualification pane opens, as shown in the image below:
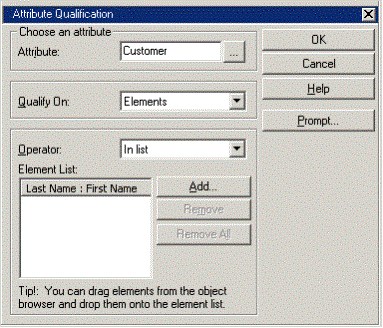
-
Create your filter by selecting options for each of the following:
-
Next to Attribute, click ...(the browse button) to select the attribute that has the elements that you want to see data for. Depending on the type of prompt you are answering, this field may not be available for selection.
-
From the Qualify On drop-down list, select whether you want to filter data based on:
-
Elements: These are the individual elements of the attribute listed at the top of the Attribute Qualification pane. For example, if the attribute is Year, the elements might include 2024, 2025, 2026, and so on. If you want to filter data based on specific attribute elements, select Elements.
-
ID form: Each attribute element has a specific ID assigned to it. If you know the ID or range of IDs that you want to filter data for, select ID.
-
Description form: Most attribute elements have a description provided for them. If you want to filter data based on descriptions, select Description.
-
-
Other forms: There may be other forms to choose from, depending on the attribute and on your project.
-
From the Operator list, select the operator that will help you define your filter. For example, you might choose the Greater Than operator to filter out data that is below a certain number.
-
Depending on what you chose to qualify on above, perform one of the following:
-
Element List: Click Add and select the attribute elements for which you want to filter data.
-
ID Value: Type the ID number(s) for which you want to filter data.
-
Date Value: Click the Calendar button to select the exact date or range of dates for which you want to filter data.
-
-
-
Determine whether the prompt allows personal answers. If it does, the Remember this answer check box (for a single personal answer) or the Save this answer check box (for multiple personal answers) is displayed.
-
If you want to save a personal answer:
-
If the Remember this answer check box is displayed, only one prompt answer (which can contain multiple items or qualifications) can be saved. Select the Remember this answer check box. The items that you selected above are saved as the personal answer for this prompt. They are displayed when you re-execute this report, and also for any other report that uses this prompt.
-
If theSave this answercheck box is displayed, you can save and name multiple personal answers. Select theSave this answercheck box. Type the name in theNamefield. You can set this personal answer as the default, so that it displays when you use this prompt again, either on this report or another.
You do not have to save the report to save a personal answer; it is saved automatically.
-
-
If you do not want to save a personal answer, proceed to the next step.
-
-
When you are finished defining your filter, click Next.
-
If there are additional prompts on the report, use the appropriate steps to answer them. ((Procedures for answering other types of prompts are listed below.) Otherwise, review the summary of your answers and click Finish. The report is executed and your results are displayed.
If you want to see how your prompt answers were used in the report's filter, from the View menu select Report Details. Your prompt answers appear in the Report Details window, in the form of report filtering conditions.
To see data filtered in a different way, click the Reprompt button and answer the prompt again to create a different filter for the report results.
Related Topics
-
About prompts: Provides information for report designers and creators
