MicroStrategy ONE
Define Color Palettes Per Application
Starting in MicroStrategy 2021 Update 6, you can define color palettes in an application so that dashboard visualizations with color-by attributes display in one set of colors for one audience, and in a different set of colors for another audience. Configuring one or more color palettes in an application can also be used to limit the list of color palettes that users can select from when authoring content. This is helpful for organizations that may have multiple customers or tenants that need to adhere to their corporate colors.
Color palettes are not applicable to waterfall charts.
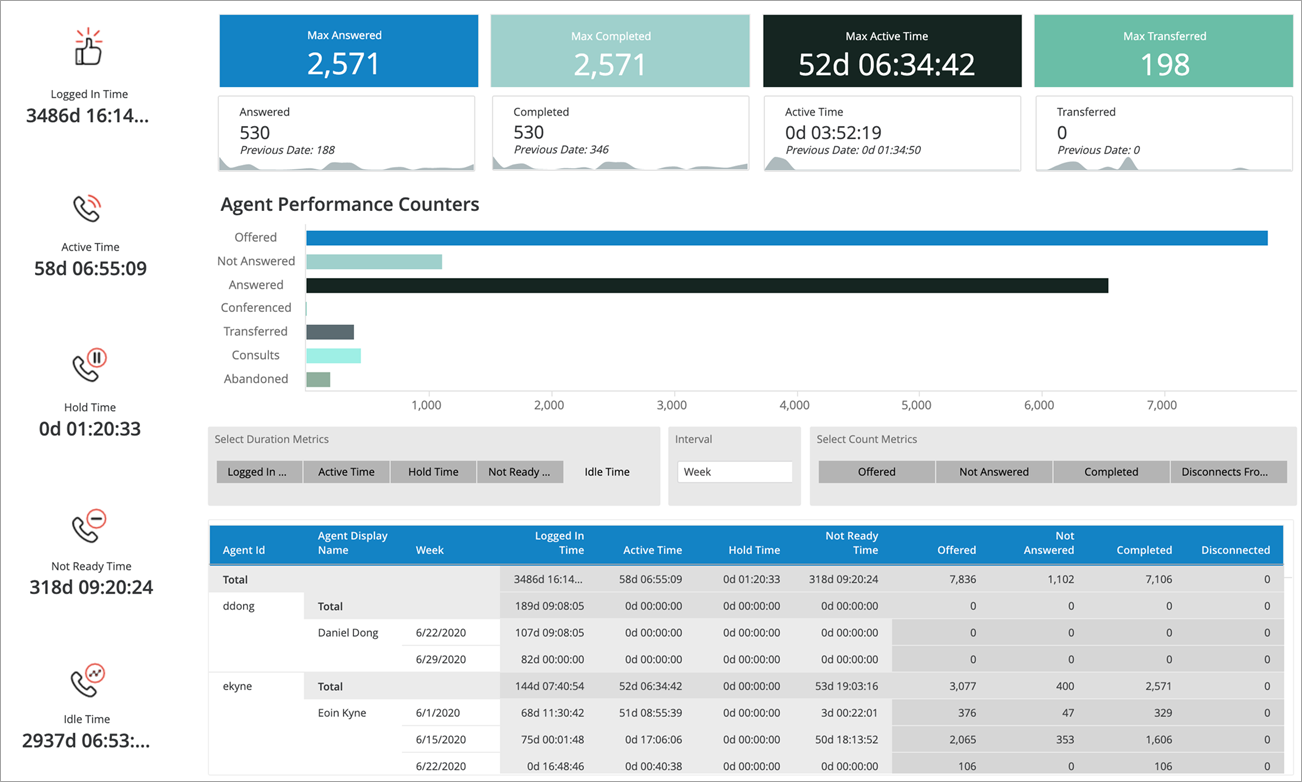
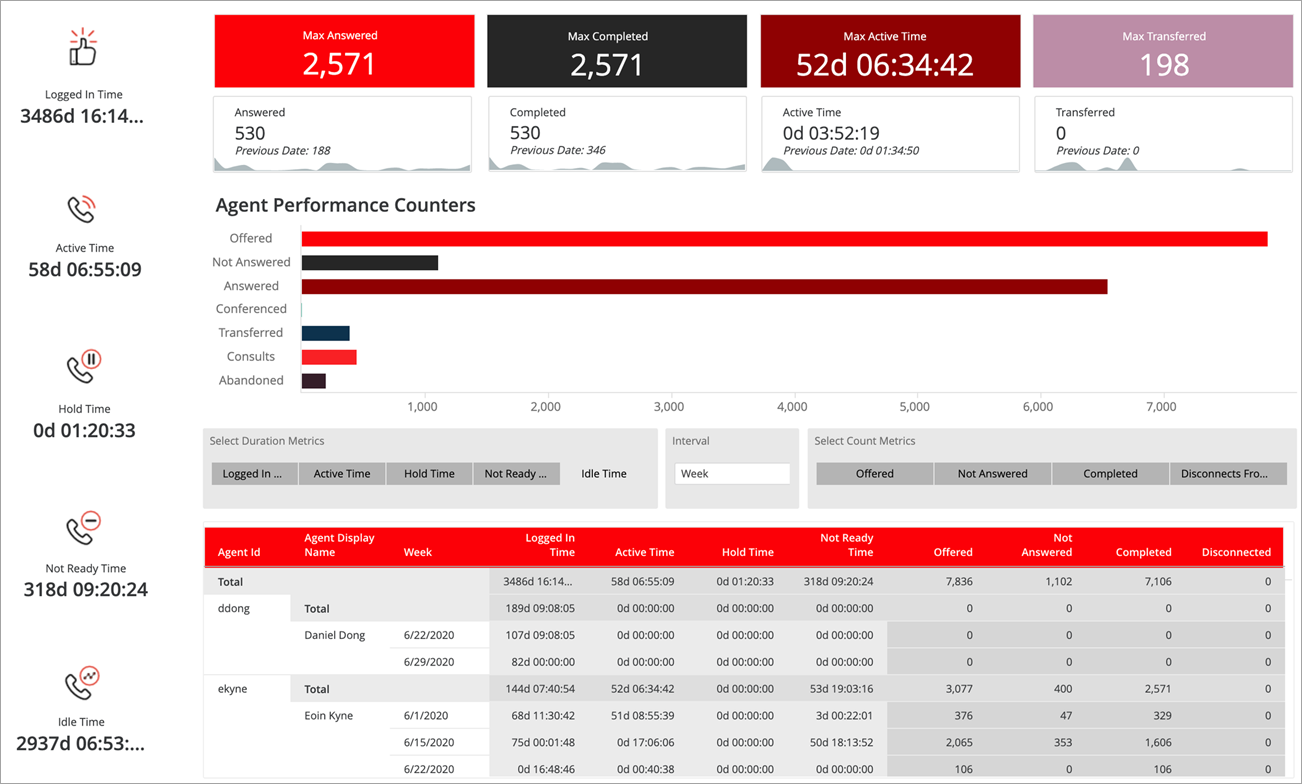
Check out the video below to learn more!
Create and Add a Color Palette to an Application
-
Open the Workstation window in Navigation pane in smart mode.
-
In the Navigation pane, click Applications.
- Click
 New Application to create an application or right-click an existing application and click Edit.
New Application to create an application or right-click an existing application and click Edit. -
In the Application Editor, click Dashboard Settings.
-
Select the Specify color palettes for this application checkbox.
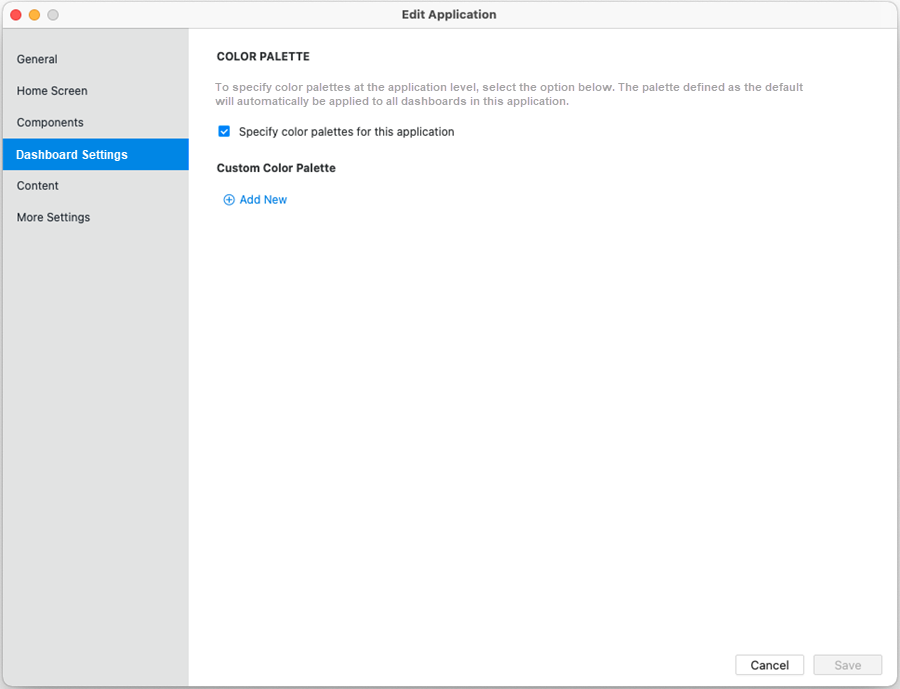
-
Click
 Add New. The Add Custom Color Palette dialog opens, displaying the built-in color palettes and any custom color palettes that have already been created.
Add New. The Add Custom Color Palette dialog opens, displaying the built-in color palettes and any custom color palettes that have already been created.You can either create new custom color palettes or select one from the list of MicroStrategy default palettes.
Create a New Custom Color Palette
-
Click
 Add New. A color picker appears.
Add New. A color picker appears. -
Click
 Add New.
Add New. -
Go to Swatches
 to select existing color swatches.
to select existing color swatches.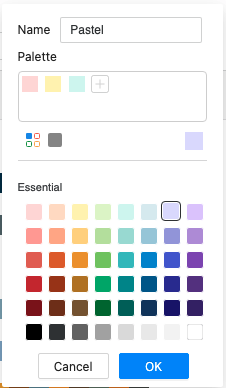
-
From the Essential section, select a color swatch and click Add
 in the Palette section.
in the Palette section. -
Go to Solid Color
 to define your own colors.
to define your own colors.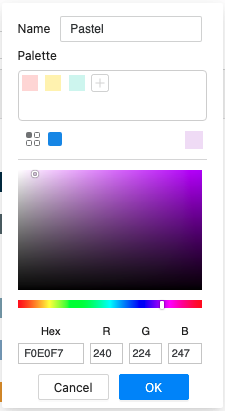
-
Pick a color or enter a hex code or RGB value and click Add
 in the Palette section
in the Palette section -
To remove a color from the color palette, right-click a color in the Palette section and click Delete.
-
Enter a color palette name and click OK.
-
To delete a custom color palette, hover over a palette under Custom Color Palette and click Delete
 .
.You cannot edit the default color palettes that appear under MicroStrategy Defaults..
-
To edit a custom color palette, hover over the palette under Custom Color Palette and click Edit
 .
. -
Select one or more custom color palettes, or MicroStrategy default color palettes.
-
Click OK.
One of the selected color palettes must be configured as the default for the application. The palette defined as the default is automatically applied to the dashboards when accessed from within this application.
Specify the Default Color Palette
-
Hover over the desired color palette and click Set as Default.
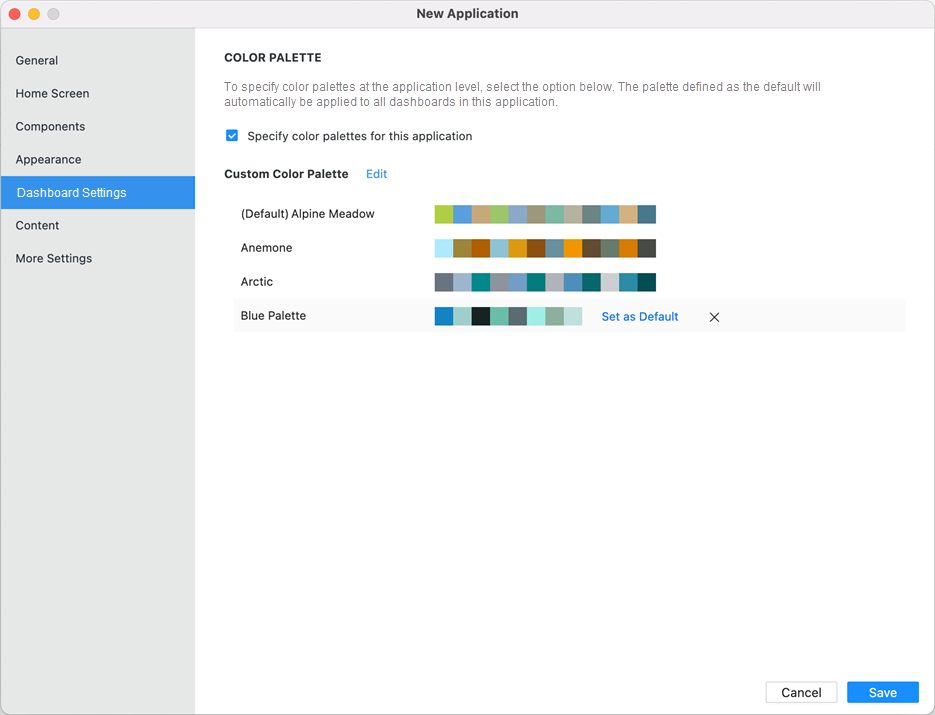
-
Click Save.
Users with the Web Create Dashboard, Web Edit Dashboard, and Web Save Dashboard privileges can access the Format menu of the Dashboard Editor and choose a different color palette from the list of palettes specified in the application. If a user chooses a palette other than the application's default and saves the changes, this palette selection is honored and the application’s default palette is no longer automatically applied to this dashboard.
To reverse this change, edit the dashboard and select the application's default palette in the Format menu of the Dashboard Editor.
